Windows 7用のVirtual PCは従来のVirtual PC 2007とは異なるアーキテクチャをもつ仮想マシンソフトで、
Windows Server 2008のHyper-V/RemoteAppの要素技術を応用しています。
そのVirtual PCの大きな特徴は以下の通りです。
(1)Intel VTまたはAMD-Vを必須条件とした仮想化機構の実現
(2)ホストOSとゲストOSの協調性を実現する統合コンポーネントの装備
(3)RDP(リモートデスクトップ)クライアントとしての機能も装備
(4)Virtual PCにインストールしたアプリケーションのルートレスモードでの実行(仮想アプリケーション)
※仮想アプリケーションのフォントは奇麗には表示されないようです。
尚、XPMで使用するVirtual PCはWindows XP限定のものではなく他のWindowsやLinuxもゲストOSとして実行できます。
今回はWindows 7 RCをクリーンインストールしました。
クリーンインストールではHDD上にsystem reserverdパーティションが自動生成されます。
(1)system reserverdパーティションはHDDの先頭パーティションでNTFS形式のアクティブなプライマリパーティションです(100MB)。
(2)system reserverdパーティションにはbootmgr, BOOTSECT.BAK(8192バイト)等があります。
(3)system reserverdパーティションがあるHDDについてもLinux等とのマルチブートが可能です。
例えばFedora 11を追加インストールした場合にはGrub定義に「Other」というエントリが作成されます。
その「Other」というエントリを選択してブートするとWindows 7 RCが問題なく起動できます。
ここでは32ビット版Windows 7でのWindows XPモードの導入手順について紹介します。
(64ビット版Windows 7では64ビット版Windows Virtual PCを使用しますがその仮想マシンはHyper-Vとは異なり64ビットOSを実行できません)
- Windows Virtual PCベータ版の導入
Windows Virtual PCはVirtual PC 2007ベースの仮想化ソフトですが仮想マシンの新規登録機能は省かれています。
まず下記のサイトからWindows Virtual PCベータ版(Windows6.1-KB958559-x86.msu)をダウンロードします。
・http://www.microsoft.com/downloads/details.aspx?familyid=65E1C5EB-DF9B-415F-B2D6-27F6EF5DCEB9&displaylang=ja
Windows6.1-KB958559-x86.msuを起動してWindows Virtual PCベータ版をインストールします。
[すべてのプログラム]に[Windows Virtual PC]メニューが生成されます。
また、[Windows Virtual PC]メニューの中に[Virtual Windows XP]と空の[仮想マシン]フォルダが生成されます。
- Windows XP Modeベータ版の導入
[Windows Virtual PC]メニューの中の[Virtual Windows XP]を起動すると「Virtual Windows XPのダウンロード」画面が表示されます。
その画面の中の<ダウンロード>ボタンを押すと「Download Windows Virtual PC Beta and Windows XP Mode Beta」というサイトが表示されます。
そこで言語としてJapaneseを選択して32ビット用のVirtualWindowsXP.msi(606MB)をダウンロードします。
VirtualWindowsXP.msiを起動して「Virtual Windows XPのセットアップ」の開始ウィザードに沿ってWindows XP仮想マシンをインストールします。
ここでのWindows XPはWindows XP Professional SP3版で、かつライセンス認証不要の特別版です。
- Virtual Windows XPの設定
(1)「Virtual Windows XPのセットアップ」の完了画面で<Virtual Windows XPを開始する>をonにして<完了>ボタンを押します。
(2)新たな「Virtual Windows XPのセットアップ」画面が表示されます。
(3)この「Virtual Windows XPのセットアップ」では下記の項目を設定します。
・Virtual Windows XP使用許諾契約書への同意(特徴的なのは仮想ハードディスクイメージに対するライセンス条項ということです)
・Virtual Windows XPのユーザ(User固定)のパスワード(資格情報の記憶オプションを有効にします)
・コンピュータの保護方法(通常は自動更新を有効にします)。
- 仮想マシンの自動起動
上記の「Virtual Windows XPのセットアップ」での設定が完了すると仮想マシンが自動起動します。
(1)仮想マシン起動時には以下のメッセージが順に表示されます。
・仮想マシンを起動しています
・仮想マシンを初期化しています
・オペレーティングシステムを起動しています
・統合機能を有効にしています(これが最も時間が掛る部分です)
(2)ネットワークは共有ネットワークのNAT型です(IPアドレスはDHCPモードでの取得となり192.168.131.xxとなります)。
(3)仮想マシンのメモリは256MB割り当てとなります(変更可能)。
(4)仮想マシンのHDD容量は127GBですが仮想ディスクサイズは容量固定ではありません(最初のサイズは約1.1GB)。
(5)実はこの仮想マシンのWindows XPはリモートデスクトップとして表示されています。
(6)仮想マシンのWindows XPのマイコンピュータにはホスト側(Windows 7)側のドライブが表示され、アクセスできます。
(7)仮想マシンのWindows XPデスクトップ画面例;
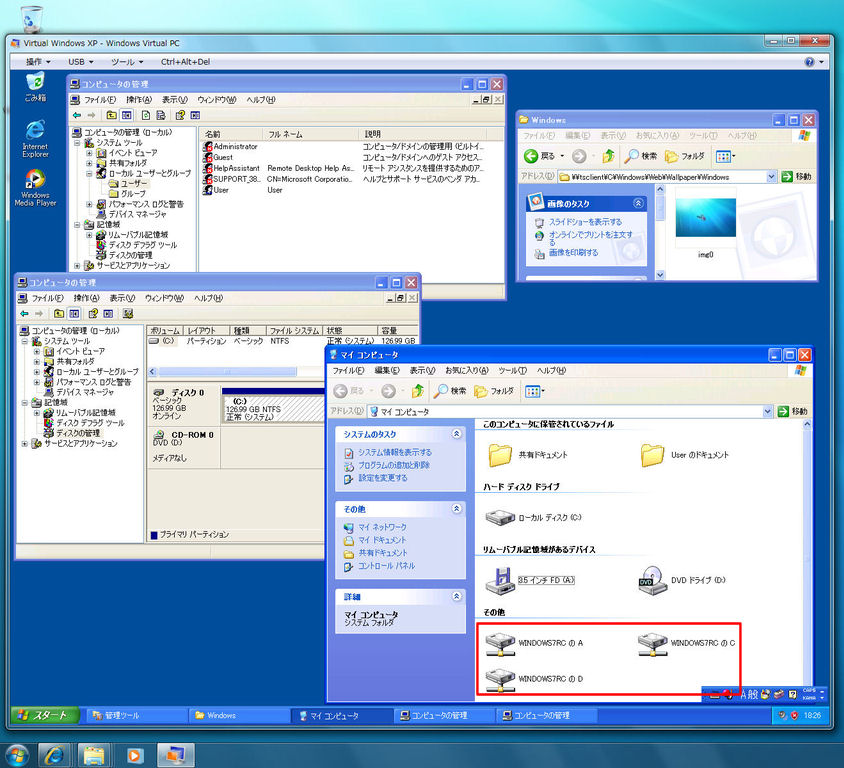
(8)マウスによるVirtual PC自体のウィンドウサイズの変更に同期してその中のWindows XP側解像度も変化します。
- Virtual Windows XPの仮想ディスク構成
Virtual Windows XPの仮想ディスクは、
「親バーチャルハードディスク」と「差分ファイル(差分バーチャルハードディスク)」から構成されます。
(1)親バーチャルハードディスクの所在とその内容について
C:\Program Files\Virtual Windows XP\Virtual Windows XP.vhd
本ファイルは読み取り専用属性でそのタイムスタンプは2009年4月17日になっており内容は変化しません。
本ファイルは「Windows XP Professional セットアップ」が実施されていない状態です。
Windows XPのセットアップ結果は差分ファイルに反映されます。
(2)差分ファイルの所在とその内容について
C:\Users\ユーザ名\AppData\Local\Microsoft\Windows Virtual PC\仮想マシン\Virtual Windows XP.vhd
本ファイルはユーザごとのファイルでVirtual Windows XP実行のたびに更新されます。
差分ファイルには親バーチャルハードディスクの所在が記憶されています。
仮想マシン定義のハードディスク1にはこの差分ファイルとしての仮想ディスクが設定されます。
- Virtual Windows XPのライセンス
Windows 7上のXPM機能範囲の中でそのVirtual Windows XPを使用する場合はライセンス認証不要です(無償で利用可能)。
但し、Virtual Windows XPの仮想ディスクをXPM機能範囲外で使用する場合はライセンス認証が必要になるとのことです。
- 64ビット版のVirtual PC
64ビット版のWindows 7には64ビット版のVirtual PC(Windows6.1-KB958559-x64.msu)をインストールします。
但し、Windows XP Mode用のWindows XPは32ビット版VirtualWindowsXP.msiしかありません。
つまりWindows XP Modeは32ビット版しか用意されていないということになります。
仮想マシンのWindows XP上で仮想アプリケーション(ここではExcel 97)をインストールします。
(1)ホスト側のDドライブにExcel 97のインストールCDをセットします。
(2)仮想マシンのWindows XPのマイコンピュータに表示されるホスト側のDドライブを開いてExcel 97のインストーラを起動します。
(3)Excel 97をネーティブインストールする手順と同じようにインストールします(Excel 97のインストールの様子)。
※インストール先は当該ユーザだけの差分ファイルですので別ユーザと仮想アプリケーションを共用することはできないという課題もあります。
(4)Excel 97のインストールが終了するとExcel 97はVirtual Windows XP側のターミナルサービスアプリケーションとしてレジストリ登録されます。
それと同時にホスト側の「Virtual Windows XPアプリケーション」メニューやレジストリにもそのExcel 97が自動登録されます。
※メニュー上のExcel 97の名称は「Microsoft Excel (Virtual Windows XP)」となります。
※「Microsoft Excel (Virtual Windows XP)」のリンク先は以下のような情報(例)になっています。
|
%SystemRoot%\system32\rundll32.exe %SystemRoot%\system32\VMCPropertyHandler.dll,LaunchVMSal "Virtual Windows XP" "||e956e1b6" "Microsoft Excel" (ここでの「e956e1b6」は仮想マシン内でターミナルサービスアプリケーションとしてレジストリ登録された値です) |

(5)仮想マシンのWindows XPをシャットダウンします。
※スタートボタンの[Windowsセキュリティ]メニューを起動して「Windowsセキュリティ」画面の<シャットダウン>ボタンをクリックします。
(6)ホスト側の[Windows Virtual PC]メニューの[仮想マシン]フォルダを開くとVirtual Windows XPの状態が表示されます。

「Virtual Windows XP.vmcx」という設定ファイルの中には「Virtual Windows XP.vmc」ファイル(Virtual PC 2007用設定ファイル)の場所が保持されています。
尚、[仮想マシン]フォルダにある[仮想マシンの作成]メニューは仮想マシンを新規に作成するものであり後述します。
仮想アプリケーションの実行メカニズムはWindows Server 2008のRemoteApp実装技術が利用されているようです。
(1)ホスト側のスタートメニューの「Microsoft Excel (Virtual Windows XP)」を起動します。
(2)Excel 97のウィンドウが透過的に(Virtual PC自体は見えずに)表示されます(XPのLunaスタイルです)。
※VMware Fusionのユニティビュー機能相当のものですが実際には仮想マシンの起動メッセージが表示されるため完全には「透過的」とは言えません。
(3)仮想アプリケーション(Excel 97)とホスト側アプリケーションは相互にコピー&ペーストが可能です。

(4)仮想環境の初期化について
仮想マシンが一度も起動されていない状態で仮想アプリケーションを起動すると仮想環境の初期化が行われ、vpc.exeが常駐します。

今回の環境ではそれが約40〜50秒かかりました。
仮想アプリケーションを終了させてもvpc.exeは常駐したままです。
vpc.exeは常駐した状態で仮想アプリケーションを起動すると仮想環境の初期化は1秒程度で完了しすぐに仮想アプリケーションが表示されます。
Virtual Windows XP上のアプリケーションはホスト側の仮想アプリケーションとして簡単に登録できます。
ここではIE6(Internet Explorer 6)をホスト側に登録してホスト側から起動する例を紹介します。
手順は以下の通りです。
- Virtual Windows XPのIE6のショートカットを例えば「XP-IE6」という名称でXP側に作成します。
- その「XP-IE6」をXP側のAll Users\スタートメニュー\プログラムに格納します。
- 上記によりホスト側のスタートメニューのVirtual Windows XP アプリケーションに「XP-IE6」が自動登録されます。
更にホスト側のレジストリにもその仮想アプリケーション情報が登録されます。
※レジストリの場所:HKEY_CURRENT_USER\Software\Microsoft\Windows\CurrentVersion\VPCVApps\Virtual Windows XP
- ホスト側のXP-IE6を起動すると仮想環境の初期化が行われIE6が表示されます。
- 下記はIE6とホスト側のIE8を同時実行している様子です。
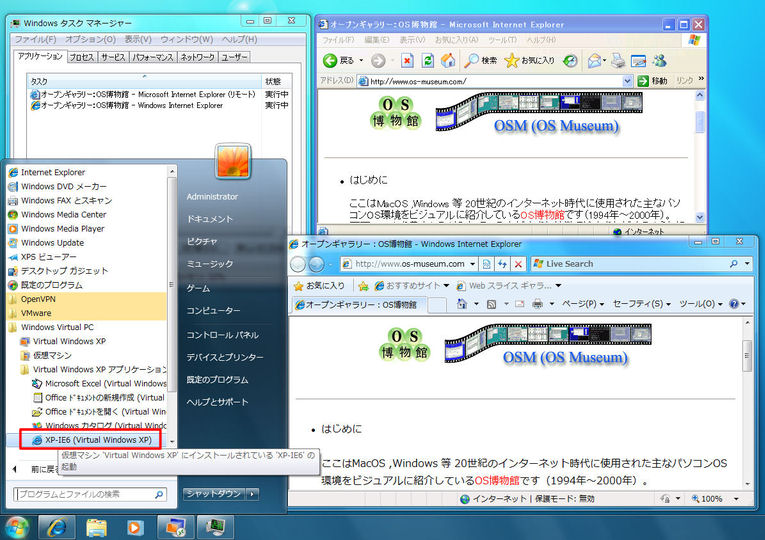
- 他のアプリケーションも上記と同様の手順で仮想アプリケーションとしてホスト側に登録できます。
- 上記で作成した仮想アプリケーションのショートカットをユーザ間で共用できる場所においても別ユーザはその仮想アプリケーションを起動できません。
「仮想アプリケーションを起動できませんでした」というエラーメッセージが表示されます。
Windows VistaではVirtual PC 2007にインストールしたWindows VistaにRDP接続してAeroテーマを利用できました。
(尚、Windows Vista上のVirtual PC 2007にインストールしたWindows 7に他のWindows 7からRDP接続してAeroテーマを利用することもできます)
Windows 7のVirtual PCはRDPクライアントを兼ねていますのでVirtual PCウィンドウの中でWindows 7をAero表示できます。
更に、Virtual PCのWindows 7にインストールしたアプリケーションをXPM同様の仮想アプリケーションとして実行することもできます。
ここではVirtual PCでのWindows 7実行方法について紹介します。
- Windows 7用仮想マシン定義
(1)仮想マシンフォルダの[仮想マシンの作成]を起動して仮想マシン名(vpcwin7)を指定します。
(2)仮想ディスクは容量可変の拡張仮想ハードディスクとしました。
- Windows 7のインストール
(1)Windows 7のインストールDVDをホスト側のDドライブにセットします。
(2)仮想マシン(vpcwin7)を起動します。
(3)あとはWindows 7のネーティブインストールの手順と同じです(インストール開始画面)。
(4)インストール完了時点ではVirtual PC上のWindows 7はサウンド再生できません。
- Windows 7 Virtual PC環境Windows 7への「統合コンポーネント」のインストール
(1)Windows 7 Virtual PC環境のWindows 7を起動します。
(2)Windows 7 Virtual PCの[ツール]−[統合コンポーネントのインストール]を選択します。
(3)自動起動される「Virtual PC 統合コンポーネントのインストールまたは更新」画面で統合コンポーネントをインストールします。
(4)統合コンポーネントのインストール後、その仮想マシンを再起動します。
(5)ディスプレイアダプタは「Virtual PC Integration Components S3 Trio32/64」(VRAM:16MB)に変更されます。
(6)ホスト側のスタートボタンの[Windows Virtual PC]メニューにはvpcwin7アプリケーションとして
「ShapeCollector(vpcwin7)」が自動的に初期登録されます。
- 統合機能の有効化
(1)[ツール]−[統合機能を有効にする]を選択します。
(2)Windows 7 Virtual PCがRDPクライアントのモードに切り替わりログオン画面が表示されます。
(3)ログオンします。
(4)Virtual PC画面(実際にはRDPクライアント)上のWindows 7内のコンピュータにはホスト側のCドライブアイコン等が表示されます。
(5)Virtual PC画面(実際にはRDPクライアント)上のWindows 7は自動的にAero表示となります。
(6)Windows 7 Virtual PC環境のWindows 7を再起動すると「統合機能を有効にしています」と表示された後、
RDP接続でログオンするための資格情報入力画面が表示されます。
この資格情報入力画面でログオンアカウントのパスワードを指定することでRDP接続モードになります。
RDP接続モードになってもWindows 7 Virtual PCのウィンドウ外観は特に変化しません。
しかしそのWindows 7 Virtual PCのウィンドウを最大化すると画面上側に「接続バー」が表示されるようになります。
- 仮想アプリケーションのインストール
(1)今回は統合機能を有効化した仮想マシンのWindows 7にOffice Professional 2007試用版をインストールしてみました。
(2)インストール後Officeアプリケーションを起動してライセンス認証を済ませておきます。
(3)ホスト側のスタートボタンの[Windows Virtual PC]メニューにはvpcwin7アプリケーションとして
Word 2007(vpcwin7)等が自動登録されます。
(4)仮想マシンのWindows 7をシャットダウンします。
- 仮想アプリケーションの実行
(1)ホスト側のスタートメニューの「Microsoft Office Word 2007(vpcwin7)」を起動します。
(2)仮想マシンが初期化され、仮想アプリケーションが起動します。
(3)仮想アプリケーションはAero表示にはなりません(仮想アプリケーションの表示例)。
- Virtual PC上のWindows 7アプリケーションのホスト側への登録例
Virtual PC上のWindows 7アプリケーションはホスト側の仮想アプリケーションとして簡単に登録できます。
ここではIE8(Internet Explorer 8)をホスト側に登録してホスト側から起動する例を紹介します。
手順は以下の通りです。
- Virtual PC上のWindows 7のIE8のショートカットを例えば「Windows7-IE8」という名称でVirtual PC上のWindows 7側に作成します。
- その「Windows7-IE8」をVirtual PC上のWindows 7側の下記フォルダに格納します。
本フォルダは「C:\ProgramData\Microsoft\Windows\スタートメニュー\プログラム」とも表現されます。C:\ProgramData\Microsoft\Windows\Start Menu\Programs
- 上記によりホスト側のスタートメニューのvpcwin7アプリケーションに「Windows7-IE8」メニューが自動登録されます。
- ホスト側の[Windows7-IE8]メニューを起動すると仮想環境の初期化が行われIE8が表示されます。
- 下記はホスト側でVirtual PC上のWindows 7のIE8を実行している様子です。
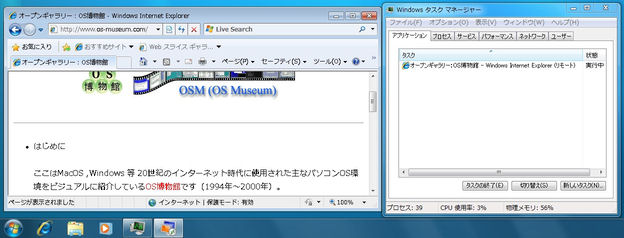
- Virtual PC上のWindows 7のIE8のショートカットを例えば「Windows7-IE8」という名称でVirtual PC上のWindows 7側に作成します。
- 64ビット版のVirtual PC利用
64ビット版のWindows 7に64ビット版のVirtual PC(Windows6.1-KB958559-x64.msu)をインストールしてみました。
その仮想マシンに32ビット版のWindows 7をインストールし、更に統合コンポーネントもインストールしました。
これにより64ビット版Virtual PC画面(実際にはRDPクライアント)上の32ビット版Windows 7は自動的にAero表示となります。
- Windows XPのマイグレーション(仮想アプリケーション利用ケース)
Virtual PC 2007の仮想マシンにインストールしたWindows XPはWindows 7 Virtual PC環境にマイグレーション(移行)できます。
そのマイグレーション手順には次の2ケースあります。
・マイグレーション後に仮想アプリケーションを利用するケース
・マイグレーション後も仮想アプリケーションを利用しないケース
ここでは仮想アプリケーションを利用するケースのマイグレーション手順を紹介します。
今回はVirtual PC 2007の仮想マシンにインストールしたWindows XP SP2をWindows 7 Virtual PC環境にマイグレーションしてみました。
尚、Virtual PC 2007はWindows Vistaで実行させました。
- Virtual PC 2007の仮想マシンにインストールしたWindows XP
(1)Virtual PC 2007の仮想マシンにインストールしたWindows XPはディスプレイアダプタを「S3 Trio32/64」として認識します。
(2)バーチャルマシン追加機能をインストールした場合;
・ホスト・ゲスト間のマウス移動がスムーズに行えます(右Alt+Ctrl不要)。
・ディスプレイアダプタは「VM Additions S3 Trio」となります。
・マウスによるVirtual PC 2007自体のウィンドウサイズの変更に同期してWindows XP側解像度も変化します。
(3)Windows 7 Virtual PC環境にマイグレーションするWindows XPは「バーチャルマシン追加機能」が無い状態にしておきます。
- 仮想ディスクの転送
Virtual PC 2007環境のWindows XPの仮想ディスクをWindows 7側の任意のフォルダに転送しておきます。
- Windows 7 Virtual PCのWindows XPマイグレーション用仮想マシン定義
(1)仮想マシンの名称はここでは「myxp」としました。
(2)仮想ハードディスクはVirtual PC 2007環境からWindows 7側に転送したものを指定します。
- Windows XP SP3の適用
Windows XP上のアプリケーションを仮想アプリケーションとして実行するためには以下の条件をすべて満たす必要があります。
(a)Windows XP SP3が適用されていること。
(b)統合コンポーネントがインストールされていること。
(c)Windows XP SP3向けRAIL QFE(ベータ版)としてのKB961742-v3更新プログラムが適用されていること。
(d)統合機能が有効化されていること。
そこで、まずWindows XP SP3の適用を実施します(その手順紹介は省略します)。
- IE7のインストール
今回はWindows XP用のIE7(Internet Explorer 7)を仮想アプリケーションとして実行してみます。
そのためにこの時点でIE7をインストールしておきます。
- Windows 7 Virtual PC環境Windows XPへの「統合コンポーネント」のインストール
(1)Windows 7 Virtual PC環境のWindows XPを起動します(ネットワークも使用可能です)。
(2)Windows 7 Virtual PCの[ツール]−[統合コンポーネントのインストール]を選択します。
(3)自動起動される「Virtual PC 統合コンポーネントのインストールまたは更新」画面で統合コンポーネントをインストールします。
Virtual PC 統合コンポーネントの正式サポートのゲストOSは以下の3種類です。
・Windows XP SP3
・Windows Vista SP1
・Windows 7
(4)Windows XP SP3向けRAIL QFE(ベータ版)としてのKB961742-v3更新プログラムの適用。
統合コンポーネントのインストール完了時に自動表示されるKB961742-v3更新プログラムのダウンロードサイトから以下のファイルを取得します。
・KB961742-v3.exe
ダウンロードしたKB961742-v3.exeを実行します。
(5)仮想マシンを再起動します。
(6)ディスプレイアダプタは「Virtual PC Integration Components S3 Trio32/64」に変更されます。
- 統合機能の有効化
(1)[ツール]−[統合機能を有効にする]を選択します。
(2)その仮想マシンを再起動します。
(3)統合機能を有効化すると仮想マシン内でのリモートデスクトップ機能が有効となり無効に変更することはできなくなります。
(4)仮想マシン内のマイコンピュータにホスト側のCドライブアイコン等が表示されます。
(5)仮想マシンの画面のプロパティで画面解像度を変更できない場合はそのvmcファイルのresolution_height/resolution_widthの値を変更します。
(6)統合コンポーネントを組み込んだ仮想マシン(Windows XP SP3)のデスクトップ例
- Windows XP用IE7の仮想アプリケーション化
Windows 7 Virtual PC上のWindows XP上のIE7をホスト側に登録してホスト側から起動する例を紹介します。
手順は以下の通りです。
- Windows 7 Virtual PC上のWindows XPのIE7のショートカットを例えば「myxp-IE7」という名称でXP側に作成します。
- その「myxp-IE7」をXP側のAll Users\スタートメニュー\プログラムに格納します。
- 上記によりホスト側のスタートメニューのmyxp アプリケーションに「myxp-IE7」が自動登録されます。
- ホスト側のmyxp-IE7を起動すると仮想環境の初期化が行われIE7が表示されます。
- Windows 7 Virtual PC上のWindows XPのIE7のショートカットを例えば「myxp-IE7」という名称でXP側に作成します。
- Virtual PC 2007の仮想マシンにインストールしたWindows XP
- Windows XPのマイグレーション(仮想アプリケーションを利用しないケース)
Virtual PC 2007の仮想マシンにインストールしたWindows XPはWindows 7 Virtual PC環境にマイグレーション(移行)できます。
今回はVirtual PC 2007の仮想マシンにインストールしたWindows XP SP2をWindows 7 Virtual PC環境にマイグレーションしてみました。
尚、Virtual PC 2007はWindows Vistaで実行させました。
- Virtual PC 2007の仮想マシンにインストールしたWindows XP
(1)Virtual PC 2007の仮想マシンにインストールしたWindows XPはディスプレイアダプタを「S3 Trio32/64」として認識します。
(2)バーチャルマシン追加機能をインストールした場合;
・ホスト・ゲスト間のマウス移動がスムーズに行えます(右Alt+Ctrl不要)。
・ディスプレイアダプタは「VM Additions S3 Trio」となります。
・マウスによるVirtual PC 2007自体のウィンドウサイズの変更に同期してWindows XP側解像度も変化します。
(3)Windows 7 Virtual PC環境にマイグレーションするWindows XPは「バーチャルマシン追加機能」が無い状態にしておきます。
- 仮想ディスクの転送
Virtual PC 2007環境のWindows XPの仮想ディスクをWindows 7側の任意のフォルダに転送しておきます。
- Windows 7 Virtual PCのWindows XPマイグレーション用仮想マシン定義
(1)仮想マシンの名称はここでは「myxp」としました。
(2)仮想ハードディスクはVirtual PC 2007環境からWindows 7側に転送したものを指定します。
- Windows 7 Virtual PC環境Windows XPへの「統合コンポーネント」のインストール
(1)Windows 7 Virtual PC環境のWindows XPを起動します(ネットワークも使用可能です)。
(2)Windows 7 Virtual PCの[ツール]−[統合コンポーネントのインストール]を選択します。
(3)自動起動される「Virtual PC 統合コンポーネントのインストールまたは更新」画面で統合コンポーネントをインストールします。
Virtual PC 統合コンポーネントの正式サポートのゲストOSは以下の3種類です。
・Windows XP SP3
・Windows Vista SP1
・Windows 7
Windows XP SP2は正式サポート外ですが統合コンポーネントのインストールは可能です。
(4)統合コンポーネントのインストール後、その仮想マシンを再起動します。
(5)ディスプレイアダプタは「Virtual PC Integration Components S3 Trio32/64」に変更されます。
- 統合機能の有効化
(1)[ツール]−[統合機能を有効にする]を選択します。
(2)その仮想マシンを再起動します。
(3)統合機能を有効化すると仮想マシン内でのリモートデスクトップ機能が有効となり無効に変更することはできなくなります。
(4)仮想マシン内のマイコンピュータにホスト側のCドライブアイコン等が表示されます。
(5)仮想マシンの画面のプロパティで画面解像度を変更できない場合はそのvmcファイルのresolution_height/resolution_widthの値を変更します。
(6)統合コンポーネントを組み込んだ仮想マシン(Windows XP SP2)のデスクトップ例
(7)仮想アプリケーションを実行させる環境になっていないためホスト側に仮想アプリケーションを登録することはできません。
- Virtual PC 2007の仮想マシンにインストールしたWindows XP
- Windows Vistaのマイグレーション
Virtual PC 2007の仮想マシンにインストールしたWindows VistaもWindows 7 Virtual PC環境にマイグレーション(移行)できます。
今回はVirtual PC 2007の仮想マシンにインストールしたWindows Vista SP1をWindows 7 Virtual PC環境にマイグレーションしてみました。
尚、Virtual PC 2007はWindows Vistaで実行させました。
- Virtual PC 2007の仮想マシンにインストールしたWindows Vista
(1)Virtual PC 2007の仮想マシンにインストールしたWindows Vistaはディスプレイアダプタを「S3 Trio32/64」として認識します。
(2)バーチャルマシン追加機能をインストールした場合;
・ホスト・ゲスト間のマウス移動がスムーズに行えます(右Alt+Ctrl不要)。
・ディスプレイアダプタは「VM Additions S3 Trio」となります。
(3)Windows 7 Virtual PC環境にマイグレーションするWindows Vistaは「バーチャルマシン追加機能」をアンインストールした状態にしておきます。
- 仮想ディスクの転送
Virtual PC 2007環境のWindows Vistaの仮想ディスクをWindows 7側の任意のフォルダに転送しておきます。
- Windows 7 Virtual PCのWindows Vistaマイグレーション用仮想マシン定義
(1)仮想マシンの名称はここではVirtual PC 2007と同じ「vpcvista」としました。
(2)仮想ハードディスクはVirtual PC 2007環境からWindows 7側に転送したものを指定します。
- Windows 7 Virtual PC環境Windows Vistaへの「統合コンポーネント」のインストール
(1)Windows 7 Virtual PC環境のWindows Vistaを起動します(ネットワークも使用可能です)。
(2)Windows 7 Virtual PCの[ツール]−[統合コンポーネントのインストール]を選択します。
(3)自動起動される「Virtual PC 統合コンポーネントのインストールまたは更新」画面で統合コンポーネントをインストールします。
Virtual PC 統合コンポーネントの正式サポートのゲストOSは以下の3種類です。
・Windows XP SP3
・Windows Vista SP1
・Windows 7
(4)統合コンポーネントのインストール後、その仮想マシンを再起動します。
(5)ディスプレイアダプタは「Virtual PC Integration Components S3 Trio32/64」に変更されます。
(6)Windows Vista SP1向けRAIL QFE(ベータ版)の適用
Windows Vista SP1 向けRAIL QFEはWindows 7 Virtual PC上のWindows Vista SP1のアプリケーション実行用更新プログラムです。
これはWindows 7 Virtual PC上のWindows Vista SP1のアプリケーションを仮想アプリケーションとして実行させる場合に適用しておきます。
Windows Vista SP1 向けRAIL QFE(ベータ版)はKB961741更新プログラムとして次のサイトで公開されています。
http://www.microsoft.com/downloads/details.aspx?FamilyID=DB29EB2B-F095-4172-8E83-9C5623045D4E&displaylang=ja
本サイトから下記をダウンロードして実行します。
・Windows6.0-KB961741-x86.msu
- 統合機能の有効化
(1)[ツール]−[統合機能を有効にする]を選択します。
(2)Virtual PCがRDPモードになるので再ログオンします。
(3)仮想マシン内のマイコンピュータにホスト側のCドライブアイコン等が表示されます。
(4)統合コンポーネントを組み込んだWindows VistaはRDPモードでもAero表示とはなりません。
しかし統合機能を一旦無効にして別マシンのWindows VistaからVirtual PC上のWindows VistaにRDP接続するとAero表示となります。
- 仮想アプリケーションのインストール
(1)今回は統合機能を有効化した仮想マシンのWindows VistaにOffice Personal Edition 2003をインストールしてみました。
(2)インストール完了時点でホスト側の[Windows Virtual PC]メニューにはvpcvistaアプリケーションとしてExcel 2003(vpcvista)等が自動登録されています。
(3)仮想マシンのWindows Vistaをシャットダウンします。
- 仮想アプリケーションの実行
(1)ホスト側のスタートメニューの「Microsoft Office Excel 2003(vpcvista)」を起動します。
(2)仮想マシンが初期化され、仮想アプリケーションが起動します。

- Virtual PC上のWindows 7アプリケーションのホスト側への登録例
Virtual PC上のWindows Vistaアプリケーションはホスト側の仮想アプリケーションとして簡単に登録できます。
ここではWindows Vista付属のIE7(Internet Explorer 7)をホスト側に登録してホスト側から起動する例を紹介します。
手順は以下の通りです。
- Virtual PC上のWindows VistaのIE7のショートカットを例えば「Vista-IE7」という名称でVirtual PC上のWindows Vista側に作成します。
- その「Vista-IE7」をVirtual PC上のWindows Vista側の下記フォルダに格納します。
本フォルダは「C:\ProgramData\Microsoft\Windows\スタートメニュー\プログラム」とも表現されます。C:\ProgramData\Microsoft\Windows\Start Menu\Programs
- 上記によりホスト側のスタートメニューのvpcvistaアプリケーションに「Vista-IE7」メニューが自動登録されます。
- ホスト側の[Vista-IE7]メニューを起動すると仮想環境の初期化が行われIE7が表示されます。
- 下記はホスト側でVirtual PC上のWindows VistaのIE7を実行している様子です。

- Virtual PC上のWindows VistaのIE7のショートカットを例えば「Vista-IE7」という名称でVirtual PC上のWindows Vista側に作成します。
- Virtual PC 2007の仮想マシンにインストールしたWindows Vista
上記で紹介したIE群を同時実行させてみました。
具体的には以下のIE群です。
・Virtual Windows XP付属のIE6
・Virtual PC環境からマイグレーションしたWindows Vista付属のIE7
・Windows 7 Virtual PCにインストールしたWindows 7付属のIE8
・更にホストOS(Windows 7)付属のIE8
IE群同時実行の様子はこちらです。
Windows Server 2008 R2同様にWindows 7でも仮想ディスクをマウントできます。
※VMware Fuision 2.0やParallels Desktop 3.0 for Macではサポート済みの機能です。
尚、ここでの仮想ディスクとはVirtual PC 2007/Virtual PC/Hyper-V仮想マシンのWindows仮想ディスクを指します。
VHDファイルの利用手順は以下の通りです。
- ディスクの管理での[VHDの接続]メニュー
管理ツールの「コンピュータの管理」の「ディスクの管理」を開きます。
右側の[操作]欄にある[他の操作]の[VHDの接続]メニューを起動します。
「仮想ハードディスクの接続」画面が表示されます。
- VHDファイルの選択
「仮想ハードディスクの接続」画面で仮想ハードディスクの場所(VHDファイルのパス)を選択します。
※ここではVirtual PC 2007用のWindows XPの仮想ハードディスクを指定してみました。
この時、読み取り専用にするかどうかのオプション設定を行えます(デフォルトは読み取り専用ではありません)。
VHDファイルの選択後、新しいディスク(例えば「ディスク1」と表示されますのでドライブ文字を割り当てます。
- Windowsエクスプローラでの操作
マウントしたVHDファイルはWindowsエクスプローラからはドライブとして見え、ファイルをドラッグすることもできます。
- VHDファイルの切り離し
マウントしたVHDファイルの切り離し(マウント解除)もディスクの管理で行います。
例えば「ディスク1」を右クリックしてその右クリックメニューの[VHDの切断]を選択します。
それによってディスクの管理対象からそのVHDファイルが消えます。
※[VHDの切断]はVHDファイルが削除されるということではありません。
作成したVHDファイルは自動的に接続されますので、ディスクの初期化を実行してシンプルボリューム化すれば利用可能となります。
Windows 7ではWindows 7用仮想ハードディスクからブートさせることができるようになりました(Ubuntu 8.04のWubi機能に若干類似)。
但し、Windows 7のOSローダでロードできるOSの仮想ハードディスクでなければVHDブート機能は利用できません。
※Windows XP/VistaやLinux用仮想ハードディスクからのブート設定自体はできますがWindows 7とのブート機構の違いにより実際のブートはできません。
Windows 7には実機上でなければ利用できない機能があります(XPM等)。
Windows 7はWindows Virtual PCの仮想マシンにインストールできますが仮想マシン上ではXPMは使用できません。
しかし、実機でWindows 7用VHDファイルから直接そこにインストールされているOSを起動できればXPMも利用可能となります。
VHDブートするとVHDブートした実機用のドライバに入れ替わるためVHDブートしたVHDファイルは実質的に実機専用ファイルシステムとなります。
VHDブートの最大の利点は実機でなければ利用できない機能をもつOSをVHD形式のファイルとして保存・管理・実行できる点にあります。
VHDブートは基本的には後述するVHDインストールしたVHDファイルからブートするものです。
さて、コマンドプロンプトでのブート構成データストアエディタ(bcdedit)コマンドの実行手順は以下のようになります。
(VHDファイルをマウントせずに実行します)
|
C:\Users\Administrator>bcdedit /copy {current} /d "Windows 7 test" ※本コマンドでGUIDの値が表示されます。 エントリは {aaaaaaaa-bbbb-cccc-dddd-eeeeeeeeeeee} に正常にコピーされました。 ※ {aaaaaaaa-bbbb-cccc-dddd-eeeeeeeeeeee}部分がGUIDの値部分です。 C:\Users\Administrator>bcdedit /set {上記GUIDの値} device vhd=[C:]\MyVHDisk\vpcwin7test.vhd この操作を正しく終了しました。 C:\Users\Administrator>bcdedit /set {上記GUIDの値} osdevice vhd=[C:]\MyVHDisk\vpcwin7test.vhd この操作を正しく終了しました。 C:\Users\Administrator>bcdedit /set {上記GUIDの値} detecthal on この操作を正しく終了しました。 |
(2)するとWindowsブートマネージャにデフォルトのWindows 7の他に上記で指定した「Windows 7 test」が追加表示されます(追加表示例)。
(3)「Windows 7 test」を選択します。
(4)通常ブート障害発生時は自動ブートが自動的に繰り返され、原因究明が困難となります。
そこでF8キーで詳細ブートオプション画面を表示します。
次に、[システム障害時の自動的な再起動を無効にする]を選択してEnterを押します。
(5)これでVHDブートが開始されます。
(6)VHDブートではVHDの拡張処理が行われるためホストOS側に十分な空きスペースが必要となります。
この空きスペースが不足している場合、ブルー画面に空きスペース不足の旨の表示がなされます。
(7)VHDブートの簡易テスト(Virtual PC 2007上で行うと確実にVHDブートが行えます)
・Windows Vista上にVirtual PC 2007 SP1を導入し、二つの仮想マシン(64GBのVHDと12GBのVHD)にWindows 7 RCをインストールします。
※両方のOSにVirtual PCの追加機能を導入します。
・一方の仮想マシン(ホスト側に相当)のOS上(64GBのVHD)にもう片方のVHDファイル(12GBのVHD)をコピーし上記bcdeditを実行します。
・ホスト側に相当する仮想マシンを起動して、「Windows 7 test」をブートします。
・「Windows 7 test」に相当するVHDのファイルからブートされます。
・VHDブートするとホスト側のドライブやSystem ReservedまでもWindowsエクスプローラに自動表示されてアクセス可能となります。
・VHDブートされたOSのデスクトップ例 ※ネットワークも利用可能です。
※元々VPC 2007で動作していたVHDファイルを実機ではなく同じ仮想マシン(VPC 2007)でVHDブートするのですから動作して当然です。
(8)ちなみに「Windows 7 test」エントリの削除は以下のコマンドで行えます。
|
bcdedit /delete {上記GUIDの値} /cleanup この操作を正しく終了しました。 |
(9)VPC 2007でWindows 7をインストールしたVHDファイルのVMware ServerでのVHDブート例
- ホスト側に相当する仮想マシンの作成
ホスト側に相当する仮想マシンとしてVMware Server 1.6にWindows 7をインストールします。
(1)Virtual Disk TypeはIDEとします。
(2)Virtual Diskの容量は容量可変の100GBのものとします。
(3)Virtual Diskの60GBをWindows 7パーティションに割り当ててWindows 7をインストールします。
(4)VMware Toolsをインストールします。
- VHDブート対象のVHDファイルの作成
VPC 2007 SP1にWindows 7をインストールします。
(1)VHDファイル(ファイル名:vpcwin7rc12gbfix.vhd)は容量固定(12GB)とします。
(2)バーチャルマシン追加機能をインストールして動作確認します。
- ホスト側に相当する仮想マシンへのVHDファイルの転送
ホスト側に相当する仮想マシンを起動し、そのC:\vhdフォルダにVPC 2007で作成したVHDファイル(vpcwin7rc12gbfix.vhd)を転送します。
- VHDブート準備
ホスト側に相当する仮想マシン(VMware側)で下記を実行します。
bcdedit /copy {current} /d "vpc2007 Win7" ※本コマンドでGUIDの値が表示されます。
エントリは {aaaaaaaa-bbbb-cccc-dddd-eeeeeeeeeeee} に正常にコピーされました。
※ {aaaaaaaa-bbbb-cccc-dddd-eeeeeeeeeeee}部分がGUIDの値部分です。
bcdedit /set {上記GUIDの値} device vhd=[C:]\vhd\vpcwin7rc12gbfix.vhd
bcdedit /set {上記GUIDの値} osdevice vhd=[C:]\vhd\vpcwin7rc12gbfix.vhd
bcdedit /set {上記GUIDの値} detecthal on
- ホスト側に相当する仮想マシンの再起動とVHDブート
(1)ホスト側に相当する仮想マシンを再起動し、Windowsブートマネージャで「vpc2007 Win7」を選択してブートします。
(2)VHDブート後、Administratorでログオンします。
(3)VHDブートでドライバが変更・インストールされます。
(4)「これらの変更を適用するにはコンピュータを再起動する必要があります。」というダイアログが表示されます。
このダイアログは放置します。
(5)下記のコマンドを実行します。
bcdedit /deletevalue {上記GUIDの値} detecthal
(5)ここで再起動します。
(6)VHDブートしたWindows 7にVMware Toolsをインストールします。
再起動が促されますが再起動の前に[バーチャルマシン追加機能]をアンインストールします。
※VMware Toolsとバーチャルマシン追加機能の両方がインストールされているとマスウが動作しなくなります。
(7)ここでVMware Toolsインストール後の再起動を実施します。
(8)再起動後VHDブートしたWindows 7のネットワーク設定を適切に変更します。
(9)VHDブートしたWindows 7のデスクトップ例
Windows 7ではWindows 7インストールDVDから実マシンをブートしてVHDファイルへWindows 7をインストールできます。
ここでは便宜上、実ハードディスクに最初にインストールしたWindows 7を「ホストWindows 7」と呼びます。
またそのホストWindows 7上のVHDファイルにインストールした実デバイス対応Windows 7を「VHD型Windows 7」と呼びます。
尚、今回はホストWindows 7及びVHD型Windows 7共に64ビット版のWindows 7を使用してみました(実メモリは8GB)。
更に、今回はVHD型Windows 7のインストールの過程においてVHDファイルを作成するものとします。
[注意事項]
(1)Windows 7のVHDインストール機能ではWindows VistaをVHDファイルにインストールすることはできません。
(2)これはWindows VistaのDiskPartではvdisk指定が未サポートのためです(volumeとpartitionしかありません)。
- ホストWindows 7のインストール
VHDファイルへの実デバイス対応Windows 7をインストールするために特別な機能を追加インストールする必要はありません。
- VHD型Windows 7のインストール
- Windows 7インストールDVDからの実マシンブート
- インストールする言語の選択
- <今すぐインストール>操作画面からのVHDファイル作成
(1)<今すぐインストール>操作画面の左下にある[コンピュータを修復する]をクリックします。
(2)「システム回復オプション」画面ではデフォルト(「修復用の回復ツールを使用」)のまま<次へ>を押します。
(3)回復ツール一覧画面で[コマンドプロンプト]をクリックします。
(4)コマンドプロンプト画面ではdiskpartを実行してVHDファイルを作成して、かつそのVHDファイルを接続します。
ここでは12000MBの容量固定タイプのVHDファイル(e:\vhdw7x64.vhd)を作成する例を示します。
※約70GBのCドライブは空きが少なかったので1TBのEドライブにVHDファイル(e:\vhdw7x64.vhd)を作成しました。
(5)上記の「X:\Sources>exit」でシステム回復オプション画面(回復ツール一覧)に戻りますのでその画面を閉じます。X:\Sources>diskpart
DISKPART> create vdisk file="e:\vhdw7x64.vhd" maximum=12000 type=fixed
DISKPART> select vdisk file="e:\vhdw7x64.vhd"
DISKPART> attach vdisk
DISKPART> exit
X:\Sources>exit
(6)<今すぐインストール>操作画面が表示されるので<今すぐインストール>をクリックします。
- ライセンス条項への同意
- 「インストールの種別」の選択
ここでは[新規インストール(カスタム)]を選択します。
- 「Windowsのインストール場所」の選択
インストール可能なディスク/パーティション一覧の中の[ディスクn未割り当て領域 11.7GB]という行が表示されます。
その行を選択すると画面の下に「このディスクにWindowsをインストールすることはできません」と警告表示されます。
しかしその警告は無視して<次へ>ボタンを押します。
尚、この[ディスクn未割り当て領域 11.7GB]は上記で作成したVHDファイルを指します。
また、nはディスク番号を指しますが、接続されているディスクの個数によって変化します。
- Windowsファイルの展開が開始されます。
- 1回目の自動リブート
自動リブートの際のWindowsブートマネージャ画面に「Windows 7」というエントリが2個表示されます。
・上段の「Windows 7」は現在インストール中のWindowsを指します。
・下段の「Windows 7」はホストWindows 7を指します。
自動リブートでは自動的に上段の「Windows 7」が選択されてブートされます。
- 「インストールの最終処理の実行中」という表示が継続表示されます。
- 2回目の自動リブート
2回目の自動リブートの際のWindowsブートマネージャ画面でも「Windows 7」というエントリが2個表示されます。
更にそのWindowsブートマネージャ画面では30秒の待ち時間が設定されています。
デフォルトの上段の「Windows 7」をブートします。
「初めてコンピュータを使用するための...」というメッセージ等が表示されます。
ここからデスクトップの最初の表示までは通常のWindows 7のインストールと同じです。
- ユーザ名、コンピュータ名、パスワードの設定
- プロダクトキーの指定
- タイムゾーンの設定等
- デスクトップ表示
- Windows 7インストールDVDからの実マシンブート
- ネットワークの再設定
必要に応じてネットワークを再設定します(スタティックIPアドレス指定等)。
- ドライブについて
(1)今回インストール先にしたVHDファイルがCドライブとなります。
(2)ホストWindows 7がインストールされていたパーティションが最後のドライブとして表示されます。
今回、ホストWindows 7にはC(約70GB),D,Eという3個の実ハードディスクドライブが接続されていました。
したがってホストWindows 7がインストールされていたパーティションはFドライブとして表示されます。
- VHDファイルに今回インストールしたVHD型Windows 7のデスクトップ例
※VHDファイルへのインストールであっても実デバイス用ドライバ(NVIDIA GeForce ...等)がインストールされています。
- Windowsブートマネージャに表示されるエントリ名の変更
(1)VHD型Windows 7をシャットダウンします。
(2)ホストWindows 7を起動します。
ホストWindows 7はWindowsブートマネージャに2個表示される「Windows 7」の下段の方の選択でブートできます。
(3)ホストWindows 7のデスクトップ例
※VHD型Windows 7インストール時に接続(attach)設定した12000MBのVHDファイルが自動接続されてKドライブとして表示されています。
(4)VHD型Windows 7のGUIDの確認
コマンドプロンプトで「bcdedit /v」を実行するとブート対象一覧が表示されます。
この一覧の中からdevice項目が「vhd=[E:]\vhdw7x64.vhd」となっているエントリのidentifier項目値(GUID)を確認します。
※GUIDはaaaaaaaa-bbbb-cccc-dddd-eeeeeeeeeeee形式の値です。
(4)Windowsブートマネージャに表示されるVHD型Windows 7のエントリ名を「Windows 7」から「VHD Windows 7 x64」に変更します。
具体的には以下のコマンドを実行します。
bcdedit /set {aaaaaaaa-bbbb-cccc-dddd-eeeeeeeeeeee} DESCRIPTION "VHD Windows 7 x64"
(5)リブートするとWindowsブートマネージャにはVHD型Windows 7ブート用の「VHD Windows 7 x64」が表示されます。
「VHD Windows 7 x64」を選択することでVHD型Windows 7をブートできます。
- 32ビット版VHD型Windows 7の追加インストール
上記手順で64ビット版ホストWindows 7と64ビット版VHD型Windows 7をデュアルブートできる環境となりました。
この環境に32ビット版VHD型Windows 7を追加してトリプルブートできるようにしてみました。
32ビット版VHD型Windows 7のインストールは64ビット版VHD型Windows 7のインストールと同じ手順となります。
(ここでは32ビット版VHD型Windows 7のVHDファイルはE:\vhdw7x64.vhdとします)
・32ビット版VHD型Windows 7のデスクトップ例
- 補足
Virtual PC等でインストールしたOSの仮想ディスクからのVHDブートは環境によっては期待通りにブートできないことがあります。
しかしVHDインストールした場合はそのVHDファイルからのVHDブートは期待通りにブートできるようです。
Windows Vista上のVirtual PC 2007ではLinuxをインストールして利用できました。
しかし仮想Windows XPモード用のVirtual PCでも一応Linuxは動作するようです(動作しないケースもあり)。
下記はUbuntu 8.04のインストール例です。
- Ubuntu 8.04用仮想マシンの作成ウィザードによる仮想マシン定義
(1)仮想マシンフォルダの[仮想マシンの作成]を起動して仮想マシン名(vpcubt804)を指定します。

(2)仮想ディスクは容量固定サイズ型の4096MBのものとしました。
(3)仮想マシン側のIPアドレスがホスト側のネットワーク体系と同じくなるようにネットワークデバイスは物理デバイスを選択しました。
- Ubuntu 8.04のインストール
(1)Ubuntu 8.04 LTS 日本語ローカライズ版CDをホスト側のDドライブにセットします。
(2)仮想マシン(vpcubt804)を起動します。
(3)最初のブート画面で以下の選択・設定をします。
・[コンピュータに変更を加えないでUbuntuを使ってみる]の選択
・F4キー(モード)を押下し、[セーフグラフィックスモードでUbuntuを起動]を選択
・F6キー(その他のオプション)を押下し、カーネルパラメータ中の「quiet splash」を削除し、最後の「--」の後に「 noreplace-paravirt vga=791」を追加
(4)Enterキーでブートします。
(5)コンソール画面にブートメッセージが表示されます。
(6)やがてデスクトップが表示されます。
(7)GNOMEパネルのネットワークアイコンをクリックして<有線ネットワーク>をonにするとネットワーク接続されます。
(8)FirefoxでのWebアクセスが可能となります。
(9)デスクトップ上の「インストール」アイコンを起動してインストール画面を表示します。
(10)インストーラの指示に沿ってインストールを進めます。
(11)インストール完了後、再起動します。
(12)ログイン後/etc/X11/xorg.confの内容を手直ししてデスクトップサイズを例えば1024x768になるようにします。
(13)再ログインすると新しいサイズのデスクトップが表示されます。
- Vine Linux 4.0のマイグレーション
Windows 7 Virtual PCにVine Linux 4.0をインストールすることはできます(インストール自体は完走します)。
しかしVine Linux 4.0のインストール後の再起動において「GRUB Loading Stage2...」で停止してしまいます。
そこで別マシンのVirtual PC 2007でインストールしたVine Linux 4.0の仮想ディスクをWindows 7側に転送して利用することにします。
Virtual PC 2007で作成した仮想ディスクはWindows 7 Virtual PCで問題なく利用できます。
・Windows 7 Virtual PCでのVine Linux 4.0のデスクトップ
- NetBSD 3.1のマイグレーション
Virtual PC 2007でインストールしたNetBSD 3.1の仮想ディスクをWindows 7側に転送して利用してみました。
・Windows 7 Virtual PCでのNetBSD 3.1のデスクトップ
※Virtual PC 2007と同様にNetBSD 3.1のXenカーネルはブートできません。
Vine Linux 4.0用に定義した仮想マシンで下記のライブ実行テストをしてみました。
(1)KNOPPIX 5.1.1(DVD)のライブ実行を試してみましたが問題なく利用できました。
boot:プロンプトで「knoppix i8042.noloop」を追加指定することでマウスが使用できるようになります。
・KNOPPIX 5.1.1のデスクトップ
(2)NetBSD Live ! 2007 (NetBSD 4.0_BETA)はデスクトップ操作・ネットワーク接続もできました。
設定はすべてデフォルトのため言語種別はde(ドイツ語)です。
・NetBSD Live ! 2007 (NetBSD 4.0_BETA)のデスクトップ
- VMware Serverについて
Windows 7 RC上のVMware Server 1.0.6でゲストOSとしてWindows 7 RC自体をインストールしてみました。
インストール自体は問題なく完了し、インストール後はVMware Toolsの導入によってネットワークも利用可能となりました。
(Windows 7上のVMware Server 1.0.xでの最初のゲスト起動はWindows Vistaの場合と同様に40〜50秒程度画面がフリーズします)
Windows 7 RC上のVMware Server 1.0.6にインストールしたWindows 7 RCへのRDP接続でのAero表示状況は以下のようになります。
・ホストOSのWindows 7からRDP接続した場合はAero表示できます。
・別マシンのWindows Vista SP1からRDP接続した場合はAero表示にはなりません。
- 16ビットアプリケーションのネーティブ実行
Windows Vista(32ビット版)同様にWindows 7(32ビット版)でも16ビットアプリケーションをネーティブ実行させることができます。
・Windows 3.1用の16ビットアプリケーションとしての画像ビューア(GV 0.6.3b)のネーティブ実行例
64ビット版Windows Vista/7では16ビットアプリケーションを実行できません。
64ビット版Windows 7に32ビット版XPMを導入すれば16ビットアプリケーションを仮想アプリケーションとして実行できるかも知れません。
- 16ビットアプリケーションのネーティブ実行
(1)XPM自体がどの程度利用されるかは未知数です。
(2)しかし同じアプリケーションの別バージョンをホスト側とXPM側(仮想アプリ)で比較するのには適しているかも知れません。
(3)またWindows XPで使用していた周辺機器(スキャナ等)付属のアプリケーションがWindows Vistaに対応していないこともありました。
Windows 7のXPMはそのようなケースにも対応できるので助かります。
つまりWindows Vistaで動作しなかったWindows XPアプリがWindows 7 XPMで息を吹き返すことになります。
(4)個人的にはWindows 7と相性のよい仮想化ソフト(Windows Virtual PC)でLinux等が使えるので「歓迎」と考える人もいるでしょう。
(5)LinuxアプリケーションもXPMのルートレスモードの仮想アプリケーションのように実行できればベターかも知れません。
[補足]
・Windows Virtual PCの仮想アプリのルートレスモードはParallels Desktop 2.5 for Mac 日本語版でのコヒーレンス機能同様にWindowsアプリ限定です。
・Linuxアプリのルートレスモードは「VMware Fusion 2.0のユニティモード」として既にサポートされています。