ここではHyper-Vレプリケーションの利用ということでコンピュータ名「HVS12R2」と「HVSHVS12R2」という二つのHyper-V Server間でのレプリケーションを前提にしています。
・HVSHVS12R2がレプリケーションのプライマリサーバ(送り側)です。
・HVS12R2がレプリケーションのレプリカサーバ(受け側)です。
- sconfig.cmd(サーバ構成ツール)での設定変更
(1)コンピュータ名の変更
Hyper-V Serverのインストールでは「WIN-XXXXXXXXXX」というランダムなコンピュータ名が自動割り当てされます。
このためsconfigで用途に合わせて「HVS12R2」、「HVSHVS12R2」という名称に変更しておきます。
(2)リモートデスクトップの有効化
Hyper-V Server側でリモートデスクトップを[有効]に変更しておけば32bit版Windows 8.1からHyper-V ServerにRDP接続してコマンド操作ができるようになります。
RDP接続を利用すると32bit版Windows 8.1とHyper-V Serverの間のコピー&ペーストも行えて便利です。
(3)ネットワーク設定
Hyper-V ServerのインストールではDHCPによるIPアドレス割り当てになります。
サーバマシンに対してDHCPによるIPアドレス割り当てという運用は不向きですので静的割り当てに変更しておきます。
- ファイアウォール設定
Hyper-V Serverではレプリケーションを実施する都合上、最低限以下のファイアウォールを開放しておきます。
・リモートデスクトップ (32bit版Windows 8.1からHyper-V Serverに対するコマンド操作用)
・ファイルとプリンタの共有 (32bit版Windows 8.1からHyper-V Serverに対するファイル操作用)
・Windowsリモート管理 (32bit版Windows 8.1からHyper-V Serverに対するリモートサーバ管理ツール操作用)
・ワークグループ用証明書ベースのレプリケーション許可
具体的にはコマンドプロンプトで以下の指定をします。
netsh
advfirewall
firewall
set rule group="リモート デスクトップ" new enable=yes
set rule group="ファイルとプリンターの共有" new enable=yes
(本指定により\\[Hypey-V Serverコンピュータ名]\C$指定でHyper-V Serverのフォルダ/ファイル操作が自由にできるようになります)
set rule group="Windows リモート管理" new enable=yes
set rule name="Hyper-V レプリカ HTTPS リスナー (TCP 受信)" new enable=yes
exit
(1)makecert.exeの取得
Windows SDK for Windows 8.1をダウンロードして32bit版Windows 8.1 Proにインストールします。
C:\Program Files\Windows Kits\8.1bin\x64\makecert.exeをレプリケーション用のプライマリサーバとレプリカサーバの任意のフォルダにコピーします。
(C:\Program Files\Windows Kits\8.1bin\x86\makecert.exeもありますがHyper-V Serverは64bit版ですのでx64用をコピーします)
例:C:\Temp\cert\makecert.exe
(2)http://technet.microsoft.com/en-us/library/jj134153.aspx(Prepare to Deploy Hyper-V Replica)の
「To create a self-signed certificate with Makecert.exe」に記載されているようにレプリケーションのプライマリサーバ(HVSHVS12R2)とレプリカサーバ(HVS12R2)用に自己署名証明書を作成してインポートしておきます。
(makecertで指定する項目が多いので各サーバにRDP接続してコマンドラインにmakecertコマンドの内容をコピー&ペーストするのがベターです)
下記はそのコマンド例です。
|
makecert -pe -n "CN=HVS12R2" -ss my -sr LocalMachine -sky exchange -eku 1.3.6.1.5.5.7.3.1,1.3.6.1.5.5.7.3.2 -in "ReplicaTestRootCA" -is root -ir LocalMachine -sp "Microsoft RSA SChannel Cryptographic Provider" -sy 12 ReplicaTest.cer |
(1)Windows8.1-KB2693643-x86.msu(Microsoft Remote Server Administration Tools for Windows 8.1)をダウンロードしてインストールします。
(2)更にhvremote.wsfもダウンロードして32bit版Windows 8.1及びレプリケーション用のプライマリサーバとレプリカサーバの任意のフォルダにコピーします。
例:C:\Temp\HVREmote\hvremote.wsf
(3)各マシンでhvremote.wsfを使ったコマンドを実行します。
[32bit版Windows 8.1側]
|
cscript C:\Temp\HVRemote\hvremote.wsf /anondcom:grant winrm set winrm/config/client @{TrustedHosts="HVS12R2,HVSHVS12R2"} cmdkey /add:HVS12R2 /user:Administrator /pass (HVS12R2のAdministratorのパスワードを要求されますので入力します) cmdkey /add:HVSHVS12R2 /user:Administrator /pass (HVSHVS12R2のAdministratorのパスワードを要求されますので入力します) |
[レプリケーション用のプライマリサーバとレプリカサーバ側]
|
cscript C:\Temp\HVRemote\hvremote.wsf /add:Administrator net localgroup "Hyper-V Administrators" ("Hyper-V Administrators"というエイリアス名のグループにAdministratorがメンバ表示されることを確認します) |
上記のリモートサーバ管理ツールの導入によって[管理ツール]の中から[サーバマネジャ]を起動できます。
(通常はサーバマネジャのショートカットをタスクバーにピン留めしておきます)
(1)サーバマネジャのダッシュボードの[クイックスタート]の[1 管理するサーバの追加]をクリックします。
(2)「サーバの追加」画面の「DNS」タブ(ワークグループ用)を開き、HVS12R2とHVSHVS12R2を検索して登録します。
(3)サーバマネジャの[すべてのサーバ]をクリックします。
(4)サーバの管理状態が「WinRMのネゴシエート認証エラー」と表示された場合は、そのサーバの右クリックメニューの[管理に使用する資格情報]を選択して、ユーザ「コンピュータ名\Administrator」とそのパスワードを指定します。
(5)サーバの管理状態が「オンライン - パフォーマンスカウンタが開始されていません」と表示された場合は、そのサーバの右クリックメニューの[パフォーマンスカウンタの開始]をクリックします。
(6)各サーバのIPアドレスが表示されて、かつ管理状態が「オンライン」となっていれば問題ありません。
(7)Hyper-V Serverへの役割・機能追加はサーバマネジャに登録したサーバの右クリックメニューの[役割と機能の追加]で行えます。
(8)サーバマネジャに登録したHyper-V Serverの右クリックメニューの[リモートデスクトップ接続]でHyper-V Serverの操作がリモートから行えるようになります。
尚、このRDP接続時「この証明書は信頼された認証機関からのものではありません。」という警告が表示されます。
その警告表示を抑止するためには[証明書を表示]-[証明書のインストール]で[信頼されたルート証明機関]ストアにインポートすればOKです。
(1)サーバマネジャの[ツール]メニューから[Hyper-Vマネジャ]を起動します。
(2)Hyper-Vマネジャの[サーバに接続]でレプリケーション用のプライマリサーバ(HVSHVS12R2)とレプリカサーバ(HVS12R2)を指定します。
(3)プライマリサーバ(HVSHVS12R2)とレプリカサーバ(HVS12R2)それぞれに仮想スイッチを登録します。
(4)プライマリサーバ(HVSHVS12R2)とレプリカサーバ(HVS12R2)それぞれに仮想マシンを作成します。
(5)レプリカサーバ(HVS12R2)に作成した仮想マシン例
・HVS12R2に作成した仮想マシンにインストール中のWindows Server 2012 R2 Datacenter
・Windows Server 2012 R2 Datacenterインストール後のサインイン画面とデスクトップ画面
(6)Hyper-V Serverの仮想マシンにHyper-V Server自体をインストールすることはできますが仮想マシン内ではVMBusは利用できないため仮想マシン内のHyper-V Serverでは仮想マシンを起動することはできません。
ここではレプリケーションのプライマリサーバ(HVSHVS12R2:送り側)中の仮想マシン「HVSHVSWork」と「HVSHVSWin81(ゲストOS:Windows 8.1)」をレプリカサーバ(HVS12R2:受け側)にレプリカする手順を紹介します。
- HVSHVSWorkのレプリカ
- レプリカサーバ(HVS12R2:受け側)の設定
(1)レプリカサーバ(HVS12R2:受け側)の[Hyper-Vの設定]でレプリケーション構成を選択します。
・[レプリカサーバとしてこのコンピュータを有効にする]をonにします。
・認証は[証明書ベースの認証を使用する(HTTPS)]をonにして、ポート欄は443を指定します。
(Active Directory未使用のワークグループ環境のためkerberos認証は使用できません)
・証明書の選択では上記のHVS12R2で作成した自己署名証明書を選択します。
・レプリカサーバとしてのHyper-V設定完了画面
(2)プライマリサーバ(HVSHVS12R2:送り側)の仮想マシン「HVSHVSWork」の右クリックメニューの[レプリケーションを有効にする]で具体的なレプリケーション設定を行います。
(プライマリサーバの証明書の選択では上記のHVSHVS12R2で作成した自己署名証明書を選択します)
下記はそのレプリケーションの要約画面です。

- 最初のレプリケーション実行
「レプリケーションを有効にするウィザードの完了」画面で<完了>をクリックすると最初のレプリケーションが実行されます。
・レプリケーション実行中の様子
・最初のレプリケーションの完了メーッセージ
(レプリカサーバ(HVS12R2:受け側)にレプリケーションされた仮想マシン「HVSHVSWork」の仮想スイッチは未設定になっています)
・レプリカサーバ(HVS12R2:受け側)に作成された仮想ディスク
- レプリカサーバ(HVS12R2:受け側)の設定
- レプリカサーバ(HVS12R2:受け側)の設定
レプリカサーバ(HVS12R2:受け側)の設定は上記のHVSHVSWorkのレプリカの場合と同様です。
- 最初のレプリケーション実行
最初のレプリケーション実行も上記のHVSHVSWorkのレプリカの場合と同様です。
(1)プライマリサーバ側のレプリカ対象仮想マシン(HVSHVSWin81)をプライマリ仮想マシンと呼びます。
(2)レプリカサーバ側のレプリカ対象仮想マシン(HVSHVSWin81)をレプリカ仮想マシンと呼びます。
(3)レプリケーションを構成するとプライマリ仮想マシンとレプリカ仮想マシンの両方の設定画面のネットワークアダプタ欄に[フェールオーバのTCPIP]設定項目が追加されます。
この[フェールオーバのTCPIP]ではレプリカ仮想マシンがフェールオーバして起動された場合に割り当てるIPアドレス情報を指定できます。
- テストフェールオーバの試行
レプリカサーバでのレプリカ仮想マシンの実行はあくまでもフェールオーバ動作を実施することを前提にしていますので、
フェールオーバを指示しない限りはレプリカ仮想マシンを起動させることはできません。
そのためいきなりレプリカサーバでの「フェールオーバ」やプライマリサーバでの「計画フェールオーバ」を試してもいいのですが、ここでは一番簡単な「テストフェールオーバ」について紹介します。
テストフェールオーバというのはレプリカサーバにテスト用のフェールオーバ用仮想マシンを作成することを指します。
(テスト用フェールオーバ仮想マシンの利用目的はフェールオーバした際のレプリカ仮想マシンの起動確認や基本動作確認です)
- 「テストフェールオーバ」の設定
レプリカサーバ(HVS12R2)のレプリカ仮想マシン(HVSHVSWin81)の右クリックメニューの[レプリケーション]-[テストフェールオーバ]を選択します。
- テストフェールオーバ設定
まず[テストフェールオーバ]を選択して表示される「テストフェールオーバ」画面で最新の回復ポイントが選択されていることを確認します。
次に「テストフェールオーバ」画面で[テストフェールオーバ]をクリックすると「テストフェールオーバ」という画面にプログレスバーが表示されます(場合によりますが2〜3分で終わるケースもあります)。
ここでは以下の処理が行われます。
(1)レプリカ仮想マシン(HVSHVSWin81)のテスト用仮想マシン「HVSHVSWin81 - テスト」の自動作成。
(2)レプリカ仮想マシン(HVSHVSWin81)の仮想ディスクに対する差分ディスクの作成。
(3)Hyper-Vレプリカの回復ポイントを作成するためのログファイル格納ファイル(拡張子:hru(Hyper-V Replica Undo logの略))。
尚、テスト用仮想マシン「HVSHVSWin81 - テスト」の右クリックメニューには[レプリケーション]メニューはありません。
- ネットワークの設定
テストフェールオーバ用に作成される仮想マシンのネットワーク設定では仮想スイッチが[接続されません]になるためこれをレプリカサーバ側での仮想スイッチに変更します。
- テストフェールオーバ用仮想マシンの起動/動作確認
レプリカサーバでテストフェールオーバ用仮想マシンを起動します。
「HVSHVSWin81 - テスト」というテストフェールオーバ用仮想マシンを起動すると拡張セッションモードになるため「HVSHVSWin81 - テスト に接続」という画面が表示されます。
下記補足の「RemoteFX USB デバイスリダイレクトの有効化」を実施しておくと、ここでのローカルリソースには「その他のサポートされているRemoteFX USB デバイス」も表示されます。
「HVSHVSWin81 - テスト に接続」という画面では必要な設定をして<接続>をクリックします。
・「HVSHVSWin81 - テスト」というテストフェールオーバ用仮想マシンのデスクトップ例(RemoteFXのWebカメラ利用を含む)
[補足]
「RemoteFX USB デバイスリダイレクトの有効化」手順は以下の通りです。
(1)Hyper-V Server 2012 R2のリモート管理用PC(32ビット版Windows 8.1 Pro)側でgpedit.mscを実行して「ローカルグループポリシーエディタ」を開きます。
(2)「ローカルグループポリシーエディタ」の[コンピュータの構成]-[管理用テンプレート]-[Windowsコンポーネント]-[リモートデスクトップサービス]-[リモートデスクトップ接続のクライアント]-[RemoteFX USBデバイスリダイレクト]をポイントします。
(3)その右側に[サポートされている他の RemoteFX USB デバイスの、このコンピューターからの RDP リダイレクトを許可する]が表示されますが「状態」が[未構成]のままになっています。
これを[有効]に変更してリブートします。
※必要に応じてアクセス権を[管理者のみ]から「管理者とユーザ」に変更しておきます。
- テストフェールオーバ用仮想マシンの削除
テストフェールオーバ用仮想マシンの起動/動作確認が完了したらテストフェールオーバ用仮想マシンは削除して構いません(残しておいても構いませんが自動的に削除されるケースもあります)。
(1)レプリカサーバ側のレプリカ仮想マシン(HVSHVSWin81)の右クリックメニューの[レプリケーション]-[テストフェールオーバの中止]を選択すると下記の「テストフェールオーバの中止」画面が表示されます。

ここで<テストフェールオーバの中止>ボタンを押すとテストフェールオーバ用仮想マシンが削除されます。
(2)プライマリサーバ側のプライマリ仮想マシン(HVSHVSWin81)の右クリックメニューで[レプリケーション]-[計画フェールオーバ]を実行するとテストフェールオーバ用仮想マシンは自動削除されます。
- 「テストフェールオーバ」の設定
- 計画フェールオーバの試行
計画フェールオーバは以下の手順で簡単に行えます。
(1)プライマリサーバ側のプライマリ仮想マシン(HVSHVSWin81)の右クリックメニューで[レプリケーション]-[計画フェールオーバ]を起動します。
(2)「計画フェールオーバ」というオプション設定画面が表示されます。
[フェールオーバ後にレプリケーションの方向を反転する]というオプションはデフォルトではoffになっています。
[フェールオーバ後にレプリカ仮想マシンを起動する]というオプションはデフォルトではonになっていますが、
レプリカ仮想マシンが自動起動される前に設定内容を再確認したいような場合はoffにします。
(3)「計画フェールオーバ」というオプション設定画面の<フェールオーバ>ボタンをクリックします。
(4)計画フェールオーバ実行プロセスが表示されます。

(5)計画フェールオーバ実行プロセスの完了後はプライマリ仮想マシン(HVSHVSWin81)の「レプリケーション」タブで「レプリケーションの状態:計画フェールオーバ準備完了」と表示されます。

計画フェールオーバ実行プロセス完了時、レプリカ仮想マシン(HVSHVSWin81)の「レプリケーション」タブで「レプリケーションの状態:フェールオーバ完了」と表示されます。
計画フェールオーバを取り消したい場合はプライマリ仮想マシン(HVSHVSWin81)の右クリックメニューで[レプリケーション]-[計画フェールオーバの取り消し]を実行します。
尚、テストフェールオーバ用仮想マシンがあれば計画フェールオーバ実行プロセス完了時に自動削除されます。
(6)「計画フェールオーバ」という画面で[フェールオーバ後にレプリカ仮想マシンを起動する]というオプションをoffにしていた場合は、レプリカサーバ側のレプリカ仮想マシン(HVSHVSWin81)の起動は手動で行います。
※計画フェールオーバ未実施などレプリケーションが停止されていない状態でレプリカサーバ側のレプリカ仮想マシン(HVSHVSWin81)を手動起動しようとすると起動エラーとなります。
- 緊急シーンを想定した非計画的なフェールオーバの試行
急な災害等の緊急シーンを想定した非計画的なフェールオーバは以下の手順で行えます。
(1)レプリカサーバ側のレプリカ仮想マシン(HVSHVSWin81)の右クリックメニューで[レプリケーション]-[レプリケーションの一時停止]を実行します。
(2)レプリカサーバ側のレプリカ仮想マシン(HVSHVSWin81)の右クリックメニューで[レプリケーション]-[フェールオーバ]を起動します。
(3)「フェールオーバ」設定画面が表示されます。
(4)「フェールオーバ」設定画面において、使用する回復ポイントの指定で[最新回復ポイント]を選択して<フェールオーバ>ボタンをクリックするとレプリカサーバ側のレプリカ仮想マシン(HVSHVSWin81)が自動起動します。
フェールオーバを取り消したい場合はレプリカ仮想マシン(HVSHVSWin81)の右クリックメニューで[レプリケーション]-[フェールオーバの取り消し]を実行します。
またレプリケーションを再開したい場合はプライマリ仮想マシン(HVSHVSWin81)の右クリックメニューで[レプリケーション]-[レプリケーションの再開]を実行します。
Hyper-V Serverのシャットダウンは通常はsconfig.cmdのメニュー「13) サーバーのシャットダウン」で行います。
もちろん「shutdown /s」コマンドでも行えます。






 (<- GRAPHICS TEST 3実行の様子)
(<- GRAPHICS TEST 3実行の様子)





















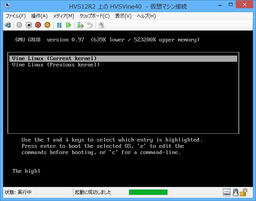 」
」

