OSがWindows 8.1やWindows Server 2012 R2の仮想マシンを起動すると「仮想マシン名に接続」ダイアログが表示されます。
これはRDP接続設定画面に似たダイアログです。

「ローカルリソース」タブの<詳細>ボタンを押してローカルリソースのリダイクト設定を行うことができます。
ここでは親パーティションのPCにUSB接続されたRemoteFX USB接続タイプのスキャナ(EPSON GT-X970)を仮想マシン(32ビット版Windows 8.1)にリダイレクトする手順を紹介します。
尚、親パーティションにはEPSON GT-X970のドライバやそれを使用するアプリ(EPSON Scan等)はインストールされているとします。
- 親パーティションでのローカルグループポリシー設定変更
(1)gpedit.mscを実行して「ローカルグループポリシーエディタ」を開きます。
(2)「ローカルグループポリシーエディタ」の[コンピュータの構成]-[管理用テンプレート]-[Windowsコンポーネント]-[リモートデスクトップサービス]-[リモートデスクトップ接続のクライアント]-[RemoteFX USBデバイスリダイレクト]をポイントします。
(3)その右側に[サポートされている他の RemoteFX USB デバイスの、このコンピューターからの RDP リダイレクトを許可する]が表示されますが「状態」が[未構成]のままになっています。
これを[有効]に変更してリブートします。
※必要に応じてアクセス権を[管理者のみ]から「管理者とユーザ」に変更しておきます。
- 親パーティションでのPC操作
(1)EPSON GT-X970をUSB接続しておきます。
(2)デバイスマネジャの[イメージングデバイス]の中に[EPSON GT-X970]があることを確認しておきます。
- 仮想マシンの起動と接続設定
(1)Hyper-Vマネジャで仮想マシン(Windows 8.1)に接続して起動します。
ここでの仮想マシン名は「HVWin81」とします。
(2)「HVWin81に接続」ダイアログの[オプションの表示]をクリックします。
(3)「ローカルリソース」タブの<詳細>ボタンを押して「ローカルリソース」画面を開きます。
(4)「ローカルリソース」画面で[その他のサポートされているRemoteFX USBデバイス]の下位に
[EPSON GT-X970]があることを確認してチェックを入れます。
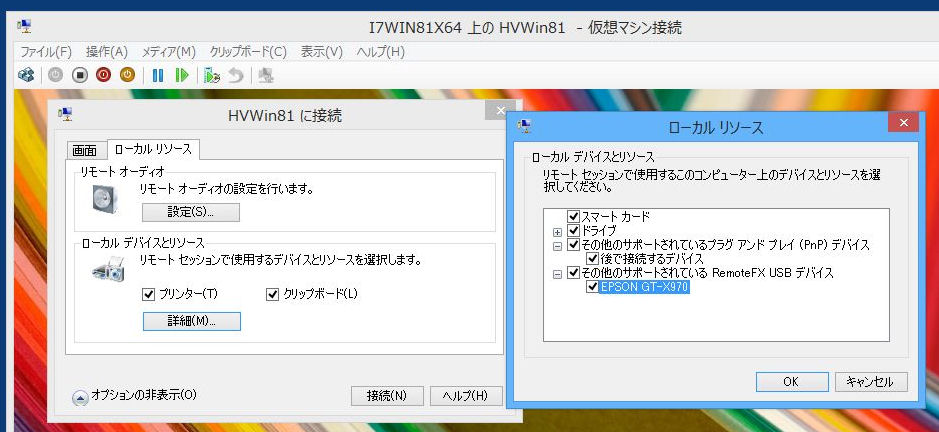
(5)<OK>ボタンを押して<接続>ボタンを押します。
(6)仮想マシンのOSにサインインします。
(7)EPSON GT-X970のドライバやそれを使用するアプリ(EPSON Scan等)をインストールします。
(8)仮想マシン側のデバイスマネジャの[イメージングデバイス]に[EPSON GT-X970]が表示されることを確認します。
この時点で親パーティション側のデバイスマネジャから[イメージングデバイス]の表示が消えます。
(9)仮想マシン側でEPSON Scanアプリを使ってスキャナから画像ファイル(またはpdfファイル)を作成します。
・スキャン実行画面

・スキャンして作成された画像の表示
(10)本題からは外れますが拡張セッション開始時の接続ダイアログにおいて
デフォルトでローカルプリンタをリダイレクトしてリモートセッションで使用できる設定になっています。
このため拡張セッションではWindowsストアアプリからもローカルプリンタを使用できます。
(11)仮想マシン接続の[表示]-[拡張セッション]をoffにしてロック画面にしておきます。
- 親パーティションから仮想マシンへのRDP接続でのスキャナ利用
仮想マシン側でリモートデスクトップ接続を許可する設定をしておけばRDP接続でのスキャナ利用が可能となります。
(1)親パーティションからリモートデスクトップ接続を起動します。
(2)接続先コンピュータのPC名はhvwin81とします。
(3)「ローカルリソース」タブの<詳細>ボタンを押して「ローカルリソース」画面を開きます。
(4)「ローカルリソース」画面で[その他のサポートされているRemoteFX USBデバイス]の下位に
[EPSON GT-X970]があることを確認してチェックを入れます。
(5)<OK>ボタンを押して<接続>ボタンを押します。
(6)仮想マシンのOSにサインインしてスキャナを利用します。
・RDP接続でのスキャン実行の様子
Windows 8/Windows 7 SP1マシンでは上述の「親パーティションでのローカルグループポリシー設定変更」と同じ設定が可能となります。
つまりWindows 8/Windows 7 SP1マシンに接続されたスキャナ/WebカメラをRDP接続先仮想マシン/実マシンにリダイレクトして利用することが可能となります。
但し、仮想マシンのOSが「RemoteFX USBデバイスリダイレクト」に対応している必要があり、
Windows 8.1がリリースされた時点ではその仮想マシンのゲストOSはWindows 8.1またはWindows Server 2012 R2/Hyper-V Server 2012 R2でなければなりません。
ここではMacBook ProにインストールしたWindows 7から仮想マシンにRDP接続してスキャナ/Webカメラを利用する例を紹介致します。
尚、スキャナ/Webカメラのドライバ/アプリのインストール手順については割愛致します。
- Windows 7マシンに接続されたスキャナのRDP接続先のHyper-V仮想マシンでの利用
- Windows 7のSP1化
リモートデスクトップ接続におけるRemoteFX USBデバイスのリダイレクト機能を利用するためにはRDP接続元のWindows 7をSP1にする必要があります。
SP1化されていないWindows 7のグループポリシーには[RemoteFX USBデバイスリダイレクト]項目自体がありません。
- グループポリシーの設定
Windows 7をSP1化した直後にグループポリシーエディタで[RemoteFX USBデバイスリダイレクト]項目の
[サポートされている他の RemoteFX USB デバイスの、このコンピューターからの RDP リダイレクトを許可する]を有効にしてリブートします。
- RemoteFX USBデバイスの接続
RDP接続元になるWindows 7 SP1側にはスキャナ(EPSON GT-X970)の他にWebカメラ(Quick Cam Pro 4000)やiPhoneも同時に接続してみました。
- リモートデスクトップ接続でのローカルリソース設定
リモートデスクトップ接続でのローカルリソース設定ではRemoteFX USBデバイスとiPhoneも選択対象にします。
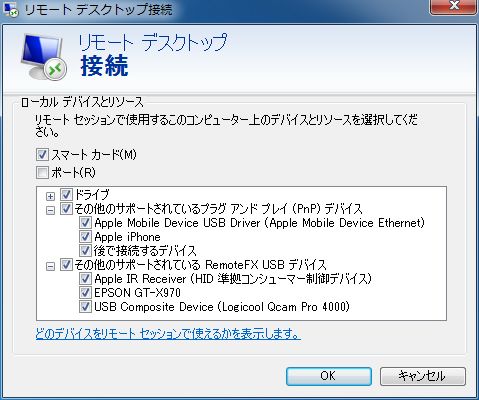
- 仮想マシン接続後のスキャナ利用
Windows 7 SP1マシンから仮想マシンにRDP接続後にスキャナを利用してみます。
もし仮想マシン側のデバイスマネジャにおいて[ほかのデバイス]欄に当該スキャナが表示されている場合はドライバの再インストールを行います。
・スキャナでの読み取り中の様子
・スキャナで読み取った画像の表示例
- 仮想マシンでのiPhoneカメラロール画像表示
仮想マシンのエクスプローラに出てくる「Apple iPhone」のカメラロールの画像を表示してみました。
- Windows 7のSP1化
- Windows 7マシンに接続されたWebカメラのRDP接続先のHyper-V仮想マシンでの利用
今回使用したWebカメラはLogicool Quick Cam Pro 4000とLogicool HD WebcamシリーズのC310です。
- Logicool Quick Cam Pro 4000(Qcam Pro 4000)
LogicoolがQcam Pro 4000を正式にサポートしているのはWindows Vistaまでのバージョンで、
Windows 7/8/8.1対応のQcam Pro 4000ドライバ/アプリは提供されていません。
しかし実機のWindows 7/8/8.1マシンでもWindows Vista用ドライバを導入すればQcam Pro 4000を何とか使えることはできるようです。
(1)例1:32ビット版Windows 7でのQcam Pro 4000利用
(2)例2:64ビット版Windows 8.1のWindowsストアアプリ「カメラ」でのQcam Pro 4000利用(かなり粗い画像となります)
※64ビット版Windows 8.1実マシンではQcam Pro 4000ドライバ付属のアプリ(Logitech QuickCam)はまだ動いていません。
- Logicool HD WebcamシリーズのC310
C310はWindows 7はもとよりWindows 8/8.1にも正式対応されています。
- 64ビット版Windows 8.1実マシンでのC310利用
(1)例1:64ビット版Windows 8.1のWindowsストアアプリ「カメラ」でのC310利用
(2)例2:64ビット版Windows 8.1でのC310対応「Logicool Webcam Software」利用
・メインメニュー画面
・静止画・動画のキャプチャ画面
- Hyper-V仮想マシンの32ビット版Windows 8.1でのC310利用
拡張セッションにおける「仮想マシン(ここではHVWin81)に接続」ダイアログの「ローカルリソース」で
[その他のサポートされているRemoteFX USBデバイス]の下位にある[Logicool HD Webcam C310]にチェックを入れれば仮想マシン内でC310が使えます。
・Windowsストアアプリ「カメラ」でのC310利用
・「Logicool Webcam Software」でのC310利用
- 64ビット版Windows 8.1実マシンでのC310利用
- Windows 7マシンに接続されたC310のRDP接続先のHyper-V仮想マシンでの利用
やっと本題に入りますがここでのWindows 7マシンはMacBook ProにインストールしたWindows 7 SP1の実マシンです。
またRDP接続先Hyper-V仮想マシンのOSは32ビット版Windows 8.1です(仮想マシン名:HVWin81)。
- リモートデスクトップ接続の設定
(1)接続先マシン:hvwin81
(2)接続ユーザ:Microsoftアカウント ※Windowsストアアプリ「カメラ」/「ビデオ」利用のためにMicrosoftアカウントが必要です
(3)画面解像度:1280x768 ※Windowsストアアプリ「カメラ」利用のためには1024x768以上の解像度が必要です
(4)ローカルリソース:RemoteFX USBデバイスのC310含めてすべてにチェックを入れます。
- Windowsストアアプリ「カメラ」でのC310利用(動画キャプチャ中の様子)
(1)Windowsストアアプリ「カメラ」でキャプチャした動画のファイル拡張子は標準でMP4となります。
(2)Windowsストアアプリ「カメラ」でキャプチャした静止画・動画ファイルは以下のフォルダに格納されます。
C:\Users\ユーザ名\Pictures\Camera Roll
(3)エクスプローラでMP4ファイルをダブルクリックすると標準ではWindowsストアアプリ「ビデオ」(Xbox Video)で再生されます。
- 「Logicool Webcam Software」でのC310利用
- リモートデスクトップ接続の設定
- Logicool Quick Cam Pro 4000(Qcam Pro 4000)
「拡張セッション」ではRDP接続同様にリモートオーディオを有効にすればサウンド再生も可能です。
「拡張セッション」では親パーティションと仮想マシン間でのテキストの双方向コピー&ペーストができます。
「拡張セッション」では親パーティションと仮想マシン間での画像の双方向コピー&ペーストができます。
「拡張セッション」では親パーティションと仮想マシン間でのファイルの双方向コピー&ペーストができます。
仮想マシンが実際に動作するHyper-Vサーバとは別のPCからHyper-Vサーバに接続してそのPCのローカルリソースを仮想マシンで利用することができます。
Hyper-Vサーバに接続するPCをここでは便宜上Hyper-Vクライアント(Hyper-Vのリモート管理クライアント)と呼ぶことにします。
- Hyper-Vクライアントのローカルリソースを仮想マシンで利用できるようにするための条件
(1)Hyper-VクライアントのOSはWindows 8.1であること(Windows 8は拡張セッション未サポートです)。
(2)グループポリシの[リモートデスクトップ接続のクライアント]の[RemoteFX USBデバイス リダレクト]が[有効]設定になっていること。
- リモートHyper-V接続手順
(1)Hyper-Vサーバに接続するために[管理ツール]の[コンポーネントサービス]での「セキュリティ制限」において、
[ANONYMOUS LOGON]のアクセス許可で[リモートアクセス]を[許可]設定にします。
(2)Hyper-V管理ツールのインストール。
(3)Hyper-Vマネージャの起動。
(4)Hyper-Vマネージャの[操作]メニューの[サーバに接続]での「コンピュータの選択」で[別のコンピュータ]をonにしてHyper-Vサーバを指定。
(5)Hyper-Vクライアント側にHyper-Vサーバに存在する仮想マシン一覧が表示されます。
- Hyper-Vサーバ内の仮想マシンへの接続手順
(1)Hyper-Vクライアント側の仮想マシン一覧の中から仮想マシンを選択して[接続]及び[起動]を実行することで
Hyper-Vクライアント側から仮想マシンを操作できるようになります。
(2)仮想マシンを起動すると「xxxx(仮想マシン名)に接続」という拡張セッション設定用画面が表示されます。
(3)「xxxx(仮想マシン名)に接続」画面での「ローカルリソース」で仮想マシンに使用させるローカルリソースを指定します。
- Hyper-VクライアントPCに接続したWebカメラの仮想マシンでの利用例
・Hyper-VクライアントPCに接続したWebカメラ(C310)の仮想マシンでの利用例
- 補足
(1)仮想マシンがHyper-Vクライアントとネットワークで繋がっていなくても拡張セッションは利用できるようになっています。
Hyper-Vサーバは仮想マシンとは内部的なVMBusで接続されているためHyper-VサーバとHyper-Vクライアントがネットワーク接続できていてRPC通信できれば拡張セッションが利用できます。
・ネットワークが切れている状態での拡張セッション例

