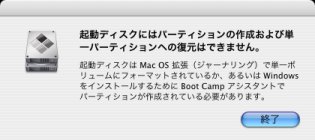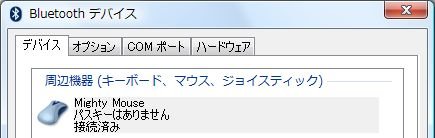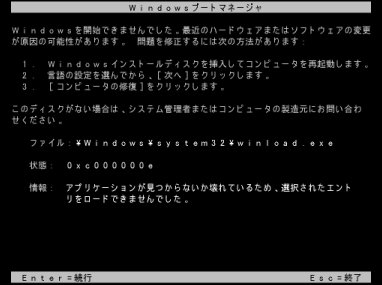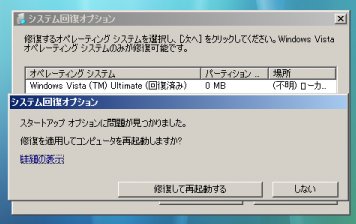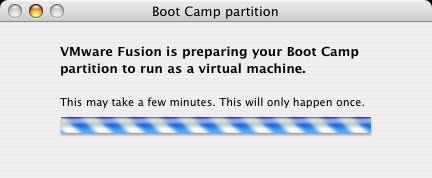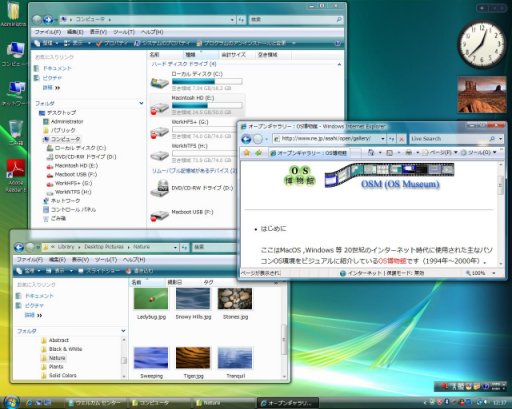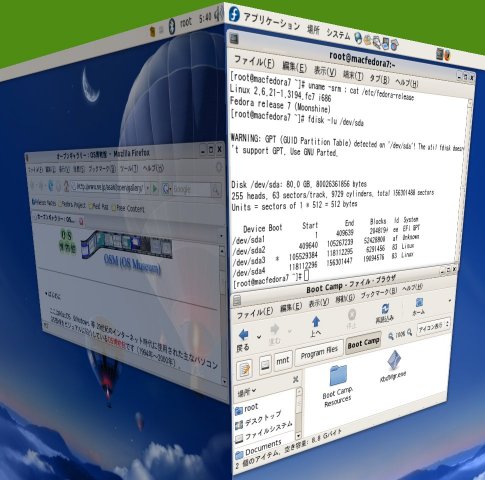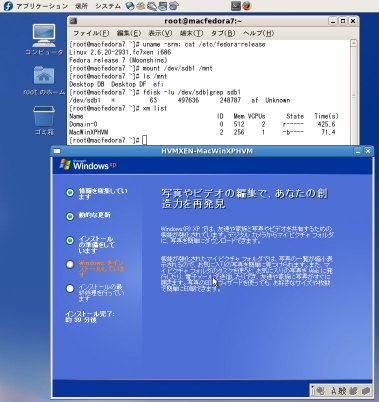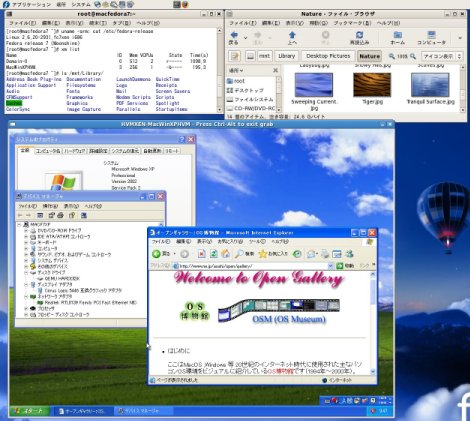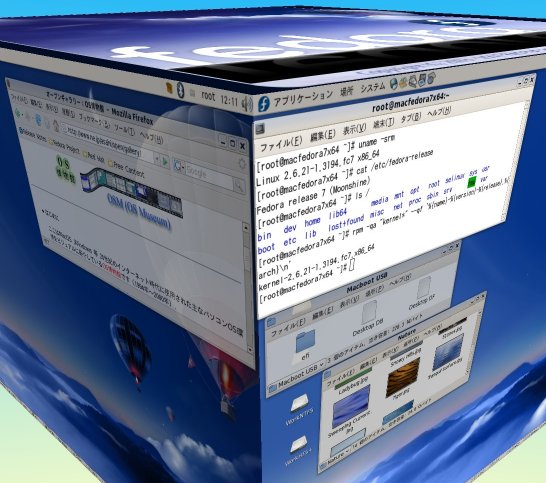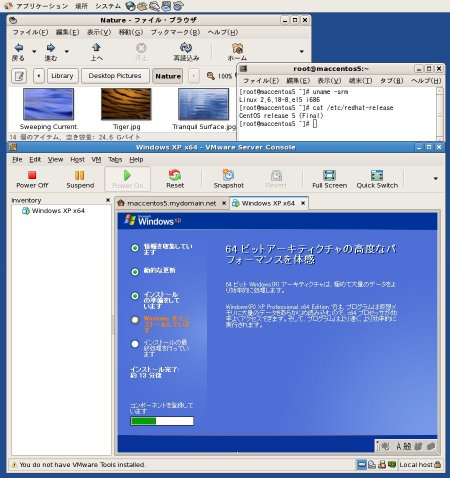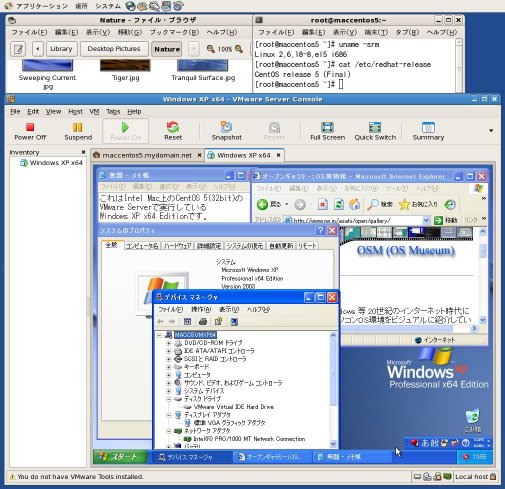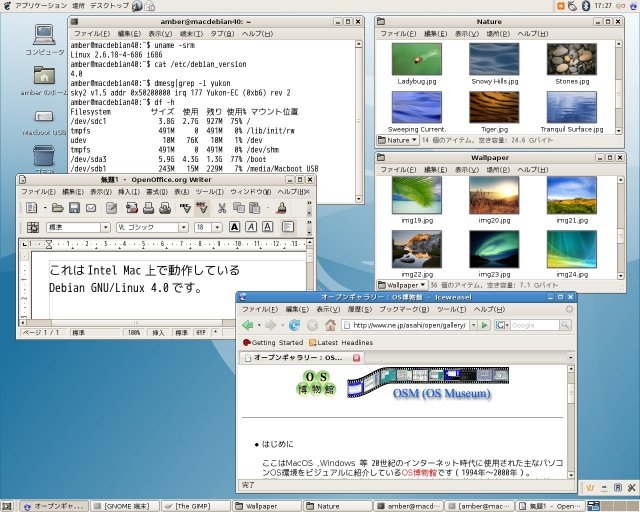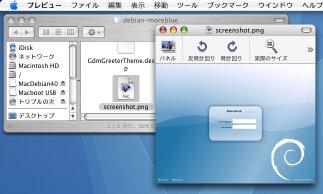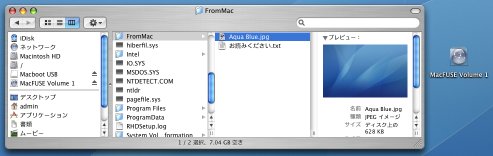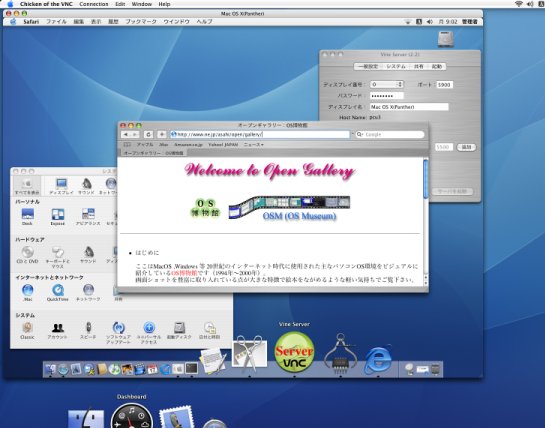Intel MacにBoot Campを導入するとMac OS XとWindowsのデュアルブート環境を容易に構築できます。
次にrEFItを導入するとデュアルブート環境をトリプルブート環境に拡張してLinux等もインストール/実行できるようになります。
現時点でHDDにインストールされたMac OS X, Windows, Linuxを安全にトリプルブートできるコンピュータはIntel Macしかありません。
尚、ここでのトリプルブート環境とはIntel Macの内蔵HDDにMac OS X, Windows, LinuxをインストールしてrEFItブートメニューから起動OSを選択できる環境を指します。
※ここではUSBデバイスからブートできないファームウェアを前提に各OSをIntel Macの内蔵HDDにインストールします。
※Windowsの場合は元々USBやIEEE1394のポートに接続されたディスクへのインストールはできないという制限があります。
更に、トリプルブート環境のGRUBブートローダを使用することで4番目のOS, 5番目のOS等も追加インストールして利用できます。
今回のトリプル環境でのWindowsはWindows Vista(32ビット版)を使用し、LinuxについてはFedora 7(32ビット版)を使用しています。
※Fedora 7の選択理由は後述のGPT/MBRのハイブリッドに対応したGRUBブートローダを実現しているためです。
またFedora 7(32ビット版)のGRUBからブートして利用する4番目のOSはFedora 7(64ビット版)とし、5番目のOSはCentOS 5(32ビット版)としました。
最後はUSBメモリにDebian GNU/Linux 4.0をインストールして実行してみます。
今回使用したBoot Campは2007年8月8日にリリースされたBoot Camp Public Beta 1.4(期間限定版)です。
rEFIt(ver 0.10)についてはトリプルブート環境構築の試行ということでUSBメモリに導入しました。
1.マシン環境