Windows 8.1 Update版にするには通常のWindows Updateで行う方法とKB2919355関連の更新プログラム群をまとめてダウンロードしてインストールする方法があります。
ここではKB2919355関連の更新プログラム群をまとめてダウンロードしてインストールすることでUpdate版にする方法を紹介します。
(Windows 8.1がラインセンス認証される前であってもそれをUpdate版にすることは可能のようです)
- x64 ベースシステム用 Windows 8.1 Update (KB2919355)のダウンロードサイトから以下のファイルをダウンロードします。
・clearcompressionflag.exe
・Windows8.1-KB2919355-x64.msu
・Windows8.1-KB2932046-x64.msu
・Windows8.1-KB2934018-x64.msu
・Windows8.1-KB2937592-x64.msu
・Windows8.1-KB2938439-x64.msu
・Windows8.1-KB2959977-x64.msu
- ダウンロードした上記のファイルを以下の順序でインストールします。
(1)clearcompressionflag.exe ※本ファイルを起動してもインストールの開始・終了画面は表示されません
(2)Windows8.1-KB2919355-x64.msu ※インストール後は必ず再起動させます
このWindows8.1-KB2919355-x64.msuを起動した際に「この更新プログラムはお使いのコンピュータには適用できません。」エラーとなった場合は、Windows8.1-KB2919442-x64.msu(サービススタック更新プログラム)をインストールしてから(再起動不要)、再度Windows8.1-KB2919355-x64.msuを起動し直して下さい。
尚、Windows8.1-KB2919442-x64.msuはhttp://www.microsoft.com/ja-jp/download/details.aspx?id=42162からダウンロードできます。
(3)Windows8.1-KB2932046-x64.msu ※インストール後は必ず再起動させます
(4)Windows8.1-KB2959977-x64.msu ※インストール後は必ず再起動させます
(5)Windows8.1-KB2937592-x64.msu ※インストール後は必ず再起動させます
(6)Windows8.1-KB2938439-x64.msu ※インストール後は必ず再起動させます
(7)Windows8.1-KB2934018-x64.msu ※インストール後は必ず再起動させます
- Windows 8.1 Update版であることの確認
Windows Updateの[更新履歴の表示]で上記のKBxxxxxxx全てが「成功しました」表示になっていればOKです。
※スタート画面の右上アカウントの横に虫メガネの検索アイコンが表示されていればWindows 8.1 Update版であると判断してもOKです。
※「Windows 10 を入手する」アプリは実際にはWindows Updateでの更新プログラム(KB3035583)の適用によりインストールされますがKB3035583だけ単独でWindows Updateでインストールしても「Windows 10 を入手する」アイコンは表示されません。
このWindows Updateにより再起動後は「Windows 10 を入手する」アプリのアイコンがタスクバーに表示されるようになります。
下記はWindows 10への無償アップグレード用の「Windows 10 を入手する」アプリのアイコンと右クリックメニューです。


「Windows 10 を入手する」アプリを起動すると「Windows 10を無償で入手する手順」ページが表示されます。
そのページの左下に[無償アップグレードの予約]が表示されます。

尚、実機でWindows 10を実行できないPCの場合は「申し訳ございませんが、このPCではWindows 10を実行できません」エラーが表示されて次に示す「無償アップグレードの予約」操作を行うことができません。
この「申し訳ございませんが、このPCではWindows 10を実行できません」エラーが表示されたページの右側にある[レポートの表示]をクリックするか、またはそのページの左上の横三本線アイコンをクリックして[PCのチェック]をクリックするとPCの状態(互換性の問題のレポート)が表示されます。
[無償アップグレードの予約]をクリックすると「読み込んでいます」という表示が一瞬出てから「完了しました」ページが表示されますのでそのページを閉じます。
一旦予約が完了して再度「Windows 10 を入手する」アプリを起動すると「無償アップグレードを利用できます」ページが表示されますので[準備ができたら通知する]をクリックします。
「無償アップグレードを利用できます」ページの右側にある「>」マークを次々にクリックしていくと順次Windows 10の紹介ページを見ることができます。
画面下の「●○○○○」の「●」の位置は紹介ページの位置を示しています。
ダウンロードが実施されていることは「Windows 10 を入手する」アプリでも確認できます。

そのダウンロードが完了するとアップグレードが可能となった旨の大きな吹き出し通知が表示されます。
今回は予約した日から15日目に「無償アップグレードが利用可能になりました」通知を受け取りました。

[この時点でのWindows Update画面確認とWindows Updateによるアップグレード開始手順]
(1)この時点でコントロールパネルの[Windows Update]を開くと「Windows 10へのアップグレードを利用できます」という表示が出てきます。
※このWindows Update画面を見るとWindows 10への無償アップグレードというのは適用期間限定のWindows Updateの特殊な更新プログラム扱いになっていることが分かります。

(2)その表示の下にある<今すぐ再起動>をクリックすると「Windows 10の更新を構成しています」表示となります。
(3)しばらくするとPC(ここでは仮想マシン)が自動再起動されます。
(4)自動再起動後は、ライセンス条項等は表示されず、いきなり「Windowsをアップグレードしています」表示となり既に実際のアップグレードが始まっています。
(1)「無償アップグレードが利用可能になりました」通知の中の[無償アップグレードを設定しましょう]をクリックするか「Windows 10を入手する」アプリを起動します。
それによって「Windows 10を入手する」アプリの「Windows 10への無償アップグレードが可能となりました」ページが表示されます。
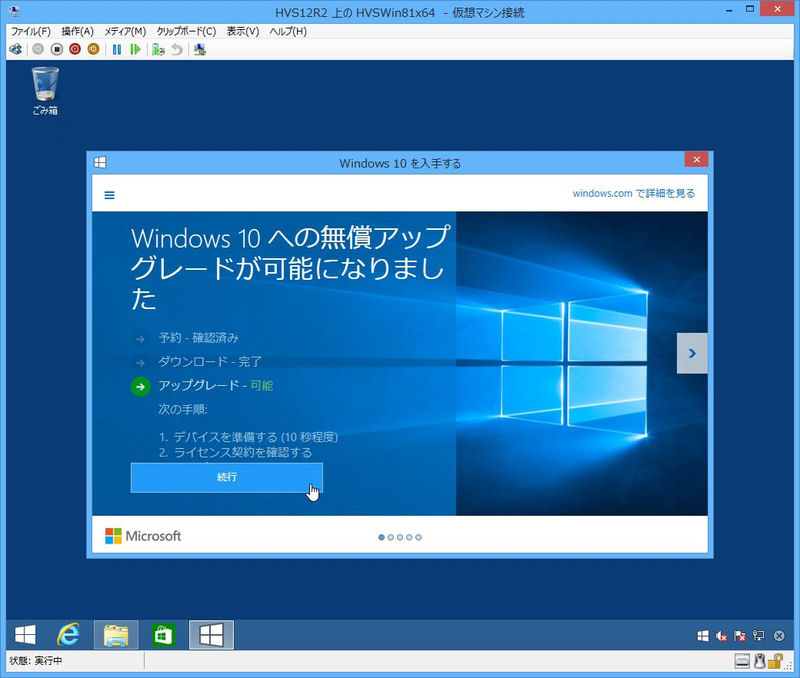
PCのチェック結果の確認は本ページ左上の横三本線アイコンをクリックして[PCのチェック]で行えます。
※「Windows 10を入手する」アプリのページに「アップグレードに進む準備ができています」と表示されます。

尚、この時点で「Windows 10を入手する」アプリのページを閉じてしまうとWindows Updateの[更新履歴の表示]には「Windows 10 Proにアップグレード 失敗」という表示がなされます。
(2)「Windows 10を入手する」アプリのページで[続行]をクリックします。
(3)「それでは、アップグレードを開始します」ページが表示されます(ページタイトルは「Windows Update」に変わります)。
本ページにはライセンス条項が表示されますので[同意する]をクリックします。
(4)「アップグレードをインストールできます」ページが表示されます。
ここでは[アップグレードをスケジュール]と[今すぐアップグレードを開始]のどちらかのオプションを選択します。
[アップグレードをスケジュール]をクリックすると「アップグレードをスケジュール」ページ(ページタイトルは「Windows Update」)が表示され、その日時から72時間以内にアップグレードを開始する日時を設定することができます。
[今すぐアップグレードを開始]をクリックすると「Windows 10の更新を構成しています」表示の後に自動再起動されて、いきなり「Windowsをアップグレードしています」表示となります。
それが完了すると、「ようこそ、こんにちは」、「すぐに使い始めることができます」...「さあ、始めましょう」と続き、最終的にWindows 10のデスクトップが表示されます。
(1)予約するとアップグレードの予約リストに登録されます。
(2)アップグレード用にバックグラウンドで自動ダウンロードされるファイルの総容量は約3GBです。
※バックグラウンドで自動ダウンロードされているかどうかは「Windows 10を入手する」アプリを起動して確認することができます。
(3)アップグレードが可能となったことを示す通知は予約してから数日後または数週間後となります。
※アップグレード用のダウンロードが完了してからアップグレードが可能となったことを示す通知が表示されます。
(4)一旦予約してそれを解除するには、まず「無償アップグレードを利用できます」ページの左上にある横3本線のアイコンをクリックしてその中のメニューから[確認の表示]をクリックして「アップグレードを予約しました」ページを表示します。
「アップグレードを予約しました」ページの左下にある[予約の取り消し]をクリックします。
(5)Windows 10にアップグレードしてから1ケ月以内であればスタートメニューの[設定]-[更新とセキュリティ]-[回復]にある「Windows 8.1に戻す」オプション欄で[開始する]をクリックすればWindows 8.1に戻すことが可能です。















































