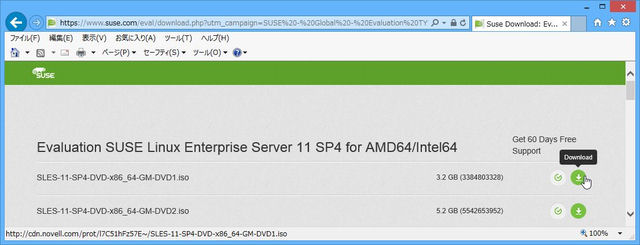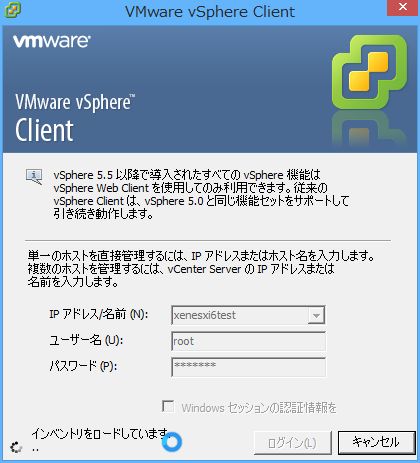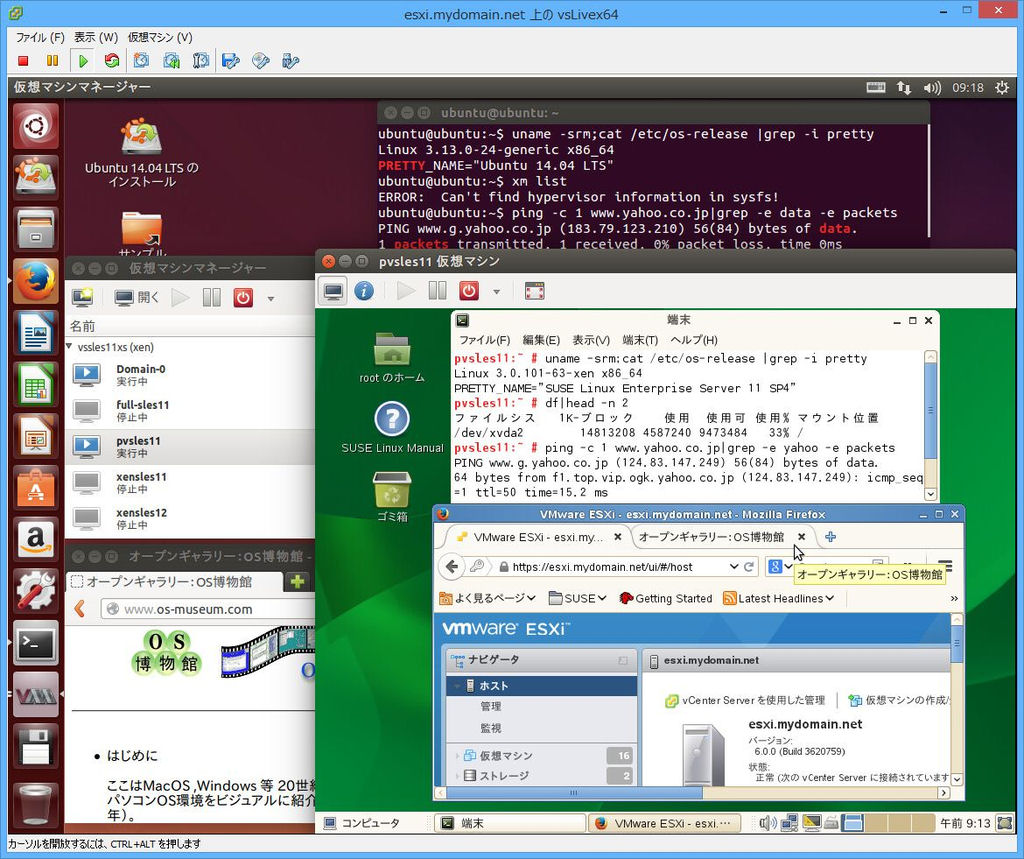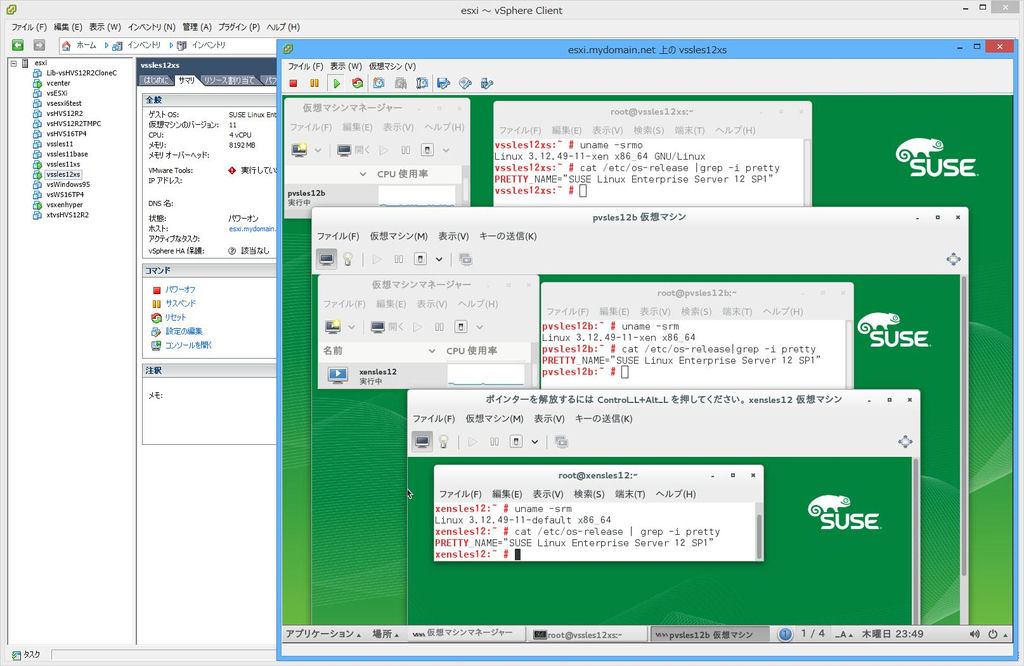デスクトップの[コンピュータ]-[YaST]-[仮想化]-[仮想マシンの作成]で「仮想マシンの作成」ウィザードを起動して以下の設定をします。
- 「OSをインストールしますか?」画面
・[OSをインストールする]:on
- 「OSの種類」画面
・[SUSE Linux Enterprise Server 11]の選択
- 「概要」画面での設定
- 仮想化方式:[完全仮想化]
[完全仮想化]を選択すると周辺機器のグラフィックアダプタは[準仮想化グラフィックアダプタ]から[Cirrus Logic GD5446 VGA]に自動変更されます。
- 仮想マシン名:xensles11
- ハードウェア
・初期メモリ:1024MB
・最大メモリ:1024MB
・ハードウェアの[詳細設定]で[localtime]をonにします。
・仮想プロセサ:1
- 周辺機器
・グラフィックアダプタ:Cirrus Logic GD5446 VGA
・キーマップ:ja
- ディスク
・ソース:file:/var/lib/xen/images/xensles11/disk0.raw(デフォルトのまま)
・プロトコル:file
・8GBを16GBに変更
- ネットワークアダプタ
・タイプ:[準仮想化]を[完全仮想化Intel e1000]に変更します。
・ソース:[br0]のままでOKです。
- OSインストール
仮想ディスクの<追加>を押下して下記を設定します。
・タイプ:CD-ROMまたはDVD
・ソース:phy:/dev/sr0
・プロトコル:phy
- この時点での「概要」
- 仮想化方式:[完全仮想化]
(1)「仮想マシンの作成」ウィザードでの「概要」画面で<OK>を押下するとゲストOSのインストールが開始されます。
(2)メニュー画面操作;
・F2 - Language:[日本]を選択
・F3 - ビデオモード:[800x600]の選択
・実行項目として[インストール]を選択
(3)ようこそ:言語設定
(4)メディアチェック
(5)インストールモード:[新規にインストール]
(6)時計とタイムゾーン
(7)サーバベースシナリオ:[物理マシン(完全仮想化ゲスト向けも)]を選択
(8)インストールの設定
今回は「ソフトウェア」で以下のものを追加しました(必須ではありません)。
・ファイルサーバ
・WebおよびLAMPサーバ
・C/C++コンパイラとツール
ここで<インストール>を押下するとパッケージがインストールされます。
パッケージのインストールが完了すると自動再起動されます。
(9)システム管理者「root」のパスワード
(10)ホストおよびドメイン
・ホスト名:xensles11
・ドメイン名:mydomain.net
(11)ネットワーク設定
ネットワーク設定の[ネットワークインタフェース]では以下のように表示されます。
|
・Virtual Ethernet Card 0 DHCPで設定済み |
ここでは実機のESXiホストのネットワーク体系での固定IPアドレスを必ず指定します。
※本環境ではDomainUの仮想マシンでのDHCPは機能しないようです。
またホスト名、DNS、デフォルトゲートウェイも指定します。
(12)インターネットへの接続のテスト
(13)ネットワークサービス設定
ここではデフォルトで作成するCAと証明書の内容を確認するだけでOKです。
(14)ユーザ認証方法
(15)新規のローカルユーザ
(16)リリースノート表示
(17)ハードウェア設定
(18)インストールの完了
(19)ログイン画面表示
rootでログインします。
(20)デスクトップ表示
(21)シャットダウン
(22)仮想マシンマネジャからのxensles11起動
(23)rootでログイン
(24)デスクトップ操作
下記はDomainUの仮想マシン(xensles11)から実機ESXiホストにvSphere Web Clientで接続している様子です。
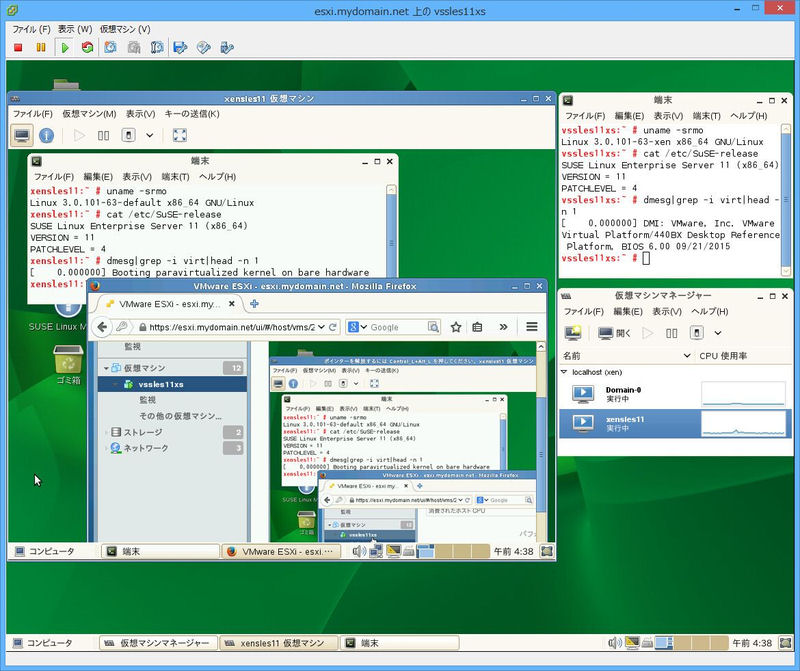
・実寸画像はこちらです。
(25)補足事項
- DomainUの仮想マシン(xensles11)の構成ファイル
DomainUの仮想マシン(xensles11)の構成ファイルは/etc/xen/vm/xensles11.xmlとして自動生成されます。
xensles11.xmlの手動変更は不要です。
- DomainUの仮想マシン(xensles11)の起動コマンド
DomainUの仮想マシン(xensles11)の起動は内部的には以下のコマンドで行われています。
/usr/lib/xen/bin/qemu-dm -d 1 -domain-name xensles11 -videoram 4 -k ja -vnc 127.0.0.1:0 ※実際には改行されません。
-vncunused -vcpus 1 -vcpu_avail 0x1L -boot c -localtime -serial pty -acpi -watchdog-action reset -net none -M xenfv