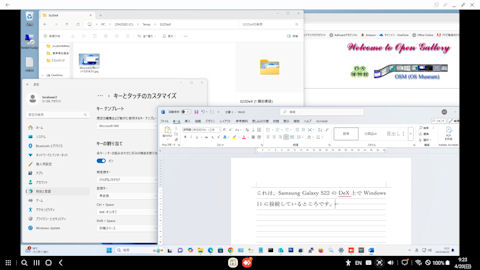- AnyDeskのインストール
- AnyDesk IDに対するエイリアスの設定
AnyDeskサイトで無料でアカウント登録すると14日間有効な無料トライアルライセンスが自動付与されます。
そのライセンスキーをAnyDeskに登録してエイリアス設定してからそのライセンスキーをAnyDeskから削除します。
(AnyDeskのライセンスキーを削除しても削除前に設定したエイリアスはそのまま使用可能です)
- 無人アクセス設定
無人(不在)アクセス設定用パスワードを登録しておきます。
その権限プロファイルは「無人アクセス」を選択しておきます。
- IMEオン/オフ切り替え用ショートカットキーの設定
DeX環境で使用するハードウェアキーボードは英語キーボードです。
英語キーボードには「半/全」キーが無いため、半角と全角を切り替える(IMEのオン/オフ)ショーットカットキーとしてCtrl+Spaceを利用するように設定します。
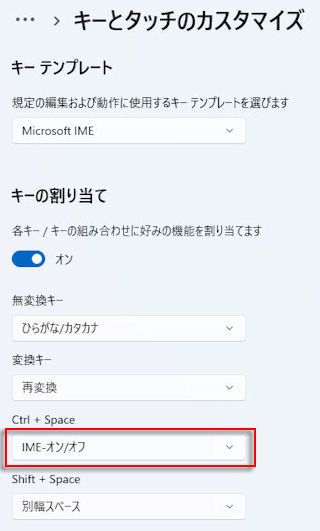
- 共有フォルダの設定
S22側からWindows側のファイルをアクセス可能とするために共有フォルダを設定します。
- AnyDeskをインストールします。
- AnyDeskのプラグインをインストールして有効にします。
- エイリアスの設定:任意
ここではS22からWindowsに接続するだけの運用を想定しているためS22側のエイリアス設定は不要です。
- 「ファイルマネジャ」アプリの導入
S22側に接続したUSBメモリの内容をWindows側で使用可能とするために「ファイルマネジャ」アプリを導入してWindows側共有フォルダアクセス用リモート設定をしておきます。
- Bluetoothマウスのペアリング
- Bluetoothキーボードのペアリング
- モバイルモニタの準備
13インチ版程度のモバイルモニタがあればDeX環境でも画面を見ながら不自由なく遠隔操作ができると思います。
HDMIだけでなく映像受信用のUSB-Cケーブルも使用可能なモニタがお薦めです。
更にモニタ自体がOTGハブとして使用可能ならいろいろと便利です。
- S22とモニタの接続
HDMIケーブルまたはUSB-Cケーブルで接続します。
OTGハブを介してS22とモニタを接続してもOKです。
- USBメモリの接続先
(1)モニタ自体がOTGハブとして使用可能ならモニタにUSBメモリを接続します(USB-C→USB-A変換アダプタ要)。
(2)OTGハブを介してS22とモニタを接続する場合はOTGハブのUSB-AにUSBメモリを接続します。
【DeX側操作】
- BluetoothマウスでAnyDesk起動してウィンドウの最大化表示
- 接続先Windowsのエイリアスを指定して接続
パスワード入力が要求されます。
- DeXのAnyDeskにWindows側のデスクトップが表示されます。
- タッチモードのダイレクトマウスモード化
デフォルトのタッチパッドモードではAnyDesk側のWindows画面にはWindows側のマウスポインタとS22に接続したマウスポインタの二つが離れて表示されます。
S22に接続したマウスを使用して操作するためにWindows側のマウスポインタを非表示にします。
そのためにはAnyDeskのパイメニューの「セッションの設定」でダイレクトマウスモードをOnにします。
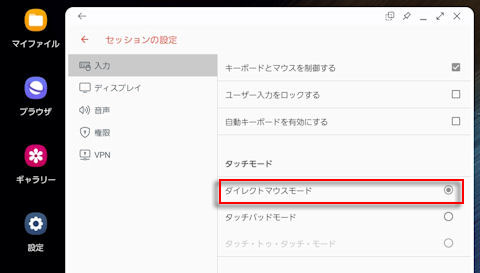
- ハードウェアキーボードの言語切り替え用ショートカットキーの変更
Ctrl+SpaceはWindows側に割り当てたショートカットキーなので、DeX側ではCtrl+Spaceでの切り替えを無効にします。
具体的にはDeXのハードウェアキーボードの「言語のショートカットを変更」で次のようにします。
・Shift+Space:Onのまま。
・Control+Space:OnからOffに変更。
・Left Alt+Shift:Onのまま。

- メモ帳やWord等への日本語入力
(1)DeX上のWindowsでの文字入力モードの設定は常にDeX側での文字入力モードを「EN」表示にしてから行います。
(2)Windowsでの英字入力はキートップの刻印通りに記号入力が可能です。
(3)Windowsでの日本語入力はCtrl+SpaceでIMEのモードを「A」から「あ」に変更して行えます。
(4)Windowsでの日本語入力でもキートップの刻印通りに記号入力が可能です。
- WindowsのHyper-V上のUbuntu 24.04での文字入力問題有無について
Hyper-V上のUbuntu 24.04にDeXから直接AnyDesk接続して端末アプリを使っての半角「@」入力と全角「@」入力のテストを実施してみました。
Ubuntu 24.04のデスクトップのステータスバーでの「A」、「ja」、「あ」表示での入力ではハードウェアキーボードの刻印通りの入力ができました。
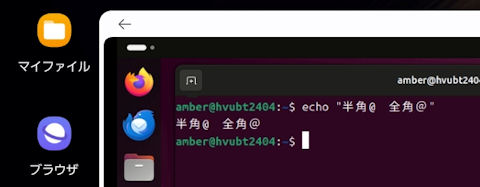
- USBメモリの利用
USBメモリをS22が認識できる場所に接続します。
「ファイルマネジャ」アプリを使用してUSBメモリ中のファイルをWindows側の共有フォルダに転送することが可能となります(その逆方向も可)。
DeX上のAnyDeskからWindowsに接続した場合のWindowsデスクトップでの英字や日本語の文字入力は問題なく行えます。
しかし、AnyDesk以外のアプリでの文字入力では次のような文字入力問題が発生します。
それはDeXでの「全角@入力問題」です。
「全角@入力問題」というのはAnyDesk以外のアプリで全角の「@」を入力する場合はキートップの刻印とは異なるキーを使用する必要があるという問題です。
DeX上のAnyDeskからWindowsに接続した場合のWindowsデスクトップでの全角「@」入力は以下のように行います。
- Ctrl+SpaceでIMEのモードを「A」から「あ」に切り替えます。
- Shift+「@/2」キーで全角の「@」が入力できます。
- Shift+Spaceで言語モードを「EN」から「JA」に切り替えます。
- 「P」キーの右隣りの「{/[」キーで全角の「@」を入力することになります。
ハードウェアキーボードでの「全角@入力問題」と類似した問題が発生した場合の対処方法は以下の通りです。
|
対処方法:S22本体のオンスクリーンキーボードを使用する! |
「@」に着目した「全角@入力問題」への対処方法の具体例として、Notesアプリに全角の「@」を入力する手順をご紹介致します。
- DeXモードになるとS22本体のホーム画面の一番下のナビゲーションバーの一番左側に長方形の「タッチパッド」アイコンが表示されます。
- ナビゲーションバーの左下の「タッチパッド」アイコンをタップするとホーム画面が真っ黒なタッチパッド画面になります。
- DeX側のNotesアプリにおいて文字入力したい部分をマウスでクリックするとS22本体のタッチパッド画面にオンスクリーンキーボードが表示されます。
- オンスクリーンキーボードで日本語モードでの数字記号入力モードにします。
- その数字記号入力モードのオンスクリーンキーボードを利用して「@」をタップすると半角「@」と全角「@」が変換候補として表示されます。
- 変換候補の中で小さめに表示される全角「@」をタップすることで全角「@」が入力されます。
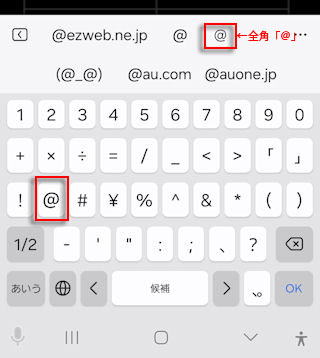
AnyDeskの接続先にはAnyDeskアプリをインストールする必要があり、そのアプリをインストールできるプラットフォームには制限があります。
例えば、Vine Linuxにはそのアプリをインストールできません。
しかしながら接続先のWindows上の仮想マシン(Hyper-V, QEMU, VMware等)内のOSに直接接続できなくても母艦のWindowsに接続すればそのWindows上の仮想マシン自体をも遠隔操作することが可能となります。
下記はQEMU仮想マシンにインストールしたVine Linux 6.5をDeX環境で起動して遠隔操作している様子です。
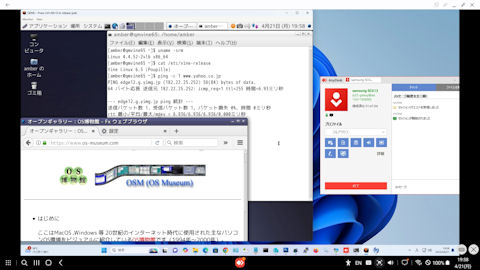
ちなみにAnyDeskはWindows 7でも動作します。
Windows 7上でQEMUブリッジネットワーク接続環境を構築すればWindows 3.1もブリッジネットワーク型で利用可能になります。
(QEMUのユーザモード型ネットワーク接続環境でもWindows 3.1は動作します)
DeX環境からそのQEMUの母艦Windows 7にAnyDesk接続すればDeX環境でWindows 3.1を遠隔操作することも可能となります。
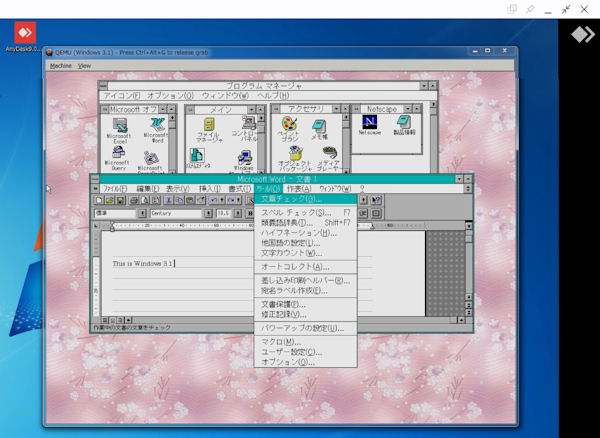
更に、下記はWindows 7上のVirtual PCでWindows NT 4.0 ServerのOracle Workgroup ServerをWindows 3.1からアクセスしている様子です。
※ DeX側BluetoothキーボードでWindows 3.1側のWordに英字記号入力しています。
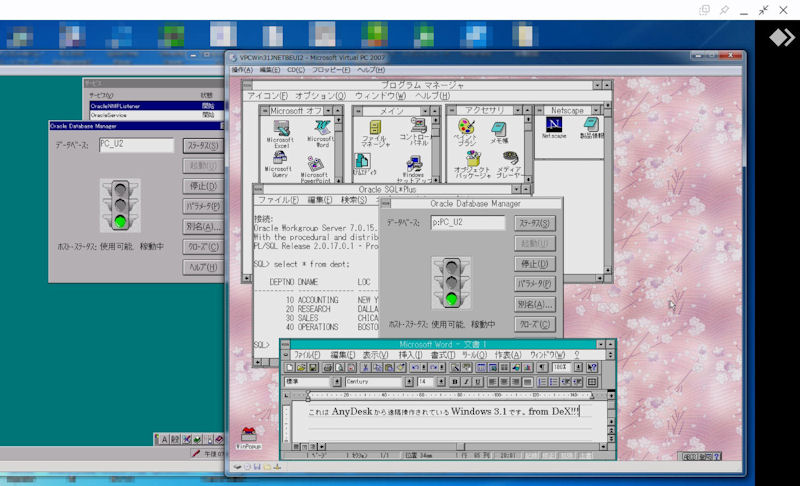
【ミニ解説】
- Virtual PCの利点
Virtual PCの利点の一つはWindows 3.1仮想マシンでのWindows 開始/終了サウンドや動画(AVIファイル)の再生サウンドがWindows 7の実機側から聞こえることかと思います。
S22のDeX環境からWindows 7へのAnyDesk接続環境でのVirtual PC側Windows 3.1のサウンド(動画例)はS22接続モバイルモニタ側からも聞こえます。
- Virtual PCでのWindows NT Server 4.0とWindows 3.1の起動とログオン
Virtual PCでのWindows NT Server 4.0とWindows 3.1の起動(ドメインへのログオン)まではすべてキーボードだけで行えます。
つまりDeX側のS22接続キーボードだけで両者のログオンまでができて最初のデスクトップ表示もできるということです。
- S22接続マウスでのWindows NT Server 4.0とWindows 3.1操作の困難性(AnyDeskとVirtual PCとの相性問題)
S22のDeX側の外付けキーボードだけでVirtual PC上のWindows NT Server 4.0とWindows 3.1のデスクトップ表示まで可能な件は前述した通りです。
しかし、DeX側の外付けマウスでのVirtual PC上のWindows NT Server 4.0とWindows 3.1のデスクトップ操作は困難です。
と言うのは、ダイレクトマウスモード及びタッチパッドモードのいずれにおいてもDeX側の外付けマウスのポインタ位置(DeX側からの見た目のマウスポインタ位置)は実際のマウスポインタ位置と違ってしまうためです。
これがAnyDeskとVirtual PC(特にWindows系仮想マシン)との相性問題なのです。
※ ちなみにAnyDeskとWindows 11のHyper-V仮想マシンとの間には上記のような相性問題は発生致しません。
- AnyDeskでのWindows 7上のVirtual PC利用に関するご提案
AnyDeskでWindows 7と接続してWindows 7上のVirtual PC仮想マシンをDeX側からマウス操作することは困難です。
そのためWindows 7実機側のVirtual PC仮想マシン操作を画面共有モードで遠隔視聴するという用途に限定したAnyDesk利用が現実的かと思います。
LAN環境でのDeXからWindowsへのAnyDesk接続中の場合は、接続先Windowsの中でLAN環境限定のスマートフォン連携も利用することができます。
AnyDesk接続先でのWindowsでスマートフォン連携を利用する際の利点は以下の通りです。
(1)DeXでのAnyDeskウィンドウを最大化したままの状態でS22のアプリを利用できます。
(2)AnyDesk接続先WindowsのエクスプローラでS22の中のファイルをアクセスできる。
まずは下記の画像(AnyDesk接続中でのスマートフォン連携利用)をご覧下さい(解説は画像の後方に記載しています)。
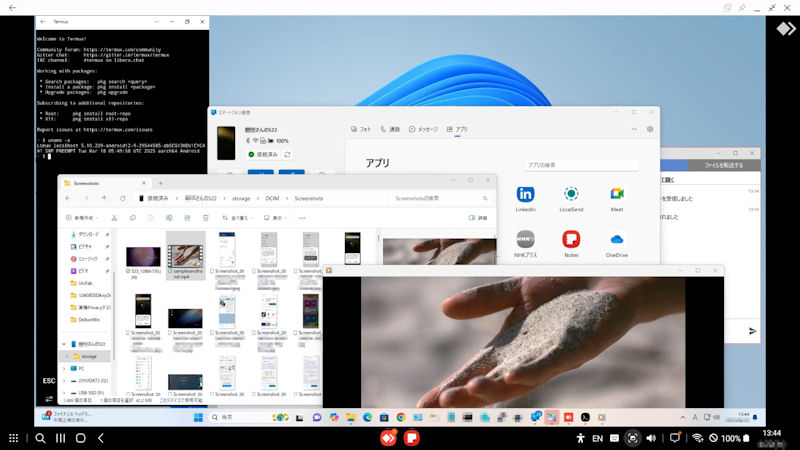
【ミニ解説】
- DeXでのAnyDeskウィンドウを最大化したままの状態でS22のアプリを利用できる件
スマートフォン連携を使用しない場合は、DeX内でのAnyDeskウィンドウを小さくしてからS22のアプリ(例えばTermux)を起動しないと両者を同時に見ることはできません。
しかし、スマートフォン連携を実行すると最大化されたAnyDeskウィンドウのWindowsの中でS22アプリを実行させることが可能となります(画像の左側にあるTermuxがその例です)。
- AnyDesk接続先WindowsのエクスプローラでS22の中のファイルをアクセスする件
S22をWindowsのPCにUSB接続すればそのWindowsからS22の中のファイルをアクセスできます。
しかしDeX環境からWindowsのPCにAnyDesk接続する場合はS22をWindowsのPCにUSB接続しないためエクスプローラの「PC」の中に「誰々さんのS22」は表示されません。
その代わりにクラウドファイルプロバイダーが機能してクラウド経由でのファイルアクセスが可能となります。
「PC」の中にはない「誰々さんのS22」の中の動画をダブルクリックするとその動画ファイルがWindows側にダウンロードされてWindows Media Player等で自動再生されます。