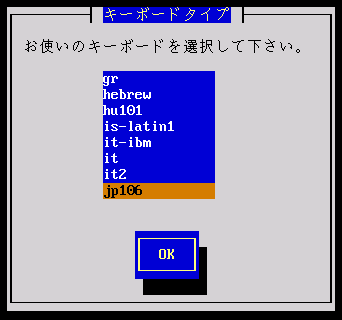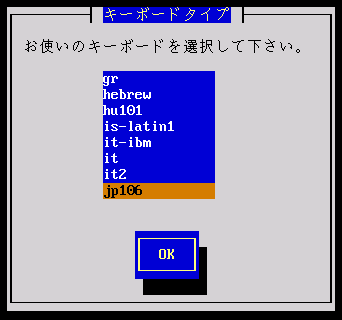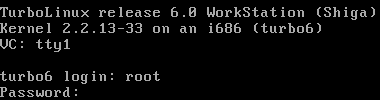VMware for Linux
VMware for Linux(Ver 1.0.3)を使ってホストOSとして「LASER 5 Linux 6」、ゲストOSとして「TurboLinux」/「Vine Linux 2.0」という組み合わせで動作確認してみました。
1.用意するファイル群
- vmware-forlinux-103.tar.gz:VMware本体
- license:VMwareのライセンキーファイル
- vmware-tools142.tar.gz:ゲストOS用のXサーバ,XF86Config等のファイル
2.VMware for Linuxのインストール
LASER 5 Linux 6にVMware for Linuxをrootユーザでインストール&環境設定する概略手順は次の通りです。
(1)VMware for Linux本体のインストール
tar zxvf vmware-forlinux-103.tar.gz
cd vmware-distrib
su
./install.pl
ここでいくつかの質問が出てきますので利用目的に合わせて回答していきます。
(2)ライセンスキーファイルのコピー
mkdir /root/.vmware
cp license /root/.vmware/
(3)ゲストOS用環境設定
- /usr/local/bin/vmware-wizard -rawdisk &
- ゲストOS種別として「Linux」を選択
- 環境設定ファイルを格納するディレクトリとして「/root/vmware/turbolinux」を指定
- 既存のHDD(/dev/hda系),/dev/cdrom,/dev/fd0を使用するオプションを選択
- 以上で/root/vmware/turbolinux/linux.cfgという環境設定ファイルが作成されます。
(同様にVine Linux用の/root/vmware/vinelinux/linux.cfgも作成しておきます)
3.TurboLinuxのインストールとXの設定
VMware環境においてゲストOS(TurboLinux)をインストールする手順は以下の通りです。
- /usr/local/bin/vmware &
- 既存の環境設定ファイルとして/root/vmware/turbolinux/linux.cfgを指定します。
- TurboLinuxのインストールCD-ROM(またはインストールディスク)をセットします。
- VMwareの<Power On>ボタンを押します。
- TurboLinuxのインストーラが起動され「boot:」プロンプトが現れますのでEnterキーを押します。
- 通常のTurboLinuxインストールの場合と同様にまずキーボードタイプの選択画面が出てきますので「jp106」を選択します。
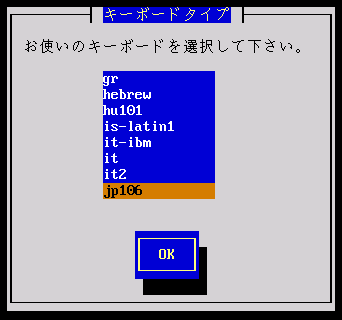
- その後もTurboLinuxの単独インストールの場合と同じです。
但し、ネットワークカードとしては実物のカードではなく「pcnet32(AMD PCNet32)」が検出された扱いになります。
尚、最初のXの設定はダミーのようなもので構いません。
ビデオカードの自動認識では実際のビデオチップセットとは関係なく「VMware Inc Virtual SVGA」を検出した扱いになります。
- ログイン方法は「テキストログイン」にします。
さてTurboLinuxがブートできるようになると無事テキストモードのlogin画面が出てきます。
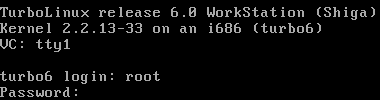
次にテキストログインモードをグラフィカルログインモードに変更します。
kon
Xconfigurator
最後に行うXの設定手順は以下の通りです。
- tar xvzf vmware-tools142.tar.gz
cd vmware-linux-tools
./install.pl redhat
(ディストリビューションタイプとしてとりあえずredhatを指定)
cp XF86Config /etc/X11/XF86Config
(ゲストOSがLinuxである場合のXF86ConfigでXF86-VMWareサーバが使用されるようにプリセットされた内容になっています。
- 新しい/etc/X11/XF86Configの内容はusキーボードタイプになったりしていますので日本語が使用できるようにFilesセクション、Keyboardセクション、Pointerセクションの内容を変更します(必要に応じて解像度も変更)。
- ここで一旦Turbo Linuxを再起動します。
4.TurboLinuxの利用
5.Vine Linuxのインストールとその利用
VMware環境においてゲストOSとしてTurboLinuxをインストールした手順と同様にVine Linuxをインストールします。
尚、Vine Linuxをインストールする過程ではXの設定はスキップしておきます。
- /usr/local/bin/vmware &
- 既存の環境設定ファイルとして/root/vmware/vinelinux/linux.cfgを指定します。
- Vine LinuxのインストールCD-ROM(またはインストールディスク)をセットします。
- VMwareの<Power On>ボタンを押します。
- Vine Linuxのインストーラが起動され「boot:」プロンプトが現れますのでEnterキーを押します。
- 通常のVine Linuxインストールの場合と同様にインストールを進めます。
但しXの設定はスキップしておきます。
- インストールの完了です。
さてVine Linuxがブートできるようになると無事テキストモードのlogin画面が出てきます。
まずVine Linux 2.0インストーラのキーボードタイプの設定不具合対策として以下のコマンドを実行してキーボードタイプを「jp106」として再設定します。
kon --->これはコンソールモードで日本語表示ができるようにするためのコマンドです。
kbdconfig
キーボードタイプとして「jp106」を選択して設定を保存します。
最後に行うXの設定手順は以下の通りです。
- tar xvzf vmware-tools142.tar.gz
cd vmware-linux-tools
./install.pl redhat
(ディストリビューションタイプとしてとりあえずredhatを指定)
cp XF86Config /etc/X11/XF86Config
(ゲストOSがLinuxである場合のXF86ConfigでXF86-VMWareサーバが使用されるようにプリセットされた内容になっています。
- 新しい/etc/X11/XF86Configの内容はusキーボードタイプになったりしていますので日本語が使用できるようにFilesセクション、Keyboardセクション、Pointerセクションの内容を変更します(必要に応じて解像度も変更)。
- ここで一旦Vine Linuxを再起動します。
VMwareの中でVine Linuxを再起動して「startx」と打ち込むとデフォルトのWindow Makerのデスクトップが表示されます。
あとは適当にアプリケーションを起動します。
Window Makerのデスクトップはこんな感じです。
尚、一時的にグラフィカルログイン画面を出すには「startx」の代りにコンソールから「/sbin/telinit 5」と打ち込みます。
グラフィカルログイン画面ではKDEやGNOMEの選択ができます。
【留意事項】
ホストOSからゲストOSのLinuxパーティションをマウントしてデータの書き込みをした場合にゲストOS側のブロック破壊(duplicate or bad block)を発生させる可能性があります。
ブロック破壊が発生した場合には対話モードの回復オプション(-r)を指定したfsckコマンドを使ってファイルシステムを修復できます。
例:fsck -r /dev/hda2
尚、ファイルシステムが修復されても壊れたファイル自体は修復されないことがありますのでそれは手作業で修復します(ちょっと大変ですが...)。