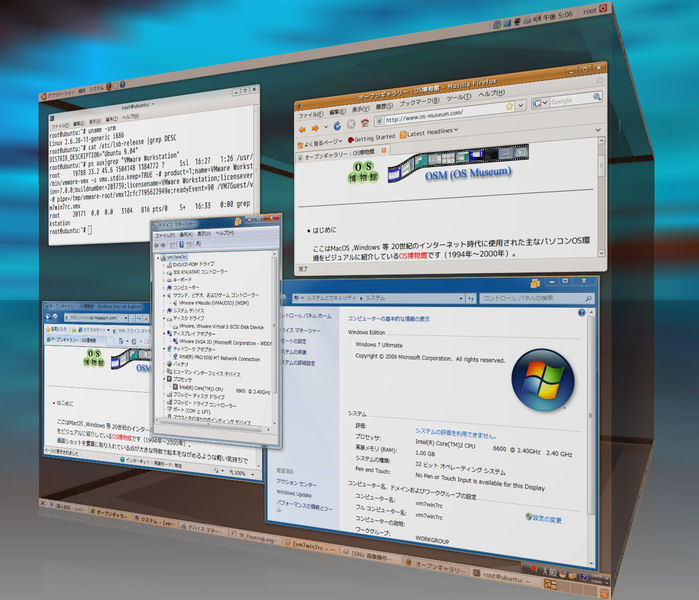VMware Workstation 7でのAeroグラフィックス利用
2009年10月27日にVMware Workstation 7とVMware Fusion 3が同時リリースされました。
VMware Workstation 7にはWindowsホスト版とLinuxホスト版があります。
VMware Fusion 3はMac OS Xホスト用です。
※VMware Workstation 7は最初のVMware for Linux 1.0リリース(1999年)からの10周年記念バージョンとなります。
VMware Workstation 7とVMware Fusion 3の大きな特徴は共にゲストWindowsのAeroグラフィックスをサポートしたことであり、
ゲストWindows内でDirectX 9.0c Shader Model 3とOpenGL 2.1対応のアプリケーション実行も可能となりました。
尚、Aeroグラフィックスサポートのための推奨GPUはNVDIA GeForce 8800GT/ATI Radeon HD 2600以上となっています。
今回はNVIDIA GeForce 7600GT(非推奨GPU)環境でVMware Workstation 7のWindowsホスト版とLinuxホスト版を試してみました。
ここではVMware Workstation 7でのAeroグラフィックス利用について簡単に紹介します。
更にVirtualBox仮想マシン内でのCompiz Fusion利用についても触れます。
(2009年11月4日にリリースされたParallels Desktop 5.0 for Mac 日本語版でもAeroやCompiz Fusionが利用可能です)
1.VMware Workstation 7のWindowsホスト版のマシン環境
- CPU:Intel Core 2 Duo E6600
- メモリ:3GB
- VGAカード(GPU):NVIDIA GeForce 7600GT
- モニタ:最大解像度=1600x1200
- ホストOS:Windows 7 RC版(32ビット)
- ゲストOS:Windows 7 RC版(32ビット)
2.VMware Workstation 7のWindowsホスト版利用
- VMware Workstation 7の導入
VMware-workstation-full-7.0.0-203739.exeを起動すると日本語インストーラが立ち上がります。
シリアル番号を指定することで利用可能となります。
- ゲストOSの仮想マシン定義
下記は仮想マシンの主な定義内容です。
(1)ゲストOS:Microsoft Windows
(2)バージョン:Windows 7
(3)仮想マシン名:vm7win7rc
(4)仮想メモリ:1024MB
(5)ネットワーク接続:ブリッジネットワーク
(6)仮想ディスクタイプ:SCSI
(7)ディスク最大サイズ:10GB
(8)今すぐ全ディスク容量を割り当てる:on
- ゲストOSのインストール
Windows 7 RC版のDVDからインストールします。
ゲストOSインストール後にVMware ToolsをインストールしてゲストOSを再起動します。
このVMware ToolsにはVMware SVGA 3D(Windows Vista Display Driver Model対応版)が含まれます。
- Aeroグラフィックス利用
個人設定のAeroテーマのWindows 7を選択すると「お待ち下さい」と出てからAero表示となります。

- ユニティモード利用(ユニティモード自体はVMware Workstation 6.5でのサポート)
(1)[表示]メニューの[ユニティ]を選択するとデスクトップ背景のないユニティモードとなります。
(2)Aero表示の状態のままユニティモードを使用することができます。
(3)ゲスト側ウィンドウは色分けされた境界表示となるためホスト側ウィンドウと見間違うことはありません。
(4)ユニティモードではホスト側[スタート]ボタンにマウスを移動するとゲスト側のメニューが表示されます。
(5)下記はAeroとユニティモードの併用表示の様子です。

(6)VMwareのメインウィンドウを表示すると「ユニティを終了する」という表示のある画面が表示されます。
その画面からユニティを終了できます。
- 補足事項
(1)VMware Workstation 7は3D対応ですがゲストOS(Linux等)でCompiz Fusionを利用することはできません。
3.VMware Workstation 7のLinuxホスト版のマシン環境
- CPU:Intel Core 2 Duo E6600
- メモリ:3GB
- VGAカード(GPU):NVIDIA GeForce 7600GT
- モニタ:最大解像度=1600x1200
- ホストOS:Ubuntu Desktop 9.04 日本語版(32ビット)
- ゲストOS:Windows 7 RC版(32ビット)及びUbuntu Desktop 9.04 日本語版(32ビット)
4.VMware Workstation 7のLinuxホスト版利用
- NVIDIAドライバの導入
Linux版VMware Workstation 7でAeroグラフィックスを使用するためにはNVIDIAドライバの導入が必要となります。
[システム]−[システム管理]−[ハードウェアドライバ]で「NVIDIAの高性能グラフィックドライバ」を有効化します。
その後、rootで再ログインします。
- VMware Workstation 7の導入
以下のコマンドを実行します。
# apt-get update
# apt-get install build-essential xinetd linux-headers-`uname -r`
# sh VMware-Workstation-Full-7.0.0-203739.i386.bundle
英語版のGUIインストーラが立ち上がりますのですべてデフォルト設定でインストールを完了させます。
[アプリケーション]−[システムツール]−[VMware Workstation]メニューでVMwareを起動します。
[Help]メニューの[Enter Serial Number]を起動してシリアル番号を指定することで利用可能となります。
- ゲストOS(Windows 7 RC版)の仮想マシン定義
[File]メニューの[New Virtual Machine]でNew Virtual Machine Wizardを起動します。
下記は仮想マシンの主な定義内容です(実際の項目表示はすべて英語です)。
(1)ゲストOS:Microsoft Windows
(2)バージョン:Windows 7
(3)仮想マシン名:vm7win7rc
(4)仮想メモリ:1024MB
(5)ネットワーク接続:ブリッジネットワーク
(6)仮想ディスクタイプ:SCSI
(7)ディスク最大サイズ:10GB
(8)今すぐ全ディスク容量を割り当てる:on
下記は仮想マシンの設定確認画面です。

- ゲストOS(Windows 7 RC版)のインストール
Windows 7 RC版のDVDからインストールします。
ゲストOSインストール後にVMware ToolsをインストールしてゲストOSを再起動します。
- Aeroグラフィックス利用
個人設定のAeroテーマのWindows 7を選択すると「お待ち下さい」と出てからAero表示となります。

- ユニティモード利用(ユニティモード自体はVMware Workstation 6.5でのサポート)
(1)[View]メニューの[Unity]を選択するとデスクトップ背景のないユニティモードとなります。
(2)Aero表示の状態のままユニティモードを使用することができます。
(3)ユニティモードにするとホスト側アプリケーションメニューの下側にゲスト側のプログラムメニューが表示されます。
(4)下記はCompiz Fusion環境でユニティモードを使用している様子です。
※ホスト側のCompiz Fusion環境は「apt-get install compiz-fusion* compizconfig-settings-manager fusion-icon emerald」で構築します。
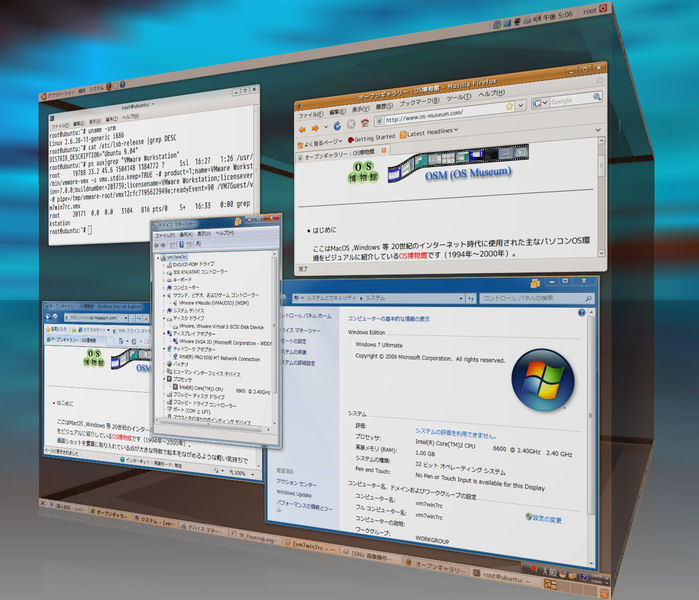
(5)シリンダ表示はこちらです。
(6)VMwareのメインウィンドウを表示すると「Exit Unity」という表示のある画面が表示されます。
その画面からユニティを終了できます。
- Ubuntu Desktop 9.04 日本語版のゲストOS化
- ゲストOS(Ubuntu Desktop 9.04 日本語版)の仮想マシン定義
[File]メニューの[New Virtual Machine]でNew Virtual Machine Wizardを起動します。
下記は仮想マシンの主な定義内容です(実際の項目表示はすべて英語です)。
(1)ゲストOS:Linux
(2)バージョン:Ubuntu
(3)仮想マシン名:vm7ubt904
上記以外はWindows 7 RC版をゲストOSとする場合とほぼ同様です。
- ゲストOS(Ubuntu Desktop 9.04 日本語版)のインストール
Ubuntu Desktop 9.04 日本語版のCDからインストールします。
ゲストOSインストール後にVMware ToolsをインストールしてゲストOSを再起動します。
尚、VMware Toolsは以下の手順でインストールします。
(1)[VM]−[Install VMware Tools]メニューの選択
(2)下記コマンドの実行
# mount /dev/cdrom /mnt
# tar zxvf /mnt/VMwareTools-8.1.3-203739.tar.gz
# umount /mnt
# cd vmware-tools-distrib/
# ./vmware-install.pl
質問に対してはすべてデフォルト応答とします。
# reboot
- ユニティモード利用(ユニティモード自体はVMware Workstation 6.5でのサポート)
(1)[View]メニューの[Unity]を選択するとデスクトップ背景のないユニティモードとなります。
(2)ゲスト側ウィンドウは色分けされた境界表示となるためホスト側ウィンドウと見間違うことはありません。
(3)ユニティモードにするとホスト側アプリケーションメニューの下側にゲスト側のプログラムメニューが表示されます。

(4)ゲスト側(Ubuntu Desktop 9.04 日本語版)にCompiz Fusionを導入してもそれを利用することはできません。
5.VirtualBox仮想マシン内でのCompiz Fusion利用(Ubuntu 9.04)
VMware Workstation 7のゲストOSとしてLinuxを実行させてもCompiz Fusionを利用することはできません。
しかしVirtualBoxのゲストOSとしてLinuxを実行させる場合にはCompiz Fusionを利用することが可能です。
[VirtualBoxの補足]
(1)VirtualBoxの3Dアクセラレーション機能はVirtualBox 2.2(2009年4月8日版)でサポートされました。
(2)そのWindows版VirtualBoxのゲストOS(Windows,Linux)ではAeroグラフィックスやCompiz Fusionは使用できません。
(3)そのLinux版VirtualBoxの3Dアクセラレーション機能はそのGuest Additionsの3Dビデオドライバ導入で利用可能となります。
(4)Windows版VirtualBox 3.0.10のGuest AdditionsはDirect3Dサポート(試験版)も含みますが機能しません。
今回はVMware Workstation 7を導入したUbuntu Desktop 9.04 日本語版環境にVirtualBox 3.0.10も導入してみました。
※VirtualBox 3.0.10は2009年10月29日にリリースされました。
そのVirtualBox 3.0.10のゲストOSとしてUbuntu Desktop 9.04 日本語版をインストールしてCompiz Fusionを利用してみました。
(Windows 7上のVirtualBox 3.0.10のゲストOSとしてのUbuntu Desktop 9.04 日本語版ではCompiz Fusionは利用不可)。
- VirtualBox 3.0.10 for Linuxの導入
VirtualBox 3.0.10 for Linuxの導入についてはhttp://www.virtualbox.org/wiki/Linux_Downloadsを参照して下さい。
- VirtualBoxへのUbuntu Desktop 9.04 日本語版インストール
VirtualBoxの[仮想マシン]メニューの[新規]で新規仮想マシン作成ウィザードを起動します。
※細かいオプション設定は新規仮想マシン作成ウィザード終了後の「詳細」設定画面で行えます。
下記は仮想マシンの主な定義内容です。
(1)名前:vboxu904
(2)オペレーティンッグシステム:Linux
(3)バージョン:Ubuntu
(4)仮想メモリ:1024MB
(5)ネットワーク:ブリッジアダプタ
(6)仮想ディスク:4GBの容量固定タイプ
(7)3Dアクセラレーション:有効
- ゲストOS(Ubuntu Desktop 9.04 日本語版)のインストール
Ubuntu Desktop 9.04 日本語版のCDからインストールします。
ゲストOSインストール後にGuest AdditionsをインストールしてゲストOSを再起動します。
※このGuest AdditionsはOpenGL対応のvboxvideoドライバを含んでいます。
尚、Guest Additionsは以下の手順でインストールします。
(1)[デバイス]−[Guest Additionsのインストール]メニューの選択
(2)下記コマンドの実行
# mount /dev/cdrom /mnt
# cd /mnt
# sh VBoxLinuxAdditions-x86.run
※特に応答する事項はありません。
# cd
# umount /mnt
# reboot
- Compiz Fusionの導入
# apt-get update
# apt-get install compiz-fusion* compizconfig-settings-manager fusion-icon emerald
以下の操作はVirtualBox 2.1.4環境でVBoxGuestAdditions_2.2.0_BETA2.isoを利用した下記Webサイトを参考にしています。
参考Webサイト:HOWTO: Compiz on Ubuntu 8.10 Guest with VirtualBox 2.1.4
# vi /etc/X11/xorg.conf
Deviceセクションへの「Driver "vboxvideo"」の追加。
# vi /usr/bin/compiz
下記のWHITELIST行へのvboxvideoの追加。
WHITELIST="nvidia intel ati radeon i810 fglrx vboxvideo"
|
上記の操作後、ログインし直します。
- Compiz Fusionの利用
Ubuntu Desktop 9.04 日本語版のネーティブ環境とほぼ同様にゲストOSでのCompiz Fusionも極めて軽快に動作します。
(体感的にはもたつき感がありません)
(1)glxgearsの実行例(スコアは2000FPS程度で落ち着きます)。
(ネーティブ環境でのglxgearsスコアは7400FPS程度です)
(2)デスクトップキューブ例(Emerald適用)

6.別マシンでのVMware Workstation 7とVirtualBox 3.0.10利用
上述したマシンとは別のマシン環境でVMware Workstation 7とVirtualBox 3.0.10を試してみました。
- マシン環境
- CPU:Intel Core i7 920
- メモリ:6GB実装(DDR3-1333)
- VGAカード(GPU):ATI Radeon HD 4670
- モニタ:最大解像度=1600x1200
- ホストOS:Ubuntu Desktop 9.04 日本語版(32ビット)
- VMware Workstation 7のゲストOS:Windows 7 RC版(32ビット)
- VirtualBox 3.0.10のゲストOS:Ubuntu Desktop 9.04 日本語版(32ビット)
- ホスト側へのFGLRXグラフィックスドライバの導入
ホストOS(Ubuntu 9.04)はvesa利用のセーフグラフィックスモードでインストールしました。
ホストOS(Ubuntu 9.04)上のVMware Workstation 7でAeroグラフィックスを利用したり、
VirtualBoxでCompiz Fusionを利用するにはホスト側にFGLRXグラフィックスドライバが必要となります。
FGLRXグラフィックスドライバは次の操作で簡単に導入できます。
まず[システム]−[システム管理]−[ソフトウェアソース]でサードパーティのpartnerリポジトリを有効にします。
次に[システム]−[システム管理]−[ハードウェアドライバ]でFGLRXグラフィックスドライバを有効にして再ログインします。
glxgearsのスコアはvesa利用では75程度ですがFGLRX利用では9300程度になります。
- VMware Workstation 7とVirtualBox 3.0.10の導入
VMware Workstation 7とVirtualBox 3.0.10の導入は上述した方法と同じで構いません。
- 仮想マシン定義とゲストOSのインストール
これも上述した方法と同じで構いません。
- VMware Workstation 7でのAeroグラフィックス利用例
- VMware Workstation 7でのAero+Unity利用例(仮想プロセサ数:4個のケース)
- VirtualBox 3.0.10でのCompiz Fusion利用例
- おまけ1:Windows版VMware Workstation 7の仮想マシンでのAeroグラフィックス利用例
Core i7の本マシンを使用してWindows版VMware Workstation 7の仮想マシンでAeroグラフィックスを試してみました。
ホストOS(Windows 7 RC)側のVGAドライバはATI Radeon HD 4670(WDDM)です。
ゲストOS(Windows 7 RC)にVMware Toolsを導入してAeroテーマのWindows 7を選択するとAeroグラフィックスモードになります。
尚、ゲストOS用の仮想プロセッサ数は2個にしてみました。
・VMware Workstation 7でのAeroグラフィックス利用例(ゲストOSの描画動作は極めて軽快です)
・ホストOSとゲストOSのパフォーマンス評価比較はこちらです(ホスト:5.9, ゲスト:4.5)。
・ゲストOSでの3DMark06 Advanced版の実行例とスコア(5679)
・更に、ゲストOS(Windows 7)の仮想プロセッサ数を4個にしたAero+Unityの実行例
[補足]
(1)Windows版VMware Workstation 7でゲストOSをUbuntu 9.04にしてもCompiz Fusionは利用できません。
- おまけ2:Windows版VirtualBox 3.0.10の仮想マシンでのCompiz Fusion利用例
Core i7の本マシンを使用してWindows版VirtualBox 3.0.10の仮想マシンでCompiz Fusionを試してみました。
ホストOS(Windows 7 RC)側のVGAドライバはATI Radeon HD 4670(WDDM)です。
ゲストOS(Ubuntu 9.04)にGuest Additionsを導入してrebootするとCompiz Fusionが利用可能なモードになります。
Compiz Fusionは「apt-get install compiz-fusion* compizconfig-settings-manager fusion-icon emerald」で導入します。
(/etc/X11/xorg.confや/usr/bin/compizの変更は不要で、かつCompiz Fusionは軽快に動作します)
尚、ゲストOS用の仮想プロセッサ数は2個にしています。

(1)部分拡大画像はこちらです。
(2)更に、VMware Workstation 7との同時実行例はこちらです。
(3)http://www.gnome-look.orgからBerylのテーマを取得し、Aquaテーマを適用してCompiz Fusionを利用してみました。
[補足]
(1)Ubuntu 9.10をゲストOSにした場合でもUbuntu 9.04と同じ手順でCompiz Fusionを利用できます。
・プロセッサ数を4にしたUbuntu 9.10のCompiz Fusion例
(2)Windows版VirtualBox 3.0.10でゲストOSをWindows 7 RCにしてもAeroグラフィックスは利用できません。
7.まとめ
(1)仮想マシン内でのAeroグラフィックス利用環境
Windows版,Linux版共にVMware Workstation 7の仮想マシンでAeroグラフィックスを利用できます。
(Mac OS X版VMware Fusion 3でも同様)
尚、VirtualBoxではAeroグラフィックスを利用できません。
(2)仮想マシン内でのCompiz Fusion利用環境
Linux版VirtualBox 2.2以降の仮想マシンでCompiz Fusionを利用できます。
ホスト側のVGAカードがATI Radeon系でWDDM対応ドライバ使用の場合には、
Windows版VirtualBoxの仮想マシンでもCompiz Fusionを利用できます。
尚、VMware Workstation 7ではCompiz Fusionを利用できません。