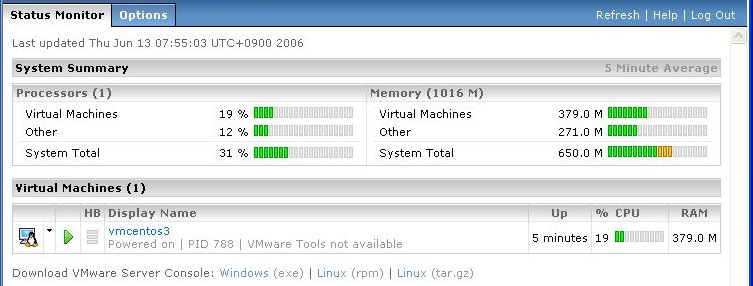VMware Server Beta
VMware社は2006年2月からVMware GSX Serverの後継製品としてのVMware ServerのBeta版を無償公開しています(英語版です)。
※VMware Serverは完成しても無償で利用可能となります。
VMware ServerにはホストOSとしてのWindows版とLinux版があります。
VMware Serverを簡単に言うとVMware Workstation 5.5相当機能にWeb管理インタフェースが追加されたものと言えます。
但し、VMware WorkstationでのVMwareウィンドウはVMware ServerではVMware Server Consoleと呼ばれます。
このVMware Server ConsoleはホストOS以外のPCからも利用できます。
ここではWindows XP ProfessionalへのVMware Server Beta(Beta 3)導入と利用手順を簡単に紹介します。
1.VMware Server Betaの取得
VMware Server Beta(以下、VMware Serverと略)はVMware Serverのダウンロードサイトで公開されています。
以下のファイルをダウンロードします。
VMware-server-installer-e.x.p-23869.exe(必須:VMware Server本体とクライアント)
VMware-server-win32-client-e.x.p-23869.zip(任意:VMware ServerのクライアントであるVMware Server Consoleを含む)
更にVMware Server導入ホストマシンでのVMware Serverが64ビットゲストOSをサポートできるかどうかのチェックプログラム(VMware-guest64check-5.5.0-18463.exe)もダウンロードします(必要に応じて)。
2.VMware Serverのインストール
- IISのインストールについて
Windows XP Professionalの場合でもWebベースのVMware Management Interfaceは利用できます(詳細後述)。
そのためにはIISをインストールしておく必要があります。
尚、このWebインタフェースで仮想マシン(ゲストOS)の画面を表示したりコマンド入力したりすることはできません。
- インストーラの起動
インストーラ(VMware-server-installer-e.x.p-23869.exe)を起動します。

- VMware Serverのインストールウィザードが表示されます。
- License Agreement:<I accept the terms in the license agreement>オン
- Setup Type:Complete(デフォルト)を選択
- 警告ダイアログ
Windows XP Professionalの場合、ここで下記警告が表示されますが無視して先に進みます。
警告:「Setup detected an unsupported host, you may encounter issues when you use VMware Management Interface on this configuration.」
- Destination Folder:C:\Program Files\VMware\(デフォルト:変更可能)
- Configure Product
Do you want to disable autorun now?に対して「Yes disable autorun」をオフに変更します(必須ではありません)。
- Ready to Install the VMware Server components:<Install>クリック
ここでファイルがコピー(インストール)されます。
- IIS対応警告
ファイルコピー後以下の警告メッセージが表示されますが無視します。
The VMware Management Interface Website was correctly configured but failed to start.
The site will have to be started manually from the IIS configuration console.
※Windows XPの場合に「failed to start」となるのは既定のWebサイトが有効になっている場合ですのでその停止が必要です。
- Customer Information
この画面ではメール通知を受けたVMware Server用Serial Numberを入力します。
- Finish
インストールの完了です。
Windowsの再起動は不要です。
- スタートメニュー項目
スタートメニューの[VMware]−[VMware Server]に以下の2項目が追加されています。
(1)Manage Virtual Networks
(2)VMware Server Console
※VMware Workstationとは異なりVMware Playerはインストールされません。
VMware Server ConsoleもホストOSにインストールされるため今回他のPCへのVMware Server Consoleのインストールはスキップします。
3.ゲストOSのインストール
ゲストOSとしてRed Hat Enterprise Linux互換のCentOS 3.5をインストールする手順を紹介します。
- スタートメニューの「VMware Server Console」を起動
- Select the VMware host that you want to connect to.
VMware Server Consoleでの接続先設定ではLocal hostを選択します。
※Remote hostを選択した場合はホスト名、ユーザ名、パスワードを指定します。

- VMware Server Consoleのウィンドウタイトル
VMware Server Consoleのウィンドウタイトルは「Local host - VMware Server Console - e.x.p build-23869」と表示されます。
※Remote hostを選択した場合は「Local host」部分にホスト名が表示されます。
- 仮想マシンの定義
- CentOS 3.5のインストールCD-ROMセット
- 仮想マシンの電源オン
VMware Server Consoleで「vmcentos3」を選択して[Power]-[Power On]を実行します。
これでインストーラが起動します。
GUIインストーラ(anaconda)が問題なく実行されます。
- インストールの流れ
ここからのインストールの流れはVMware Workstationの場合と同じですので説明は省略します。
尚、Xのカスタム設定で色の深さは「True Color (24 Bit)」で問題なく動作します。
- インストール完了
- ゲストOSの自動リブート
- 「ようこそ」画面での日付等の設定
- XDM画面でのrootでのログイン
後はVMware Workstationの操作要領と同じです。
4.ゲストOSの利用
スタートメニューの「VMware Server Console」を起動します。
「VMware Server Console」での接続先はLocal hostにします。
「VMware Server Console」でゲストOS(ここではvmcentos3)の電源状態をオンにします。
後はVMware Workstationと同じ要領で操作できます。
[VM]メニューには[Connected Users]項目がありVMware Serverに接続しているユーザ名一覧が表示されます。
また[Snapshot]メニューには[Take Snapshot]項目があります。

実寸画像はこちらです。
5.VMware管理インタフェース(VMware Management Interface)
VMware管理インタフェースとはWebインタフェースで仮想マシンの状態を変更(Power On/Off等)したり稼動状況を把握したりする管理機能を指します。
スタンドアロン型のVMware Workstationの場合は仮想マシンのゲストOSの動作はVMwareウィンドウと一体となっており、VMwareウィンドウを閉じるとそのゲストOSも自動終了します。
しかしサーバ型のVMware Serverの場合は仮想マシンを操作するVMware Server ConsoleをゲストOS動作中に閉じてもゲストOS自体の実行は続行しています。
このためVMware Server Consoleを再度起動してその仮想マシンに接続するとそのゲストOSの画面操作を続行できます。
VMware Serverの構成要素は以下のようになっています。
(1)Virtual Server サービス:ホストOS上のサービスで仮想マシンを実際に実行させるコンポーネントです。
(2)管理Webサイト:WebブラウザからVMware Management Interfaceを利用するためのWebサイトです。
(3)VMware Server Console:仮想マシンを操作するアプリケーションでリモートからも利用できます。
※Virtual Server サービスを実行するマシンと管理Webサイトとなるマシンは別々にすることができます。
VMware Management Interface利用の流れを以下に紹介します。
- IISの動作確認
VMware Serverをインストールするとインターネットインフォメーションサービスのスナップインに「VMware Management Interface e.x.p」というサイトが自動登録されます。
これについてはエラーマークが付くことがありますが利用はできます。
- まず既定のWebサイトの内容を表示してIISの基本動作を確認します。
- 次に既定のWebサイトを停止させます。
- 最後に「VMware Management Interface e.x.p」サイトだけを開始させた状態にします。

- Webブラウザから管理Webサイトへの接続
Webブラウザからhttp://管理Webサイト:8222/指定で管理Webサイトに接続します。
Virtual Server サービス、管理Webサイトが同じマシンの場合そのマシンからhttp://localhost:8222/指定で接続できます。
管理Webサイトに接続して管理操作をするにはログインが必要となります。
- ログイン接続
ログインページのURLは自動的にhttps://localhost:8333/vmware/en/になります。
[ログイン画面]

本ページからVMware Server Console for Windows(VMware-console-e.x.p-23869.exe)をダウンロードすることも可能です。
※Linux版VMware Server Consoleもダウンロード可能。
通常はその仮想マシンを作成したユーザのアカウントでログインします。
- 管理Webサイトのメイン画面
ログインしても管理Webサイトのメイン画面が表示されない場合は再度接続&ログインしてみて下さい。
※接続終了する場合はlogoutします。
[縮小画面]

[画面構成]
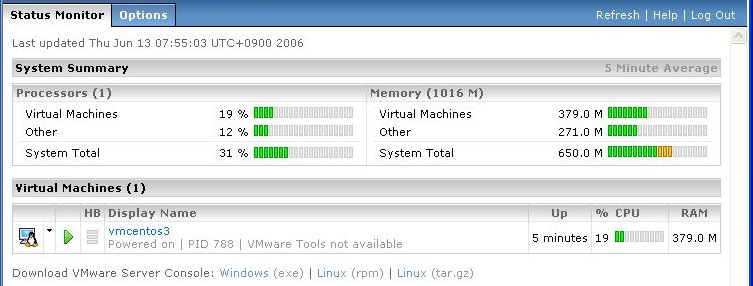
管理Webサイトのメイン画面には「Status Monitor」と「Options」というタブがあります。
「Status Monitor」タブのVirtual Machines欄には仮想マシン一覧が表示されます。
その仮想マシンの左側にあるアイコンメニューを使用して仮想マシンのPower On/Off等が行えます。

仮想マシン名はリンクになっていてそれをクリックすると別ウィンドウが開いて詳細情報が表示されます。
ここで仮想マシンをPower Onしてもその仮想マシン(ゲストOS)自体の画面はどこにも表示されません。
- VMware Server Consoleからの仮想マシン(ゲストOS)の操作
VMware Server Consoleを起動してVirtual Server サービスが稼動しているホストに接続します。
VMware Server Consoleの左側にあるInventory欄にある仮想マシン名をクリックすると仮想マシン(ゲストOS)の画面が表示されて操作可能となります。
6.VMware Server雑感
VMware ServerはVMware Workstation相当の使用もできるため実質的にはVMware Workstationの無償化とも考えられます。
またVMware Server Consoleで仮想マシン作成・設定変更もできるため無償VMware Playerの存在意義も薄れてきそうです。
Microsoft Windows含めてLinuxディストリビューションでもOSレベルの機能として仮想化機能を取り込む流れが出てきています。
この無償VMware Serverがそれらの仮想化機能ソフトより優位になるにはVMware Serverの全面的なオープンソースソフトウェア化ではないでしょうか。
※尚、既にVMware Serverにはオープンソースの一部が取り込まれています。
7.補足:Windows Vistaとの相性問題
Windows Vista 正式版(32ビット版)にVMware Server 1.0.xをインストールした場合以下の問題が発生することがあります。
【問題点】
(1)VMware Server Consoleを起動してlocalhost接続して最初のゲストOS起動時、数分間マシンが応答なし状態になります。
※タスクマネージャ上、物理メモリ全体がVMware Serverによって占有されているように思われます。
(2)本現象はホストマシン起動後の最初のゲストOS起動時だけの特別な現象です。
本問題への一般的対策は仮想マシンのvmxファイルに以下の2行を追加することと言われています。
・mainMem.useNamedFile = "FALSE"
・MemTrimRate = "0" ※仮想マシン設定の[Advanced]オプションでの<Disable memory page trimming>の有効化に相当。
しかし、当方の環境では2008年5月8日リリースのVMware Server 1.0.6(Build 91891)で上記対策改善が全く見られませんでした。