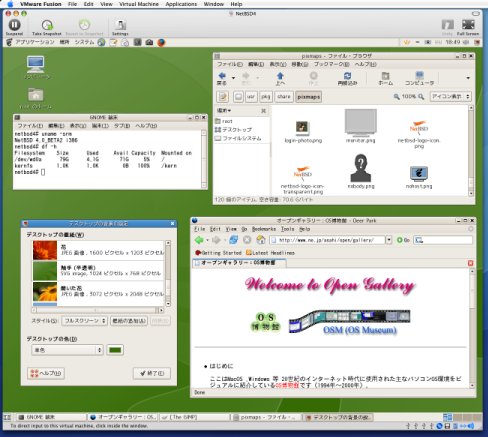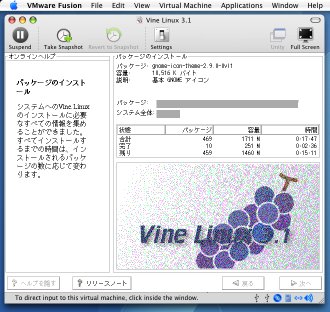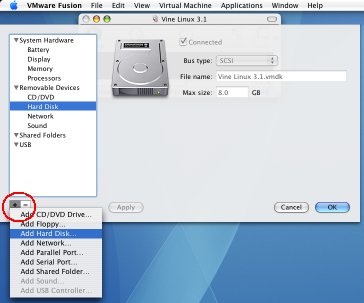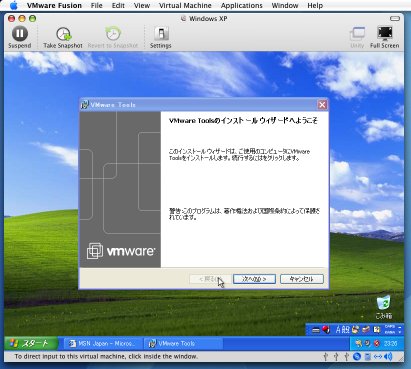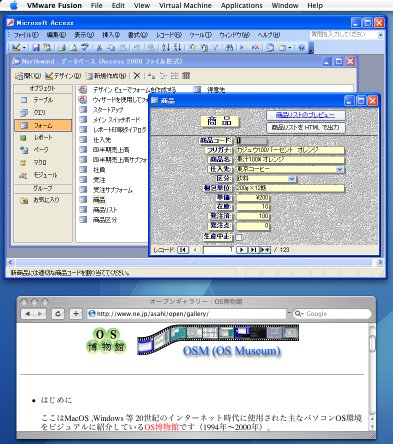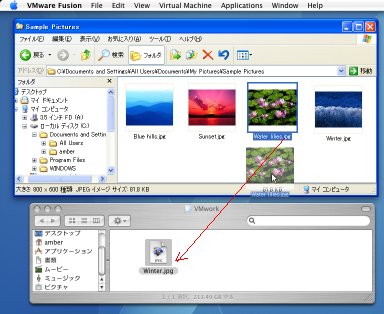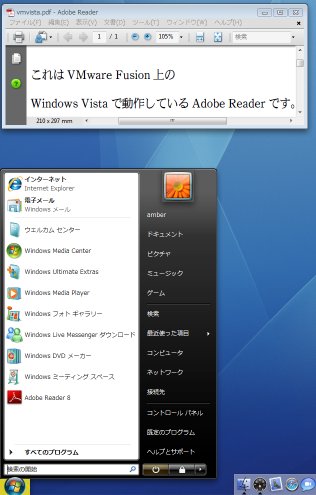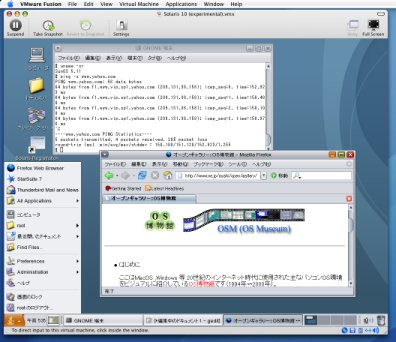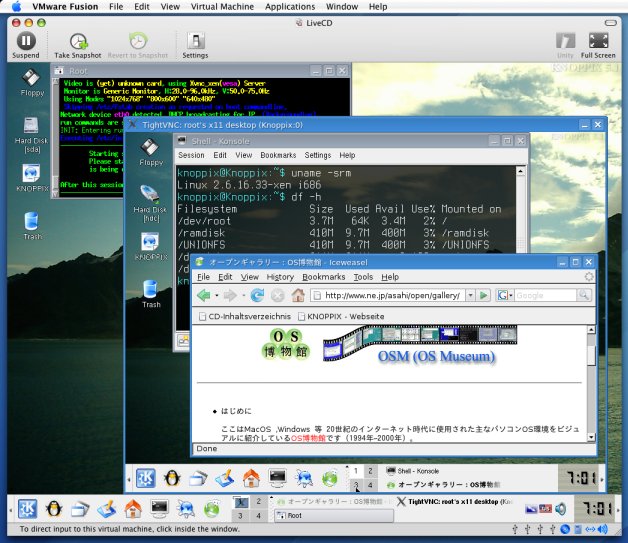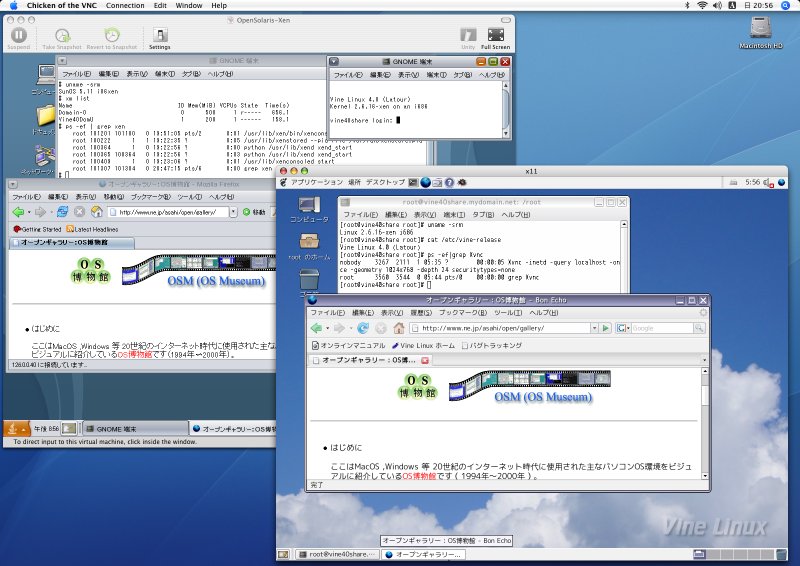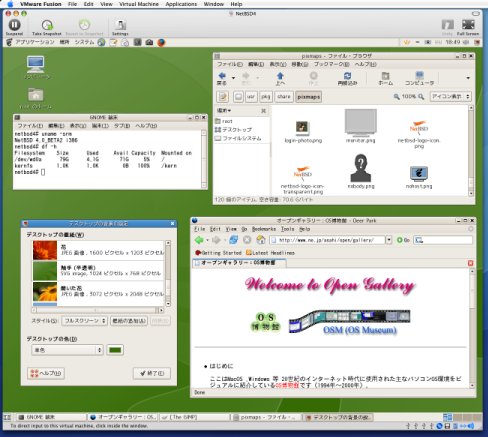VMware Fusion 1.0 RC1環境
Intel Macへの関心が強まってきています。
Intel用Mac OS XにはClassic環境はありませんがロゼッタ機能で既存PowerPC用アプリケーションも実行でき、
かつIntel OS用アプリケーションの移植も加速化されているのもIntel Macへの関心を高めている要因です。
※ロゼッタ機能でPhotoshop Elements 2.0とスキャナを実行させている様子。
このような状況の中、2007年7月3日にIntel Mac用のVMware Fusion 1.0 RC1 Build 50460がリリースされました。
VMware FusionはVMware Workstationの機能を継承したIntel Mac OS X用の仮想マシンソフトでMac OS X 10.4.9以降に対応しています。
VMware Fusionという名前の中の「Fusion」とは「融合」という意味であり、
Mac OS XとゲストOS(特にWindows)アプリケーションの融合に重点を置いていることを指しているようです。
このFusion(融合)実現の一環として以下のような機能があります。
- ユニティビュー機能
ユニティビューとはWindowsデスクトップを表示せずにWindowsアプリを直接Mac OS Xデスクトップ上に
表示する機能です(Parallels Desktop 2.5ではサポート済み)。
※ユニティビューはXアプリがルートレスモードで動作するのと同じようなものです。
ユニティビューで表示されるWindowsアプリはDockにアイコン表示されます。
- Windowsデスクトップの自動リサイズ機能
これはゲストOSを表示するVMware Fusionウィンドウのサイズ変更に応じてWindowsデスクトップサイズが
自動リサイズされる機能です(これもParallels Desktop 2.5ではサポート済み)。
※このWindowsデスクトップの自動リサイズ機能はVMware Toolsのインストールを前提にしています。
- コピー&ペースト/ドラッグ&ドロップ
Mac OS XとWindowsの間でのコピー&ペーストのみならず双方向のドラッグ&ドロップもサポートしています。
もちろんアプリケーション上の制限もあります。
例えば、Mac側のPhotoshop Elements 4とWindows上のPhotoshop Elements 6の間でのコピー&ペーストができるのはテキストくらいです。
- マイグレーション
VMware WorkstationのゲストOS環境をMac OS X側にコピーしてVMware Fusionで実行することが可能です。
- ハードウェア融合
VMware FusionではParallels Desktopと異なり64ビットマシンで64ビットOSもサポートしています。
VMware FusionでエミュレートされるLANカードはIntel PRO/1000です。
尚、正式サポート外かも知れませんがVMware FusionではVMware Workstationと同様にXenカーネルも実行できるようです。
【VMware Fusion制限事項】
(1)VMware Workstationと違って物理パーティションを仮想マシンで使用することはできません(但し、Boot Campパーティションは使用可能)。
ここではVMware Fusionの環境を紹介します。
1.マシン環境
- CPU:Intel Core 2 Duo ※マシンによっては64ビットマシンとして認識されない場合もあります。
- メモリ:3GB
- LANカード:内蔵Ethernet
- Mac OS Xバージョン:10.4.9
2.VMware Fusionのインストール
VMware Fusionをインストールする手順は次の通りです。
- VMware Fusionのダウンロード
VMwareのサイトからVMware-Fusion-1.0.0-50460.dmgをダウンロードします。
- インストーラの起動
VMware-Fusion-1.0.0-50460.dmgをダブルクリックしてマウントされたボリューム中のInstall VMware Fusionを起動します。
「ようこそVMware Fusion インストーラへ」画面が表示されます。
- 使用許諾契約への同意
- インストール先ボリュームの指定
ここでは仮に「Macintosh HD」とします。
- インストールの開始
<インストール>ボタンを押して実際のインストールを開始します。
- シリアル番号指定
VMware Fusionのダウンロード時に取得したシリアル番号を指定します。
- インストールの完了
- VMware Fusionの起動
アプリケーションフォルダのVMware Fusionを起動すると「Virtual Machine Library」画面が表示されます。
3.ゲストOS(Vine Linux 3.1)の仮想マシン定義とインストール
- 新規仮想マシンの作成開始
VMware Fusionを起動して表示される「Virtual Machine Library」画面において[File]−[New](または<New>ボタン)で新規仮想マシンの作成を開始します。
「New Virtual Machine Assistant」が表示されます。
- Choose Operating System
Operating Systemとして「Linux」を選択します。
またVersionとして「Other Linux 2.4.x kernel」を選択します。

- Name and Location
Save as欄で仮想マシン名(Vine Linux 3.1)を指定します。
またWhere欄で仮想マシンを作成するフォルダを指定します(デフォルトで構いません)。
- Virtual Hard Disk
Disk Sizeはデフォルトの8GBのままとします。
- Finish
<Start virtual machine and install operating system now>を無効にして<Finish>ボタンを押します。
- ネットワークタイプの変更
ネットワークの接続タイプはデフォルトではNATになっています。
これをBridgedに変更して<Apply>ボタンを押します。
- インストールの開始
インストールCDをセットして<Start Up>ボタンを押すとVine Linux 3.1のインストーラが起動します。
- インストールの流れ
インストールの流れはネーティブインストールの場合と同様です。
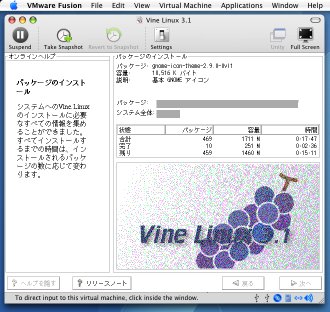
- Vine Linux 3.1のデスクトップ
Vine Linux 3.1はVMware FusionでエミュレートするLANカードを「PCnet/PCI II 79C970A」と認識してpcnet32ドライバを使用します。
pcnet32ドライバによるネットワーク利用も問題ありません。

日本語入力も行えます。

- ハードウェアの追加・削除
仮想マシンのハードウェアの追加・削除は仮想マシン構成画面における「+」「-」ボタンで行えます。
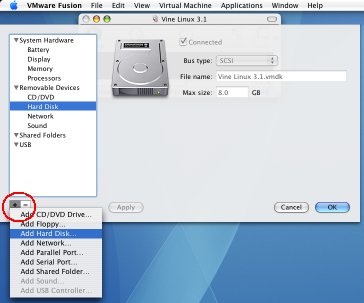
4.Windows XP Professionalの利用
- Windows XPの仮想マシン定義
- Operating System : Microsoft Windows
- Version : Windows XP Professional
- Name : Windows XP
- Virtual Hard Disk size : 40 GB
- Use Easy Install オプション : off
- Start virtual machine and install operating system now オプション : off
- Memory : 512MB
- Network : NATをBridgedに変更
- Shared Folders Enabled : on
- Windows XPのインストール
インストールメディアをセットして<Start Up>でインストールを開始します。
インストールの流れはネーティブインストールと同様です。
- VMware Toolsのインストール
Windows XPを起動してデスクトップが表示されてから[Virtual Machine]−[Install VMware Tools]を実行します。
VMware Toolsのインストールウィザードに従ってVMware Toolsを標準インストールします。
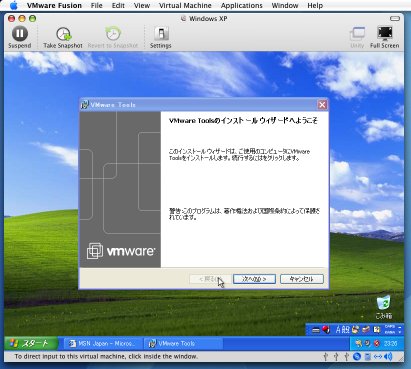
Windows XPを再起動します。
- Windows XPのデスクトップ

- Microsoft Access 2003/Adobe Readerのインストール
ユニティビューの確認のためにMicrosoft Access 2003/Adobe Readerをインストールしてみました。
- ユニティビュー
[View]−[Unity]でユニティビューのモード(ユニティモード)になりWindowsデスクトップが非表示となります。
下記はMac OS Xデスクトップ上でAccess 2003とMacアプリ(Safari)が同時表示されている様子です。
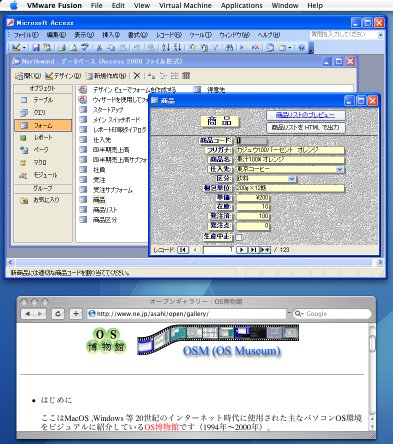
ユニティモードでAccess 2003を最小化するとAccess 2003アイコンはDockに配置されます。

- ドラッグ&ドロップ
VMware Fusion上のエクスプローラからMac OS XのFinderにファイルをドラッグ&ドロップできます(逆も可)。
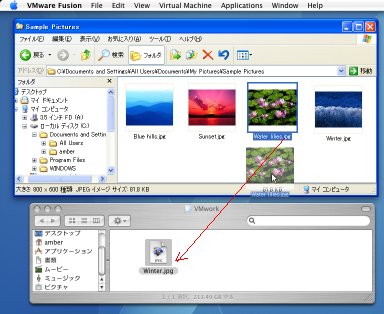
- ユニティモードでのプログラムメニュー
ユニティモードの使用有無に関係なくWindows XPのプログラムメニューはVMware Fusion自体の[Applications]メニューで表示できます。

- ユニティモードでのタスクバー表示
ユニティモードでWindows XPのタスクバーを表示することができます。
本機能を使用するためにはVMware Fusionのリリースノートに記載されている方法を用いる必要があります。
※Parallels Desktop 2.5 for Mac 日本語版では標準サポートされています。
具体的にはWindows XPの「C:\Documents and Settings\All Users\Application Data\VMware\VMware Tools\tools.conf」に下記の行を追加します。
「unity.showTaskbar = "true"」
Windows XPを再起動してユニティモードにするとMac OS X側にタスクバーが表示されます。

- ユニティモードの解除
ユニティモードの解除は[View]−[Single Window(Exit Unity)]で行えます。
- ゲストOSデスクトップの自動リサイズ
ゲストOSウィンドウサイズを変更するとゲストOSデスクトップの解像度も自動的に変化します(自動リサイズ)。
下記はゲストOSデスクトップの解像度が1357x761x32になった例です(640x480より小さくすることも可能)。

5.Windows XP Professional x64 Editionの利用
Windows XP Professional x64 EditionについてはVMware Fusion 1.0製品版で動作確認しました。
- Windows XP Professional x64 Editionの仮想マシン定義
- Operating System : Microsoft Windows
- Version : Windows XP Professional x64 Edition
- Name : Windows XP x64
- Virtual Hard Disk size : 20 GB
- Use Easy Install オプション : off
- Start virtual machine and install operating system now オプション : off
- Memory : 512MB
- Network : NATをBridgedに変更
- Shared Folders Enabled : on(Name:home-ユーザ名,Path:/Users/ユーザ名)
- Windows XP x64のインストール
インストールメディアをセットして<Start Up>でインストールを開始します。
インストールの流れはネーティブインストールと同様です。
Windows XP x64のインストール直後からネットワークは利用可能ですがサウンド再生はできません。

- VMware Toolsのインストール
Windows XP x64を起動してデスクトップが表示されてから[Virtual Machine]−[Install VMware Tools]を実行します。
VMware Toolsのインストールウィザードに従ってVMware Toolsを標準インストールします。
サウンドカードドライバやVMware固有のディスプレイドライバ(VMware SVGA II)等がインストールされます。
- Windows XP x64のデスクトップ

- ユニティビュー
[View]−[Unity]でユニティビューのモード(ユニティモード)になりWindowsデスクトップが非表示となります。

- ユニティモードの解除
ユニティモードの解除は[View]−[Single Window(Exit Unity)]で行えます。
- ゲストOSデスクトップの自動リサイズ
Windows XP x64でもデスクトップの自動リサイズが可能です。
ゲストOSウィンドウサイズを変更するとゲストOSデスクトップの解像度も自動的に変化します(自動リサイズ)。
下記はゲストOSデスクトップの解像度が1211x886x32になった例です。

- Shared Folders
ゲストOS(Windows XP x64)側の[マイネットワーク]−[ネットワーク全体]−[VMware共有フォルダ]の中に
\\.host\Shared Folders\home-ユーザ名フォルダが表示されます。

6.Windows Vista Ultimate(32ビット版)の利用
- Windows Vistaの仮想マシン定義
- Operating System : Microsoft Windows
- Version : Windows Vistal
- Name : Windows Vista
- Virtual Hard Disk size : 120 GB
- Use Easy Install オプション : off
- Start virtual machine and install operating system now オプション : off
- Memory : 1024MB
- Network : NATをBridgedに変更
- Shared Folders Enabled : on
- Windows Vistaのインストール
インストールメディアをセットして<Start Up>でインストールを開始します。
インストールの流れはネーティブインストールと同様です。
- Windows Vistaの初期デスクトップ
最初の画面解像度は800x600x32ですがネットワーク利用もできます。

- VMware Toolsのインストール
Windows Vistaを起動してデスクトップが表示されてから[Virtual Machine]−[Install VMware Tools]を実行します。
VMware Toolsのインストールウィザードに従ってVMware Toolsを標準インストールしてWindows Vistaを再起動します。
- Adobe Readerのインストール
ユニティビューの確認のためにAdobe Readerをインストールしてみました。
- ユニティビュー
[View]−[Unity]でユニティビューのモード(ユニティモード)になりWindowsデスクトップが非表示となります。
- ユニティモードでのプログラムメニュー
ユニティモードの使用有無に関係なくWindows VistaのプログラムメニューはVMware Fusion自体の[Applications]メニューで表示できます。

- スタートボタン
VMware Fusionの不具合でユニティモードにするとスタートボタンだけが常にMac OS Xデスクトップの左下に表示されるようです。
※C:\ProgramData\VMware\VMware Tools\tools.confに「unity.showTaskbar = "true"」を追加してもタスクバーは表示されません。
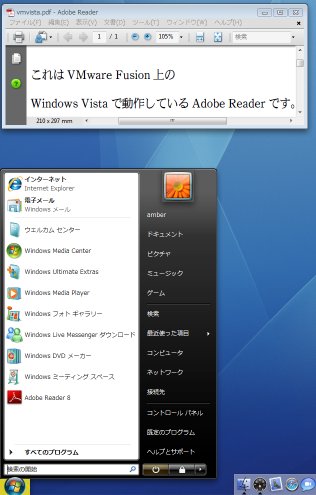
- OS別Adobe Readerの同時表示
Mac OS X/Windows XP/Windows Vistaの各環境のAdobe Readerをユニティモードを利用して同時表示してみました。

この時のDockには3個のAdobe Readerアイコンが表示されています。
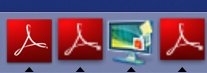
- ゲストOSデスクトップの自動リサイズ
Windows XP同様にWindows Vistaの場合もゲストOSデスクトップの自動リサイズが機能します(640x480より小さくすることも可能)。

7.64ビット版Fedora 7の利用
VMware FusionではFedora 7自体が正式サポート対象外のようですがその64ビット版をインストールしてみました。
- Fedora 7 x64の仮想マシン定義
- Operating System : Linux
- Version : Red Hat Enterprise Linux 5 64-bit
- Name : Fedora 7 x64
- Virtual Hard Disk size : 40 GB
- Use Easy Install オプション : off
- Start virtual machine and install operating system now オプション : off
- Memory : 512MBを1024MBに変更
- Network : NATをBridgedに変更
- Shared Folders Enabled : on(任意)
- Fedora 7 x64のインストール
インストールメディアをセットして<Start Up>でインストールを開始します。
インストールの流れはネーティブインストールと同様です。
※今回のインストール対象ソフトウェアセットはデフォルトの「オフィスとプロダクティビティ」だけとしました。

- Fedora 7 x64のデスクトップ
ネットワーク利用や日本語変換(Anthy利用)も特に問題ありません。

- Fedora 7 x64のバージョン/パッケージ等の確認

8.64ビット版KNOPPIXの利用
VMware FusionではLiveCD/LiveDVDの64ビット版も実行することができます(ここでのVMware Fusionはバージョン 1.0の正式版を使用)。
ここでは64ビット版KNOPPIX 5.1.1のDVD版を実行してみます。
- LiveCD/LiveDVDの仮想マシン定義
- Operating System : Linux
- Version : Other Linux 2.6.x kernel 64-bit
- Name : LiveCD x64
- Virtual Hard Disk size : 8 GB ※デフォルトのままとします。
- Use Easy Install オプション : off
- Start virtual machine and install operating system now オプション : off
- Memory : 512MB
- Network : NATをBridgedに変更
- Shared Folders Enabled : on(任意)
- KNOPPIX 5.1.1 x64の起動
KNOPPIX 5.1.1 x64のDVDをセットして<Start Up>で起動を開始します。
ブートの流れはネーティブ起動の場合と同様です。
- KNOPPIX 5.1.1 x64のデスクトップ
ネットワーク利用も特に問題ありません。

9.VMware Workstation仮想マシンのVMware Fusionでの利用
Windows用VMware Workstationで作成した仮想マシンをVMware Fusionで実行する手順例は以下の通りです。
- 仮想マシンファイル群のコピー
Windows用VMware Workstationで作成した仮想マシンファイル群をMac OS X側にそのままコピーします。
ここではVMware Workstation 5.5のSolaris10(experimental)指定でOpenSolaris仮想マシンを作成したものとします。
- VMware Fusionによる仮想マシン定義ファイルオープン
VMware Fusionを起動して[File]−[Open]で「Solaris 10 (experimental).vmx」ファイルを開きます。
この時、「This virtual machine may have been moved or copied」ダイアログが表示されます。
ここでは<I copied it>ボタンを押します。
これによってOpenSolarisが起動し、ネットワークも問題なく使用できます。
尚、VMware Fusion側での仮想マシン名は「Solaris 10 (experimental).vmx」となります。
- OpenSolarisデスクトップ
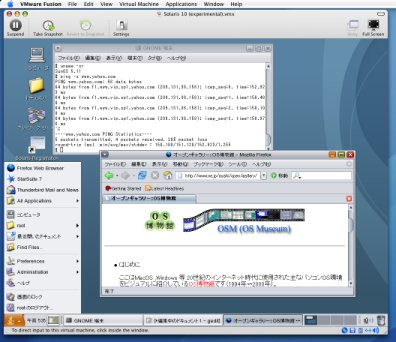
- OpenSolarisでの日本語入力
OpenSolarisでの日本語入力にはATOKを使用します。
ATOKのツールバーをCtrl+Spaceキーで呼び出す場合はMac OS Xのショートカットキーと競合しないようにしておきます。
具体的には[VMware Fusion]−[Preferences]で<Enable Mac OS keyboard shortcuts>オプションを無効に変更しておきます。

10.VMware FusionでのKNOPPIX 5.1.1/Xen 3.0.4利用
VMware FusionではLinuxのXenカーネルも実行させることができます。
32ビットKNOPPIX 5.1.1/Xen 3.0.4のCD-ROMを使用してKNOPPIX 5.1.1のDomain0で同じKNOPPIX 5.1.1をDomainUで実行させる手順を紹介します。
- 32ビット用LiveCDの仮想マシン定義
- Operating System : Linux
- Version : Other Linux 2.6.x kernel
- Name : LiveCD
- Virtual Hard Disk size : 8 GB ※デフォルトのままとします。
- Use Easy Install オプション : off
- Start virtual machine and install operating system now オプション : off
- Memory : 768MB
- Network : NATをBridgedに変更
- Shared Folders Enabled : on(任意)
- KNOPPIX 5.1.1/Xen 3.0.4の起動
KNOPPIX 5.1.1/Xen 3.0.4のCD-ROMをセットしてLiveCD仮想マシンを<Start Up>で起動します。
- GRUBメニュー選択
GRUBメニューで「KNOPPIX/Xen 3.0.4-0」エントリを選択してブートします。
- DomainUの起動
Root Shellで以下のコマンドを実行します。
# knoppixU
※Domain0のメモリ不足を示すエラーが出る場合は「xm mem-set 0 256」を実行してknoppixUを再実行します。
- DomainUのデスクトップ
DomainUのデスクトップはTightVNCで自動表示されます。
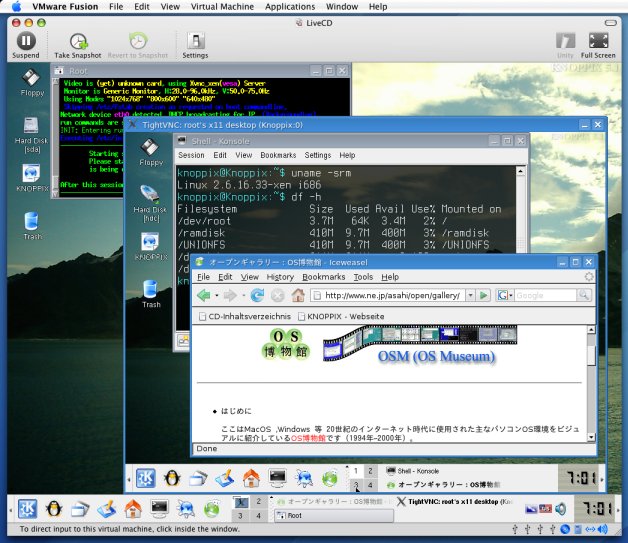
11.VMware FusionでのOpenSolaris Xen利用
VMware Fusion上のOpenSolarisでXenカーネルを動作させDomainUとしてVine Linux 4.0を実行させてみました。
※XenのテストのためのVMware Fusionはバージョン 1.0の正式版(Build 51348)を使用しました。
Domain0のメモリ割り当てが少ない場合はDomainUを起動することができなくなりますが、
今回は極力少ないメモリ割り当て量でOpenSolarisのXenを利用するテストを行ってみました。
(1)ゲストOS(OpenSolaris):768MB
(2)Domain0:500MB
(3)DomainU:200MB
今回は仮想フレームバッファとVNCを導入したDomainU(Vine Linux 4.0)をMac OS X側のVNCクライアントからGUI操作を試してみました。
DomainU(Vine Linux 4.0)起動後はやはりDomainU(Vine Linux 4.0)の中で「ethtool -K eth0 tx off」の実行が必要です。
VNCクライアント(Chicken of the VNC)からのXDMCP接続含めて問題なくDomainUをGUI操作できました。
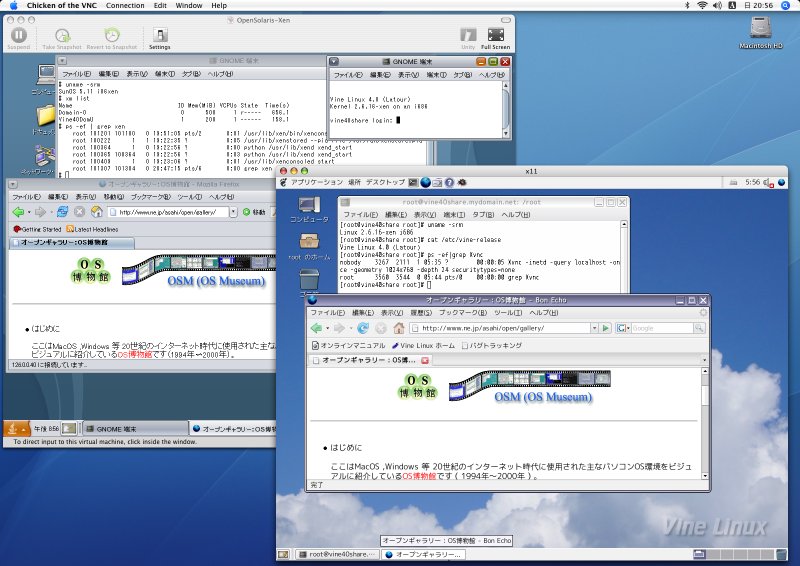
12.VMware FusionでのFreeBSDとNetBSDの実行
VMware FusionでFreeBSD 6.1とNetBSD 4.0(Beta2)を実行してみました。
VMware Toolsを利用しなくてもネットワークやXウィンドウが問題なく利用できます。
- FreeBSD 6.1の実行例

- NetBSD 4.0(Beta2)の実行例