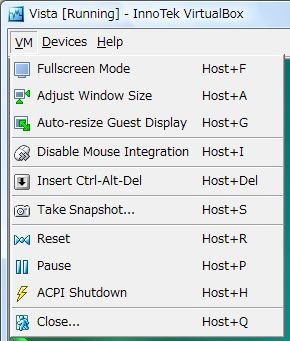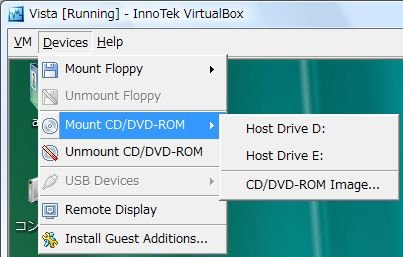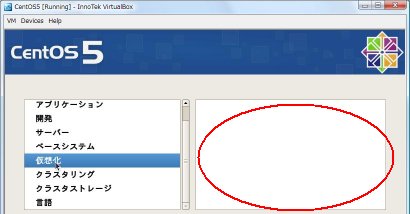VirtualBox 1.3.8 for Windows
2007年3月14日にVirtualBox 1.3.8がリリースされました。
VirtualBoxはドイツのInnoTek社が開発している32bit対応のデスクトップ用仮想化ソフトです。
VirtualBoxにはWindows版、Linux版、Mac OS X版等があります。
今回はWindows VistaにVirtualBox 1.3.8 for Windowsを導入し、Windows VistaやCentOS 5をゲストOSとして稼動させてみました。
VirtualBoxの機能・使い勝手はVirtual PC相当ですが、機能的にはVMware Workstationのサブセットという感じです。
VirtualBoxがエミュレートする主な周辺機器は以下の通りです。
・ネットワークカード:AMD PCNET Family Ethernet Adapter(AMD 79C970 [PCnet32 LANCE])
・サウンドカード:Intel 82801AA AC'97 Audio Controller
・ビデオチップ:オンボードタイプ(VirtualBox VBE BIOS)
ここではVirtualBox 1.3.8 for Windowsの導入とゲストOS(Windows Vista/CentOS 5)の実行手順を紹介します。
1.ホストOSの環境
ホストOSの環境は以下の通りです。
・CPU:Core 2 Duo E6600
・チップセット:Intel P965
・メモリ:3GB
・VGAカード:nVIDIA GeForce 7600GT (VRAM 256MB)
・LANカード:Intel PRO/100 S Desktop Adapter
・OS:Windows Vista Ultimate
2.VirtualBox 1.3.8 for Windowsの導入
今回使用したファイルはhttp://www.virtualbox.org/wiki/Downloadsで公開されているVirtualBox_1.3.8_Win_x86.msiです。
- VirtualBox_1.3.8_Win_x86.msiの起動
「Welcome to the InnoTek VirtualBox Setup Wizard」画面が表示されます。
Nextボタンで次に進めます。
- 「End-User License Agreement」画面
- 「Custom Setup」画面
インストールする機能やVirtualBoxのインストール先フォルダを指定します。
通常はデフォルトのままで構いません。
- 「Ready to Install」画面
ここで<Install>ボタンを押すとインストールが開始されます。
- システム再起動
インストール完了後ホストOSを再起動します。
3.ゲストOS(Windows Vista)の仮想マシン設定
ゲストOSの仮想マシン設定(仮想マシン環境定義)はVMwareのようなウィザードで行います。
- [VM]−[New](または「New」ボタン)による新規仮想マシン設定の開始
本操作で「Create New Virtual Machine」が起動します。
ここではWelcome to the New Virtual Machine Wizard!と表示されます。
- 「VM Name and OS Type」画面
仮想マシン名となるNameにはVistaを指定します。
OS Typeとして「Windows Vista」を選択します。
OS Typeには以下のものがあります。
(1)DOS
(2)Windows 3.1
(3)Windows 95
(4)Windows 98
(5)Windows Me
(6)Windows NT 4
(7)Windows 2000
(8)Windows XP
(9)Windows Server 2003
(10)Windows Vista
(11)OS/2 Warp 3
(12)OS/2 Warp 4
(13)OS/2 Warp 4.5
(14)Linux 2.2
(15)Linux 2.4
(16)Linux 2.6
(17)FreeBSD
(18)OpenBSD
(19)NetBSD
(20)Netware
(21)Solaris
(22)L4
(23)Other/Unknown
- 「Memory」画面
Windows Vistaの場合のデフォルトは512MBです。必要に応じて変更します。
- 「Virtual Hard Disk」画面
仮想ハードディスク(仮想ディスク)を新規作成するか既存のものを利用するかの選択を行います。
ここでは<New>ボタンをクリックします。
- 「Create New Virtual Disk」画面
ここではWelcome to the Create New Virtual Disk Wizard!と表示されます。
- 「Virtual Disk Image Type」画面
ここでは仮想ディスクのタイプを指定します。次の二種類から選択します。
・Dynamically expanding image:ファイルの実容量が次第に増えるタイプで、これがデフォルトです。
・Fixed-size image:最初から指定サイズ分のファイルを確保するタイプです。
今回はデフォルトのままとしました。
- 「Virtual Disk Location and Size」画面
初期状態では仮想マシン名をVistaとするとその仮想ディスクの格納パスはC:\ユーザー\ユーザ名\.VirtualBox\Machines\Vista\Vista.vdiとなります。
ここは仮想マシンを管理しやすいように指定して下さい。
またWindows Vista用仮想ディスクサイズのデフォルトは19.53GBであり今回はそのデフォルトのままのサイズとしました(最大2TB)。
- 仮想ディスクの「Summary」画面
仮想ディスクのType, Location, Sizeが表示されます。
- 仮想マシンの「Summary」画面
Name, OS Type, Base Memory, Boot Hard Disk等の情報が表示されます。
- InnoTek VirtualBoxのメイン画面
InnoTek VirtualBoxのメイン画面にVistaという仮想マシン情報が表示されます。

- CD/DVD-ROM設定
設定画面で<Mount CD/DVD Drive>を有効にして、Host CD/DVD Driveとして例えばD:を指定します。
- Audio設定
<Enable Audio>を有効にして、Host Audio DriverとしてWindows DirectSoundを選択します。
- ネットワーク設定
VirtualBox 1.3.8 for WindowsではネットワークのタイプはNATしか使用できません(ホストOSと同じ物理ネットワークには参加できません)。
VirtualBoxでのNATはQEMUのユーザモードネットワークと同じでデフォルトゲートウェイが10.0.2.2でDNSサーバは10.0.2.3です。
更に、DHCPで割当てられる最初のIPv4アドレスは10.0.2.15となります。
ここでのネットワークの設定自体はデフォルトのままにしておきます。
- ネットワークドライバの準備
ゲストOSとしてのWindows VistaはVirtualBoxがエミュレートするネットワークカード(AMD 79C970 [PCnet32 LANCE])用ドライバを標準装備していません。
このためそのドライバを別途入手する必要があります。
その方法はVirtualBoxのUserManual.pdfに記載されています。
具体的なURLは以下のサイトです。
http://www.amd.com/us-en/ConnectivitySolutions/ProductInformation/0,,50_2330_6629_2452%5E2454%5E2486,00.htm
またドライバファイルの場所はhttp://www.amd.com/us-en/assets/content_type/utilities/V4.51.zipです(61KB)。
問題はV4.51.zipをネットワークの利用できないゲストOSにどう転送するかですが最も簡単なのはFDD経由です。
FDに収まらないファイルであれば一旦LinuxマシンでmkisofsコマンドでデータCDイメージ化してそれを仮想マシンのCDドライブ指定すれば使用できます。
4.ゲストOS(Windows Vista)のインストール
- Windows Vistaのインストールディスク(DVD)をセットします。
- 仮想マシンの起動
VirtualBoxの[VM]−[Start](または「Start」ボタン)で仮想マシンを起動します。
この時InnoTek VirtualBoxのロゴ画面が一瞬表示されます。

そのロゴ画面が出た時点でF12キーを押すとどこからブートするかの選択画面が表示されます。
※Floppy, Hard Disk, CD-ROM, LANのいずれかをブート選択できます。
DVDからブートするとWindows Vistaインストーラが表示され、言語設定を行います。

次に、<今すぐインストール>をクリックします。
- ゲストOSからホストOSへのマウス移動方法
ゲストOSからホストOSへのマウス移動はデフォルトでは右側のCtrlキーです(Right Control)。
このキーをホストキーと呼びますがVirtualBoxのGlobal Settingsで設定変更できます。
- 以降のインストールの流れ
言語選択以降のインストールの流れは通常のインストールと同じですがネットワークの設定はスキップされます。
これはWindows VistaがVirtualBoxの仮想ネットワークアダプタを自動認識しないためです。
しかしWindows Vistaインストール後にその仮想ネットワークアダプタ用ドライバをインストールするとVirtualBox環境でネットワークが利用可能となります。
- 最初のログオン画面
解像度が800x600x32bitの画面が表示されます(標準のドライバでは1024x768x32が最大です)。
ログオンサウンドも出ます。
- ガジェットについて
VirtualBox環境でのWindows VistaのインストールではWindowsサイドバーの表示オプションが自動で無効設定されます。
このため時計などの標準のガジェットが表示されませんが後でコントロールパネルでのWindowsサイドバーで有効にします。
- ネットワークドライバの導入
まずWindows Vistaにも対応したAMD PCNET Family Ethernet AdapterドライバをA:またはD:からアクセスできるようにします。
次に、デバイスマネージャのイーサネットコントロールの右クリックメニューの<ドライバソフトウェアの更新>を選択します。
ドライバを検索する場所を指定すればドライバがインストールされてその場でネットワークの利用が可能となります。
IPアドレスはDHCPにより10.0.2.15となり、Webアクセスも行えます。
- ゲストOSからホストOSのファイルアクセス
ホストOS側でフォルダの共有設定(アクセス権限設定含む)を行えばゲストOSからは\\ホストIPアドレス\共有名でホストOS側ファイルをアクセスできます。
- Guest Additonsのインストール
ゲストOSが実行されているVirtualBoxウィンドウの[Devices]−[Install Guest Additions]を選択します。
「Welcome to the InnoTek VirtualBox Guest Additions 1.3.8 Setup Wizard」画面が表示されます。
このウィザードではすべてデフォルトの指定のままでOKです。
Guest Additonsのインストールによって以下のことが行えるようになります。
(1)ゲストOSとホストOSでのスムーズなマウス移動(mouse pointer integrationと呼びます)。
(2)VirtualBox用グラフィックドライバによる最大画面解像度の拡張(1280x1024x32も可能となります)。
※デバイスマネージャに表示されるディスプレイアダプタが「標準VGAグラフィックアダプタ」から「VirtualBox Graphics Adapter」に変わります。
- ゲストOSのデスクトップ

- 仮想マシンのメニュー
ゲストOSが実行される仮想マシン側のメニューにはVM, Devices, Helpメニューがあります。
- VMメニュー
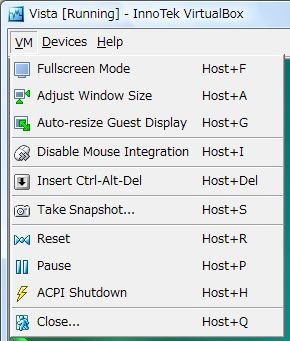
- Devicesメニュー
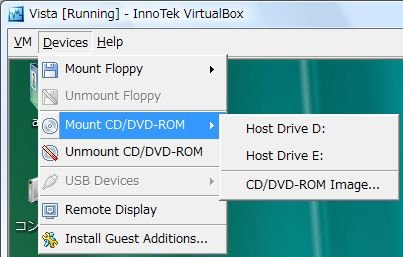
5.ゲストOS(CentOS 5)の仮想マシン定義とインストール
ゲストOSとしてCentOS 5をインストールする手順を簡単に紹介します。
尚、VirtualBoxの標準設定ではXenカーネルには未対応のようです。
XenカーネルでブートするとVBoxVMM.dllのエラーが発生するか、ゲスト側のXenカーネルが途中でフリーズします。
※どのような異常が発生するかはXenのバージョンによって異なります。