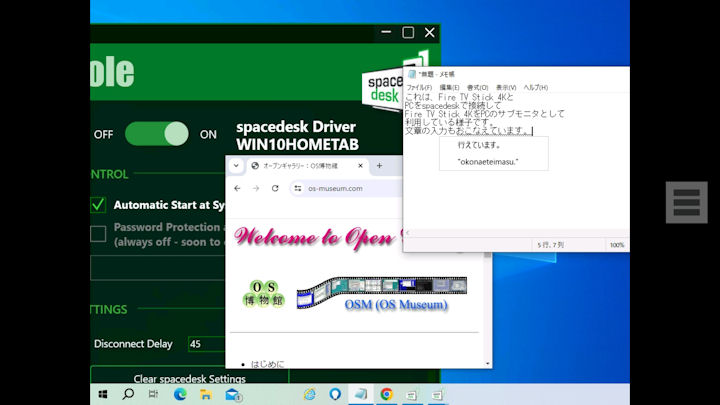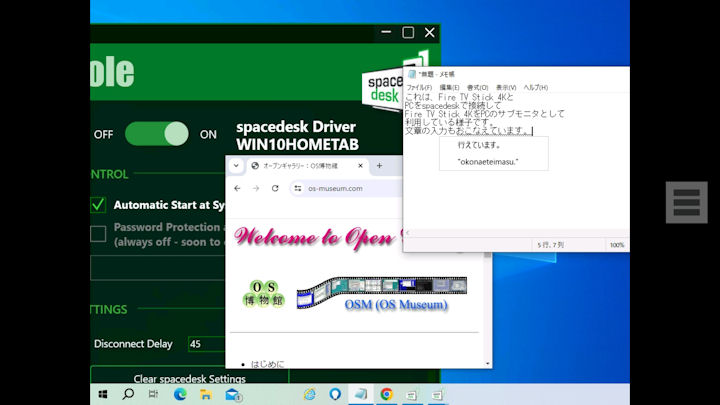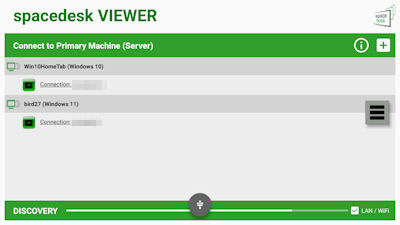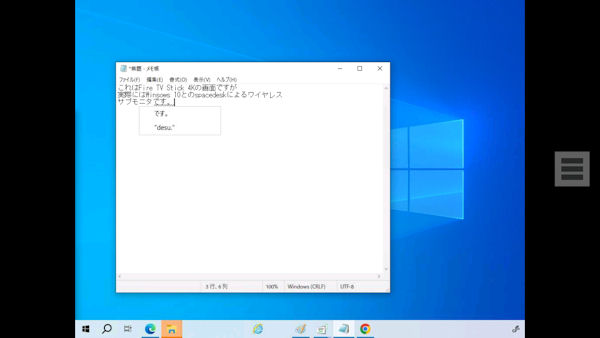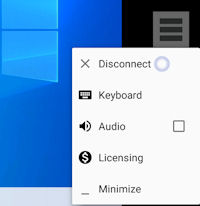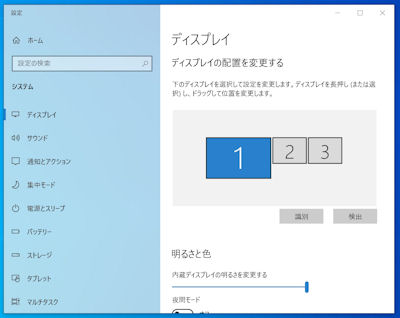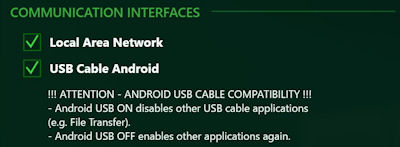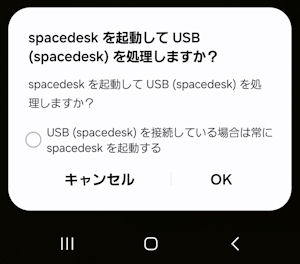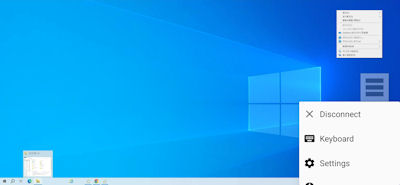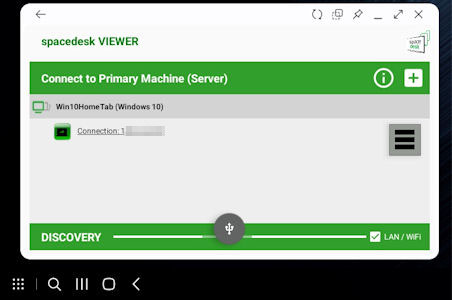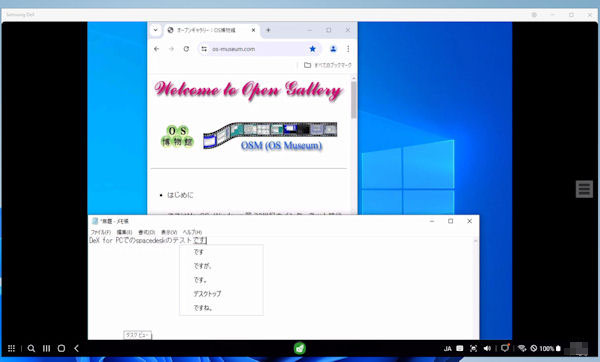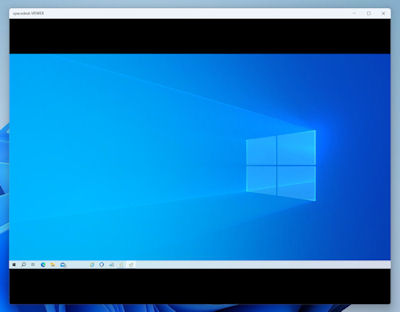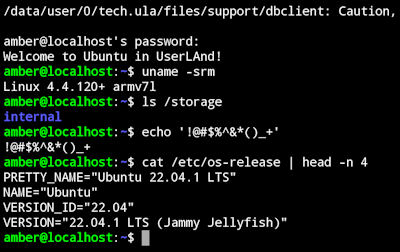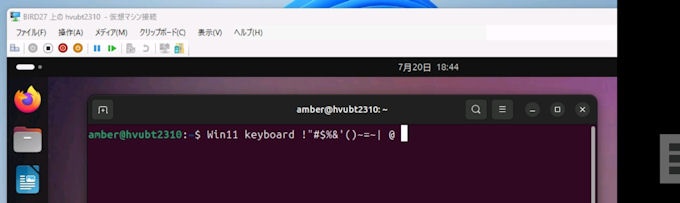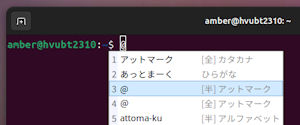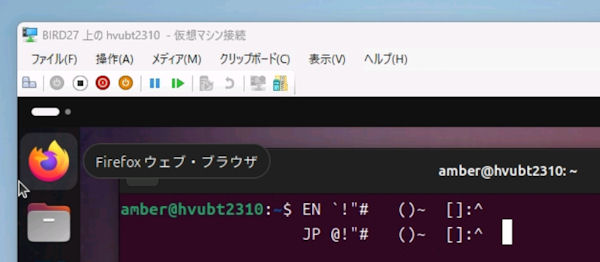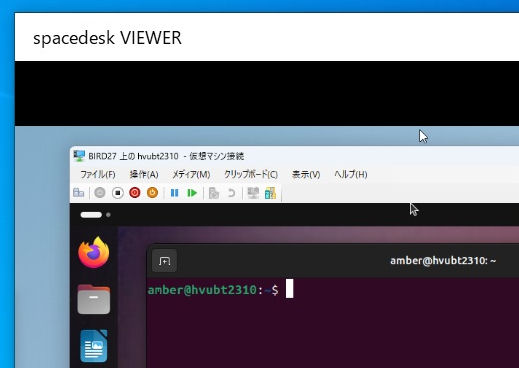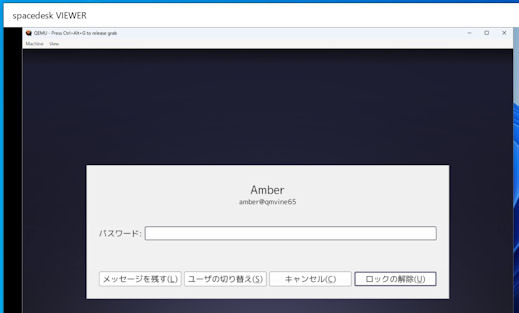spacedesk利用によるFire TV StickのPCのサブモニタ化等について
Fire TV Stickは複数行文章入力作業には不向きですので、Fire TV Stickだけでの単体利用では一般的なPCの代用品として使用するのは困難かと思われます。
しかし、Fire TV Stickにspacedeskというアプリを導入するとPCのサブモニタとして利用できるようになり、PCアプリが利用可能となります。
下記は古い世代のFire TV Stick 4KをPCのサブモニタとして使用してメモ帳での文章入力をしている様子です。
(Fire TV StickにBluetoothマウスやUSBキーボードを接続しています)
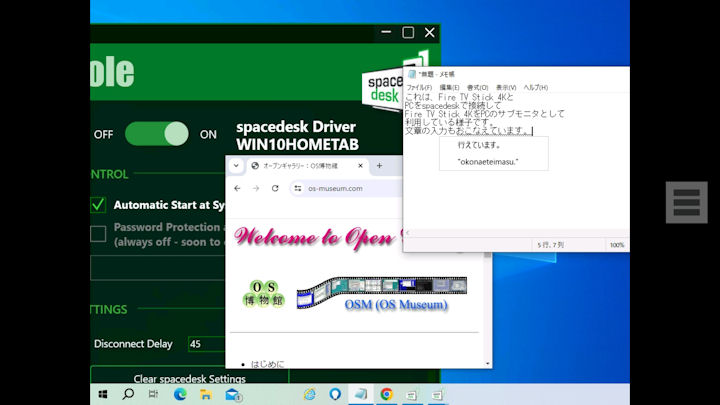
ここではFire TV StickをspacedeskでPCのサブモニタ化する環境等についてご紹介致します。
- Fire TV StickのPCのサブモニタ化環境
- タブレットPC(Windows 10 Home 22H2 32bit版)
まずspacedeskのダウンロードサイト(https://www.spacedesk.net/#download)にてWindows用spacedesk serverの32bit版インストーラ(spacedesk_driver_Win_10_32_vxxxx.msi)をダウンロードします。
ダウンロードしたインストーラを実行します。
「spacedesk DRIVER Console」がインストールされます。
「spacedesk DRIVER Console」がインストールされたPCがspacedeskサーバとなり、サブモニタの接続先のPCとなります。
尚、spacedeskサーバ機能はWindowsの「spacedeskService」サービスとして登録されて動作します。
更に、「spacedeskService」サービスが開始されているPCではDeX for PCは使用できないようです。
(つまり、DeX for PCは「spacedeskService」サービスを停止させた状態で使用します)
- Fire TV Stick
(1)今回はFire TV Stick 4Kを使用しています。
(2)amazon appstoreからspacedeskをインストールしてあります。
これがspacedesk VIEWER(Client)となります。
(3)Fire TV Stickに以下の端子を備えたOTGケーブルを接続しています。
- MicroB端子
Fire TV Stickへの給電かつデータ転送のための端子です。
- USB-Aオス
充電アダプタに接続する端子です。
- USB-Aメス
USB機器やUSBハブを接続する端子です。
今回はUSBハブにキーボードやUSBメモリを接続して使用しています。
(4)Fire TV Stickとの接続マウスはBluetoothマウスを使用しています(USBの無線マウスでも構いません)。
(5)Fire TV Stickにはモバイルモニタや液晶ディスプレイをHDMI接続しておきます。
- おまけのGalaxy S22
(1)spacedeskサーバとUSB接続してサブディスプレイ化するテストを主眼としてS22を利用してみました。
(2)DeX環境でのspacedeskを試行するためにもS22を利用してみました。
(3)DeX for PCはWindows 11 ProにS22をUSB接続して利用してみました。
(4)S22のPlayストアからspacedeskをインストールしてあります。
これがspacedesk VIEWER(Client)となります。
- おまけのWindows 11 Pro
(1)Wi-Fi子機は接続していません。
(2)S22のDeX for PCやspacedesk VIEWERの利用のために利用してみました。
- spacedeskにおけるAndroidデバイスからのPC接続形態
AndroidデバイスからのPC接続形態は次の二種類あります。
- LAN接続
通常はWi-Fi経由で接続しますが、Wi-Fiは必須ではありません。
※ WindowsやiOSではLAN接続のみ可能です。
- USB接続(Fire TV Stickでは利用不可、S22では利用可能)
「spacedesk Driver Console」画面のオプションで[USB Cable Android]を有効にしておくとUSB接続によるサブモニタ化が可能となります。
[USB Cable Android]を有効にしている間はUSB接続がspacedeskでしか利用できなくなるようですので使用後は[USB Cable Android]を無効に戻しておきます。
例えば、[USB Cable Android]を有効にしているPCにUSB接続したAndroidスマホ等のデバイスはWindowsのエクスプローラに表示されなくなります。
- Fire TV StickからのPC接続(LAN接続)
以下にPC側とFire TV Stick側の操作の流れを示します。
- PC側
(1)「spacedeskService」サービスを開始します。
スタートメニューにある「spacedesk DRIVER Console」は「spacedeskService」サービスを開始するものではありません。
「spacedesk Driver Console」画面はオプション設定画面であり、「spacedesk Driver Console」画面を閉じてもサービスは利用可能です。
「spacedeskService」サービス停止時は「spacedesk Driver Console」画面でのオプション設定変更はできません(オプションがグレイ表示されます)。
- Fire TV Stick側
(1)spacedeskを起動します。
(2)spacedesk VIEWERの画面に「spacedeskService」を開始したIPアドレスがリンク表示されますので目的とするspacedeskサーバのIPアドレスをクリックします。
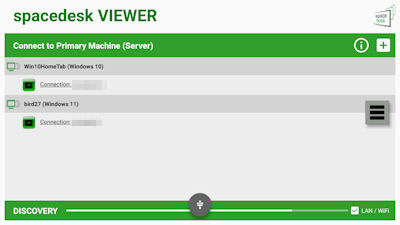
(3)PCのデスクトップが拡張モードで表示されます。
(4)サブモニタ側で使用するPCアプリをメインディスプレイ側からサブモニタ側に移動させておきます。
(5)サブモニタ側でPCアプリ(メモ帳やワープロソフト等)を使用します。
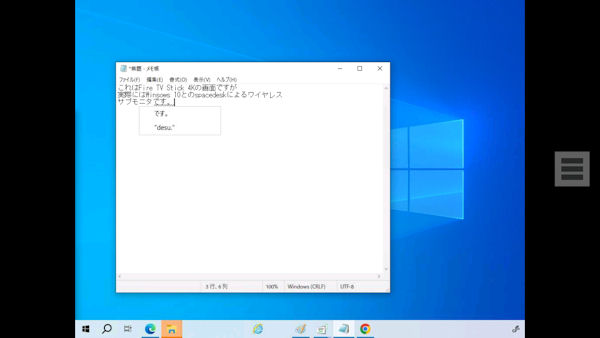
(6)マウス操作について;
- Fire TV STick接続マウス
Fire TV STick接続マウスはFire TV Stickの画面全体の中でどこにでも移動できます。
画面右端の三本線メニューも操作できます。
- spacedeskサーバPC接続マウス
PC接続マウスはFire TV Stick内の三本線メニューを含まないサブディスプレイ部分とメインディスプレイの間を自由に行き来できます。
PC接続マウスでFire TV Stick内の三本線メニューを操作することはできません。
(7)画面右端の三本線メニューから接続を切ります([Disconnect])。
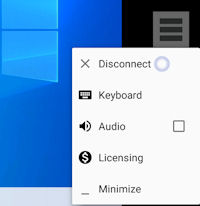
- おまけのS22接続
S22側のspacedeskも起動して同じspacedeskサーバPCにLAN接続するとサブモニタがFire TV StickとS22の2台となります。
下記はPC側のディスプレイ設定画面の様子です。
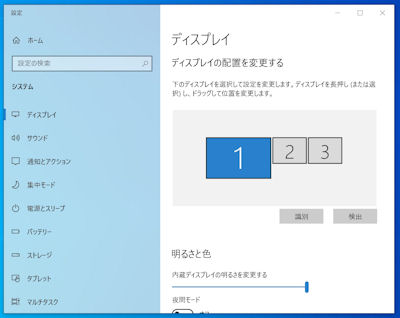
- S22とPCのUSB接続
以下にS22とPCのUSB接続での操作の流れを示します。
- PC側
(1)「spacedeskService」サービスを開始します。
(2)「spacedesk DRIVER Console」を起動します。
(3)「spacedesk Driver Console」画面のオプションで[USB Cable Android]を有効にします。
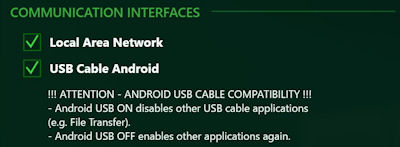
- S22側
(1)spacedeskの手動起動は不要です。
(2)S22をPCにUSB接続します。
(3)S22側にspacedeskの使用開始確認画面が表示されたら[OK]をタップします。
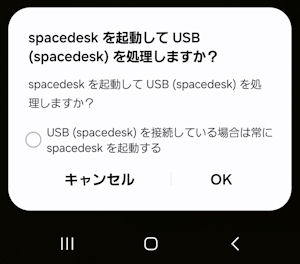
(4)S22側のspacedeskが自動起動されてPCのデスクトップが拡張モードで表示されます。
[補足]
複製モードで表示される場合もあります。
複製モードで表示された場合はWindows+Pキーで[拡張]を選択するかそれでも拡張モードにならなければ一旦切断して再接続し直してみて下さい。
(5)PCのデスクトップが操作可能となります。
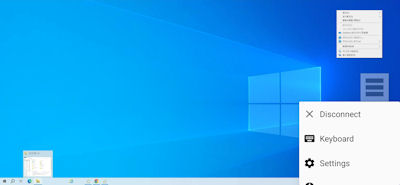
(6)接続を切ります([Disconnect])。
- PC側操作
(1)「spacedesk Driver Console」画面のオプションで[USB Cable Android]を無効に戻しておきます。
[USB Cable Android]を有効にしたままではそのPCにUSB接続したS22デバイスはWindowsのエクスプローラに表示されなくなります。
- S22のDeX環境でのサブモニタ化(LAN接続)
以下にS22のDeX環境でのサブモニタ化の流れを示します。
- PC側
(1)「spacedeskService」を開始します。
- S22側
(1)S22とモバイルモニタをUSB-Cケーブルで接続してDeX画面を表示させます。
(2)S22とペアリングしたBluetoothマウスを用意します。
(3)モバイルモニタのOTGポートにUSBキーボードを接続します。
- S22のDeX画面操作
(1)アプリ一覧からspacedeskを起動します。
(2)小さな「spacedesk VIEWER」ウィンドウに「spacedesk DRIVER Console」を起動したIPアドレスがリンク表示されます。
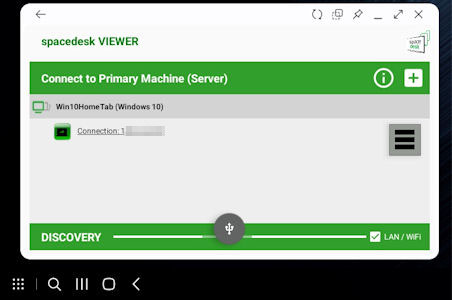
spacedesk VIEWERウィンドウの右上にある最大化ボタンの使用は任意です(Galaxy S8には最大化ボタンはありません)。
表示されているIPアドレスをクリックします。
ここでS8のようにspacedesk VIEWERに拡張モードでサブモニタ表示されると期待していましたが、表示されません。
※ Windows 11 Proをspacedeskサーバにしても同じ現象となりました。
(3)ここで一旦S22側でspacedeskを起動して拡張モードでのサブモニタ表示状態にしておきます。
(4)再度DeX上でspacedeskを起動するとIPアドレスの表示はされずに即フルスクリーンでのサブモニタ表示となります。
(5)フルスクリーン表示ではタスクバーは隠れてしまいます。

実際にはWindowsタスクバーが隠れるのと同時にDeXタスクバーが現れてくるという動作になります。

(6)接続を切ります([Disconnect])。
- S22のDeX for PC環境でのサブモニタ化(LAN接続)
S22とDeX for PC接続するPCとの接続はUSB接続で、S22とspacedesk接続するPCとの接続はLAN接続とします。
以下にS22のDeX for PC環境でのサブモニタ化の流れを示します。
- PC側
(1)「spacedeskService」を開始します。
- S22側
(1)Samsung DeXがインストールされているWindows 11(Wi-Fi子機未接続)とUSB接続して「Samsung DeX」ウィンドウにDeX for PC画面を表示させます。
(2)マウスとキーボードはDeX for PC画面を表示しているPC(Windows 11)に接続されているものを使用します。
(3)「Samsung DeX」ウィンドウに表示されているDeX for PC画面でのアプリ一覧からspacedeskを起動します。
(4)「spacedesk VIEWER」画面が表示され、「spacedesk DRIVER Console」を起動したIPアドレスがリンク表示されますのでそれをクリックします。
しかし、上記のDeXの場合と同様にサブモニタ表示がされません。
(5)対策は上記のDeXの場合と同様の操作をすることです。
それによってPCのデスクトップが拡張モードで表示されます(自動的にフルスクリーン表示になります)。
(6)フルスクリーン表示ではタスクバーは隠れてしまいます。
(7)メモ帳への文字入力も行ってみました。
DeX for PC側のPC接続キーボードの「半/全」キーでは半角/全角の切替はできないためspacedeskサーバPC側の「半/全」キーを使用します。
但し、DeX for PC側のPC接続キーボードのスペースキーでの日本語変換は可能です。
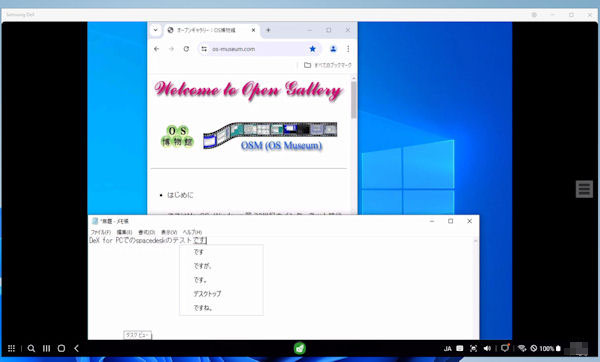
※ Dex for PCでもS22アプリを使用する場合はDeX for PCでのキーボードをGboardにすることでDeX for PC側のPC接続キーボードの「半/全」キーが使用できます。
(8)接続を切ります([Disconnect])。
- 補足
(1)Windows 11(Wi-Fi子機未接続)側のspacedesk VIEWERを使用した場合にはWindowsのタスクバーは問題なく表示されます。
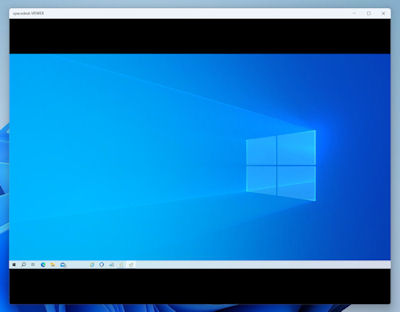
- お試し:Fire TV Stickのサブモニタ化でのLinux操作
Fire TV Stickに「UserLAnd」アプリを導入するとFire TV Stick上でLinuxのUbuntu等が使用できるようになります。
Fire TV StickにUSB接続した英語キーボードでの記号入力も特に問題なく使用できます(例えばShift+「@/2」で「@」が入力されます)。
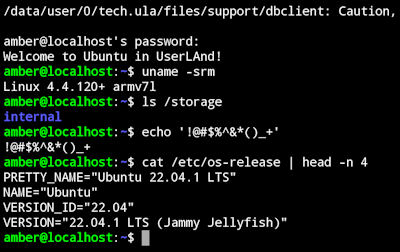
PCの無い場所やPCから離れた場所でもFire TV Stick単独で「UserLAnd」アプリを導入するだけでLinuxのCUIが手軽に利用できるので便利かと思います。
しかしFire TV Stickで手軽にLinuxをGUIで使えるようにしたいというニーズもあるかと思います。
色々な方法があるかと思いますが、今回はFire TV Stickのサブモニタ化を前提にGUIのUbuntu(Windows 11 ProのHyper-V仮想マシン)を使ってみました。
ちなみにPCと同じ場所やPCのBluetoothキーボードが届く場所にあるサブモニタならHyper-V仮想マシン用PCに接続されているキーボードを使って「|」や「@」記号等キートップ通りの入力ができます(下図参照)。
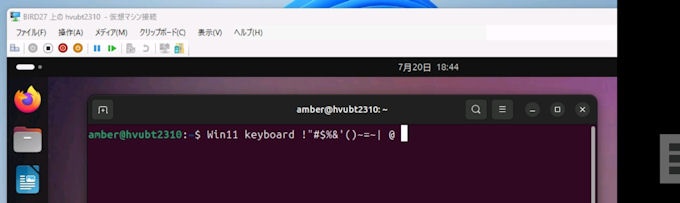
しかしPCと離れた場所(PCのBluetoothキーボードが届かない位離れた場所)では、PC接続キーボードは使えずFire TV Stickに接続されたキーボードを使ってコマンド等の入力を行う必要があります。
そこで今回はFire TV Stick に接続したキーボードの記号入力テストを実施してみました。
結果的には英語キーボードと日本語キーボードのどちらも記号入力がネックとなって実用性に欠けるという結論になりました。
以下はその検証手順です。
- 準備編
(1)Fire TV Stickに接続したOTGケーブル側のUSBハブに英語キーボードと日本語キーボードを同時接続して両者を比較しやすくなるようにします。
(2)Fire TV StickにBluetoothマウスを接続します(Bluetooth以外の接続形態でもOKです)。
- 検証手順
- Windows11 Pro側
(1)「spacedeskService」を開始します。
- Fire TV Stick側
(1)spacedeskを起動します。
(2)Windows 11 ProのIPアドレスをクリックします。
(3)Windows 11 Proのデスクトップが「拡張」モードで表示されます。
- Windows11 Pro側
(1)Hyper-V仮想マシン(Ubuntu)を起動します。
(2)ログイン後、「端末」アプリを起動しておきます。
(3)Hyper-V仮想マシン(Ubuntu)のウィンドウをサブモニタ側に移動させます。
- Fire TV Stick接続キーボードでの記号入力テスト
最初に説明しておきますが、サブモニタ側の仮想マシン操作中にPC接続マウスを仮想マシンウィンドウから脱出させるにはFire TV Stickのマウスポインタ(〇マーク)を仮想マシンの中で動かすだけでOKです。
更に、Hyper-V仮想マシン(Ubuntu)に対するWindows 11 Pro(PC)接続日本語キーボードによる記号入力は特に問題はありません。
- 英語キーボード
(1)Shift+「@/2」で「"」が入力されます。
(2)Shift+「*/8」で「(」が入力されます。
(3)「[」で「[」がそのまま入力されます。
(4)「@」入力の一つの方法はMozcによる「アットマーク」変換でしょうか?
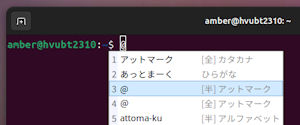
(5)UserLAndと違ってキートップ通りの記号入力とならないため英語キーボードは使いずらいという結果になりました。
- 日本語キーボード
(1)「半/全」キーで「@」が入力されます。
(2)Shift+「(/8」で「(」が入力されます。
(3)「@」で「[」が入力されます。
(4)やはりキートップ通りの記号入力とならないため日本語キーボードも使いずらいという結果になりました。
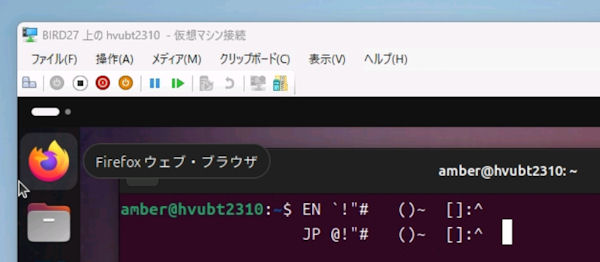
- Windows 10 Home (32bit)版でのspacedesk VIEWERを使用してみましたが、この場合は「端末」への文字入力が全くできないという事態になりました(Windows 10 Home環境の問題かも知れませんが...)。
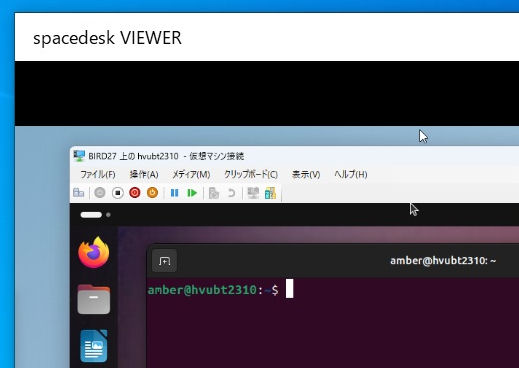
ちなみにHyper-V上のUbuntuでなくてもWindows 11 ProのQEMU上のVine Linux 6.5でもWindows 10 Home (32bit)版でのspacedesk VIEWERでの文字入力ができず、ロック解除も不可となりました。
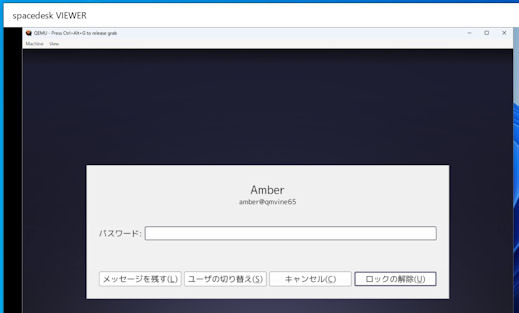
以上です。