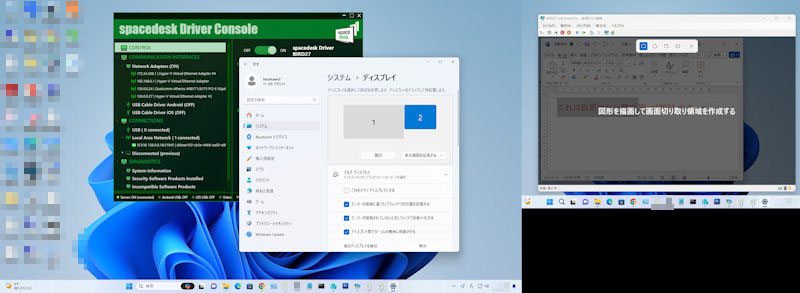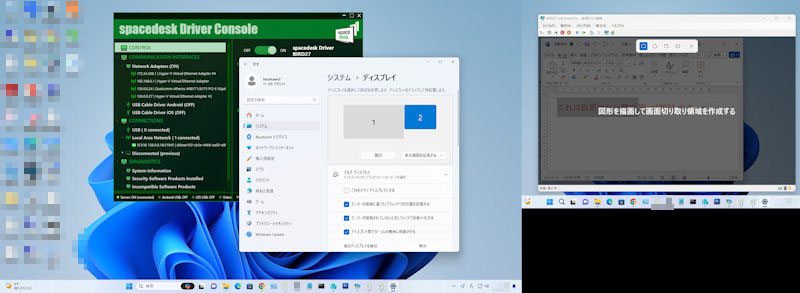spacedesk利用によるAndroidスマホのPCのサブモニタ化例

(Windows側Chromeブラウザをスマホ側でピンチアウトしてスクロール)
spacedeskアプリを使用するとAndroidスマホをデスクトップPC(Windows)のタッチパネル式のサブモニタ(サブディスプレイ)として利用することが可能となります。
とは言ってもAndroidスマホはタッチパネル機能は使えてもサブモニタとして利用するには画面が小さすぎます。
そこで、Androidスマホ(ここではGalaxy S8を使用)をモバイルモニタに接続すればそれなりのサイズのサブモニタとして利用できます。
上記の動画の手前にあるスマホはGalaxy S8でWindowsのChromeページをピンチアウト(ズーム)してスクロールしている様子です。
その動画の後方にあるモニタはスマホと画面共有モードで有線接続した13インチのモバイルモニタです。
ここでは、spacedeskという無料のアプリをPC(Windows)とAndroidスマホに導入することによってAndroidスマホをPCのタッチパネル式のサブモニタとして利用する例を簡単に紹介させて戴きます。
spacedeskの大きな利点はAndroidスマホに接続したマウス/外部キーボードを使ってAndroidスマホ上のWindowsアプリ(ChromeとかWord等)を操作することが可能となることです。
尚、spacedeskはWi-Fi DirectのMiracastは使用せずに単純なLAN接続やUSBケーブル接続で利用できます。
下記は拡張モードでGalaxy S8側に表示されたWindows 11側の画面です。

- AndroidスマホのPCのサブモニタ化環境
- デスクトップPC(Windows 11でWi-Fi子機なし)
まずspacedeskのダウンロードサイト(https://www.spacedesk.net/#download)にてWindows用spacedesk serverのインストーラ(spacedesk_driver_Win_10_64_vxxxx.msi)をダウンロードします。
ダウンロードしたインストーラを実行します。
「spacedesk DRIVER Console」がインストールされます。
spacedesk server(spacedesk DRIVER Console)はサブモニタの接続先のPCとなります。
- Androidスマホ(今回はGalaxy S8を使用)へのspacedeskのインストール
Playストアで「spacedesk Display Screen Cast」(日本語名:マルチモニター画面共有)アプリをインストールします。
これがspacedesk VIEWER(Client)となります。
- Androidスマホへのマウス/キーボード接続
WindowsアプリをAndroidスマホ側から操作しやすいようにAndroidスマホへのマウス/USBキーボードを接続してみました。
- AndroidスマホにBluetoothマウスをペアリングします
- AndroidスマホのUSB-Cコネクタに日本語USBキーボードを接続します。
AndroidスマホとモバイルモニタをUSB-Cケーブルで直結させた場合はモバイルモニタ側のOTG対応USBポートに日本語USBキーボードを接続します。
もちろん日本語キーボードでも半角英字入力は可能です。
尚、PC側のマウス/キーボードからもサブモニタ上のアプリを操作してしまうとAndroidスマホ側のマウス/キーボード操作と競合してしまいます。
- Androidスマホからのタッチパネル操作
サブモニタ化されたAndroidスマホ上のWindowsアプリすべてがタッチパネル操作ができる訳ではありません。
Windows上のChromeはページ部分のピンチアウトができますが、Wordについてはドキュメント部分のピンチアウトはできないようです。
- Galaxy S8からのPC接続
- PC側のメニューに登録された「spacedesk DRIVER Console」の起動
「spacedesk DRIVER Console」がサブモニタ接続対象のPC側のSERVERとなります。
デフォルトでは[USB Cable Android]がOFFになっていますのでUSBケーブルではspacedesk同士での接続はできません。
尚、インストールしたspacedesk serverの使用期限も確認できます。
- Galaxy S8の「spacedesk」アプリ起動
Windows用spacedesk serverを自動的に検出した結果(接続可能デバイスのIPアドレス)を表示します。
- 接続先PCの選択
接続可能デバイスのIPアドレス一覧(PC一覧)からサブモニタとして接続させたいPCをタップします。
- Galaxy S8側へのPCデスクトップ表示
「拡張」モードで表示されます。
Windows+Pキーで「複製」モードにすることもできます。
- PC側での操作でChromeブラウザをサブモニタに移動させます。
- Galaxy S8からのPC側Chrome操作
- デスクトップのズーム
ApowerMirrorやLetsViewではPCデスクトップ自体のズームが可能ですが、spacedeskではそれはできません。
spacedeskではChromeページのピンチアウトによるズームは可能です。
これは、Androidスマホ側のspacedeskのメニューの[Input Devices]−[Touchscreen]で[Enable Touch Screen Control]がデフォルトでONになっているためです。

しかし、Wordの場合はドキュメント部分のピンチアウト自体ができないようです。
- Chromeページのズーム
spacedesk環境ではBluetoothマウスのスクロールボタンは機能しないようですのでCtrl+スクロールボタンでのページズームはできません。
単純にAndroidスマホ側でピンチアウトすればズーム化できます。
- Chromeページ内での表示箇所移動
USB接続の外部キーボードの上下キーやHome/End/PgUp/PgDnキーでChromeページ内での表示箇所を移動できます。
Bluetoothマウスの左ボタンを押したままでのマウス移動でもページスクロールは可能です。
- S8接続Bluetoothマウスと外部キーボードによるChromeでのコピー&ペースト方法
- Chromeページ内の文字列をS8接続Bluetoothマウスで選択してCtrl+Cでクリップボードにコピー

※ Chromeでは選択範囲の両端にAndroidスマホならではの水滴のようなマークが表示されます(Wordではそのようなマークは表示されません)。
- Chromeページの検索テキストボックスへのCtrl+Vでの貼り付け
- ページのメニュー表示
ページで右クリックすると「Leaving display」(切断)ダイアログが表示されてしまいます。
ページをBluetoothマウスで長めに押しているとページのメニューが表示されます。

- 補足事項
- 日本語入力もできます。
- 半角英字入力
spacedeskで表示されるデスクトップのタスクバーには入力モードが表示されませんでした。
そこでWindowsでのひらがな入力モード(「あ」表示)での半角英字入力の場合と同様の方法で半角英字(aiueo)入力をしてみました。

- モード切替
複製と拡張モードの切替はWin+Pキーで行えます。
- 切断方法
Androidスマホ側のspacedeskの縦三本線メニューでの[Disconnect]で切断できます。
- USBケーブル接続について
(1)PC側の「spacedesk DRIVER Console」の[USB Cable Android]をONにします。
※ このオプションの注意事項通り一旦このオプションをONにするとスマホからPCへのファイル転送等はできなくなるため、その場合はOFFにし直す必要があります。
(2)「spacedesk DRIVER Console」を起動したPCにAndroidスマホをUSB接続するとspacedeskを自動起動するかどうかのダイアログが出て、[OK]でAndroidスマホがPCのタッチパネルサブモニタとして利用可能となります。

- DeX上でのspacedesk操作
DeX上ではApowerMirrorやLetsViewは起動できないという制限があります。
しかしS8とモバイルモニタのUSB-C有線接続を「画面共有モード」から「Samsung DeX」に切り替えるとDeX上でもspacedeskを起動してPC画面を表示・操作できるようになります。
Androidスマホに接続したBluetoothマウスでDeX自体はもとよりspacedeskでのウィンドウ操作もそのマウスで行えます(但しAndroidアプリとspacedesk上のWindowsアプリではスクロール方法等は違ってきます)。

- spacedesk起動時の制限表示
DeX上でspacedeskを初回起動すると、「このアプリの一部の機能は、Samsung DeXに対応していない場合があります。」という制限事項が表示されます。
DeX上でのspacedeskの制限事項は調べ切れていませんが、WindowsのChromeやWord等のアプリは非DeXモードの場合と同様に使用できています。
- Windows ExcelとAndroid Excelの同時利用
spacedeskでWindows用Excel 2021を使用しながら、Android用Microsoft 365のExcelも同時利用してみました。
spacedesk上のWindows用ExcelならVBAを組み込んだコマンドボタンも実行させられるのでやはり便利です。

(拡大画像はこちら)
- iPhoneからのspacedesk接続
iPhone 12のspacedeskを使用してiPhone 12をWindows 11デスクトップPCのタッチパネル型のサブモニタとして利用できました(複製・拡張共に横に間延びした表示となりました)。
何故かUSBケーブルでの接続はできませんでした...。
- Windowsからのspacedesk接続
Windows 10のタブレットPCにspacedesk Windows Viewer(ベータ版)をインストールして試行してみました。
タブレットPC側のタッチ操作でServer PCのアプリを操作することができます。
ちなみに、Windows版のspacedesk Windows Viewerには次の二つのモードがあります。
- リモート制御モード
「spacedesk DRIVER Console」が起動されたPC側のアプリを操作するモードで、Viewer側のspacedeskウィンドウの外にマウスが出られなく、spacedeskのメニュー操作もできないモードです。
Shift+Altキーで非リモート制御モードに変更できます(リモート制御モードからの脱出)。
- 非リモート制御モード
「spacedesk DRIVER Console」が起動されたPC側のアプリ操作はできないモードですが、Viewer側のspacedeskウィンドウのメニュー操作(例:[File]-[Disconnect]等)が可能となるモードです。
Shift+Altキーでリモート制御モードに変更できます。
非リモート制御モードでマウスの右ボタンを押しながらマウスを動かすとspacedeskウィンドウ内のデスクトップを水平方向に回転して遠近法的な見え方にすることもできます。
(プレゼン時のspacedesk Windows Viewerのフルスクリーン表示での見栄えに変化を与えるためでしょうか?...)

またマウスの左ボタンを押しながらマウスを動かすとspacedeskウィンドウ内のデスクトップが縦方向(?)に回転します(更にマウスのスクロールボタンでズームイン/ズームアウトも可能)。
- メインOSと仮想OSの独立併行操作例
通常のデュアルモニタ環境でHyper-V仮想マシン(仮想OS)をサブモニタに表示して操作する場合はPCに接続したマウス/キーボードを使用することになります。
したがってマウス/キーボードは1セットしかないためメインOSと仮想OSの独立併行操作はできなくなります。
しかしspacedeskを使用するとサブモニタ側に接続したマウス/外部キーボードを使ってサブモニタ上の仮想OSをメインOSと独立併行に操作できるようになります。
つまり1台のPCをまるで2台のPCのように独立併行利用が可能となります。
下の画像はサブモニタ上のHyper-V仮想OS(Windows 11)をサブモニタ側に接続したマウス/外部キーボードで操作している様子です(Androidスマホでのキャプチャ画像)。
尚、外部キーボードはサブモニタのOTG対応USBポートに接続して文字入力しています。

更に下記はPC側からのキャプチャ例です。
(メインモニタとサブモニタの画面が連結されたキャプチャ画像になっています)