- 「Windowsにリンク」対応のスマホ
(1)ここではSamsung Galaxy S22を利用してみました。
(2)S22では「Windowsにリンク」がプリインストールされています。
- デスクトップPC(Windows 11)
(1)22H2のアップデート版です。
(2)有線LAN接続されていれば「スマートフォン連携」アプリの実行にWi-Fi子機は必須ではありません。
(3)通話やショートメッセージを使用しないのであればSIMカードもBluetoothアダプタも必要ありません。
尚、S22のショートメッセージ(「+メッセージ」)ではスタンプや写真も送信できます。
- S22のアプリの起動
「スマートフォン連携」(Phone Link)画面には「アプリ」タブがあります(その他に「フォト」「通話」「メッセージ」タブもあります)。
「アプリ」タブの「すべてのアプリ」に表示されるアプリ一覧からアプリを起動します。
当然ながら複数のアプリを起動して同時に使用することができます。

S22のアプリを起動するとWindows側のタスクバーにWindowsアプリと同列扱いでそのアプリアイコンが表示されます。
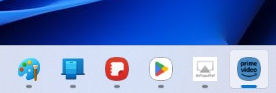
- Gboardで日本語キーボードを使いやすくします
S22の標準キーボードはSamsungキーボードになっています。このため「Windowsにリンク」モードで「スマートフォン連携」上でS22のアプリを使う場合PC接続日本語配列キーボードはUS配列として認識されます。
「スマートフォン連携」でのアプリで日本語配列のPC接続キーボードを使用する場合は「DeX for PC」同様にGboardアプリを導入して標準キーボードをSamsungキーボードからGboardに変更することで日本語109A配列として認識されて「半/全」キーが使えたり、かつ「@」等の記号入力もキートップのままそのまま打ち込めるようになります。
ちなみに「スマートフォン連携」では「DeX for PC」とは違って各アプリごとのウィンドウの中にオンスクリーンキーボードが表示されますがPC接続キーボードだけで間に合います。
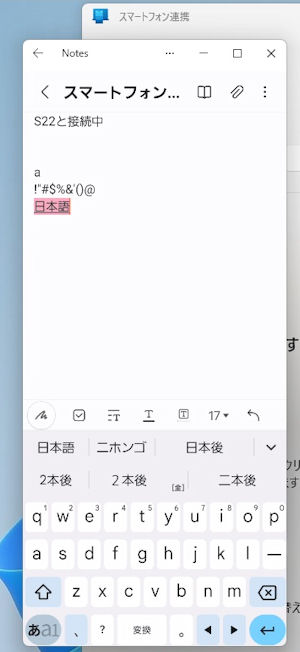
- S22とWindowsの間でのテキスト転送
S22の例えばNotesとWindowsのメモ帳の間で相互にテキストのコピー&ペーストが行えます。
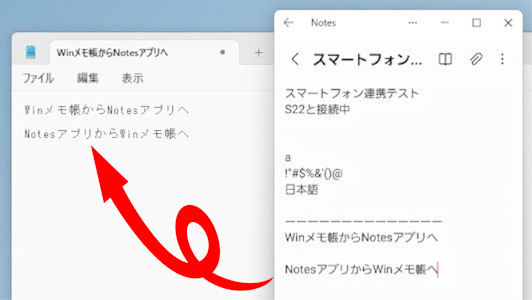
- S22とWindows間でのファイル転送
- ドラッグ&ドロップ
(1)WindowsのエクスプローラとS22のマイファイルの実フォルダとの間でファイルを相互にドラッグ&ドロップできます。
(2)マイファイル側の画像をWindows側のExcel等にドラッグ&ドロップすることはできません(但し、「DeX for PC」では可能です)。
- ファイルのコピー&ペースト
(1)Windowsのエクスプローラでファイルを[コピー]して、マイファイル側の[ここに貼付]では期待通りの結果にはなりませんでした。
(2)マイファイル側の画像を[クリップボードにコピー]して、Windows側のExcel等に[貼り付け]することはできます(但し、「DeX for PC」ではできません)。
(3)Windows側のPrintScreenでクリップボードにスクリーンショットを格納して、マイファイル側の[ここに貼付]を実行するとその画像が36文字の長い名前のファイルとして保存されます(但し、「DeX for PC」ではできません:「このファイルは存在しません」と表示されます)。
- 「スマートフォン連携」の「フォト」タブを利用したファイル転送について
「スマートフォン連携」の「フォト」タブでは最大2000枚の画像を表示できます。
「フォト」アプリを使えばその枚数制限はなくなりますが、「フォト」タブの画像と違って画像の[コピー]メニューが存在しません。
しかし、「スマートフォン連携」の「フォト」タブの画像については[コピー]メニューが使用できるのでWindows側アプリ(例:Excel)に貼り付けすることが可能となります(Windows側アプリへのドラッグ&ドロップも可能です)。
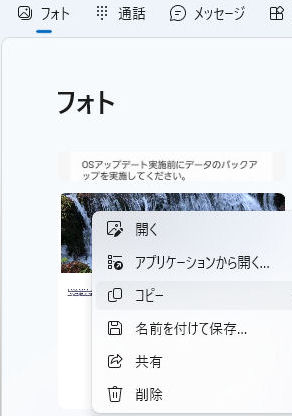
- ドラッグ&ドロップ
- 画像の拡大縮小表示
「フォト」アプリで画像を拡大表示させる場合は、マウスのホイールボタンを上に動かせばOKです。
拡大した画像を縮小表示させる場合は、マウスのホイールボタンを下(手前)に動かせばOKです。
- アプリのウィンドウ形状(基本とAmazon Prime Videoアプリ例)
アプリのウィンドウは基本的に実端末同様に縦長ウィンドウ表示となります(ウィンドウ表示についてはSamsungのDeXとMicrosoftの「Windowsにリンク」の違いが顕著に出ています)。
「DeX for PC」でのウィンドウと違ってウィンドウタイトル部分には回転アイコンは表示されません。
但し、一部の例外もあります。 例えば、Amazon Prime Videoアプリは再生モードにすると横長ウィンドウになります。 「DeX for PC」の場合と同様にAmazon Prime Videoアプリでの作品の視聴はできません(音声がPCスピーカから聞こえてくるだけで映像は再生されません)。
- Amazon Prime Videoアプリの作品再生中の画面
Amazon Prime Videoアプリのホーム画面自体は縦長ウィンドウですが再生モードにすると自動的に横長ウィンドウ表示になります。
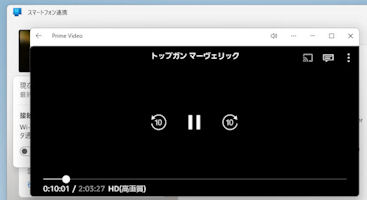
- AirReceiverへのキャスト画面
Prime VideoのキャストデバイスをAirReceiverにして再生するとAirReceiver側に映像が表示されますが音声はS22実端末からしか聞こえてきません。
この時のAirReceiverウィンドウは縦長で上下に黒帯のような余白が表示されます。
また映像と字幕の距離がかなり離れて表示されるようです。
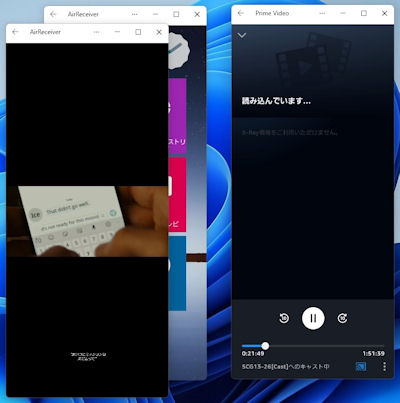
映像が表示されるAirReceiverウィンドウを最大化してもデスクトップの左端に縦長のまま表示されるにすぎません(フルスクリーン表示にはなりません)。
- AirScreenへのキャスト画面
AirScreenは実端末でも横長画面になっていてAirScreenにキャストすると作品映像も横長表示されますが音声がどこからも聞こえてこないという現象になりました。
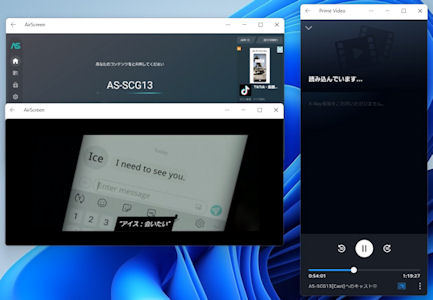
- Amazon Prime Videoアプリの作品再生中の画面
- アプリのウィンドウ形状(YouTubeアプリ例)
- YouTubeアプリ単体での動画再生画面
YouTubeアプリ単体での動画再生画面はS22実端末同様にチャンネル登録ボタンやメニューも表示される縦長画面となります。
- AirReceiverへのキャスト画面
YouTubeのキャストデバイスをAirReceiverにして再生するとAirReceiver側に映像が表示されますが音声はS22実端末からしか聞こえてきません。
この時のAirReceiverウィンドウはAmazon Prime Videoと同様に縦長で上下に黒帯のような余白が表示されます。
- AirScreenへのキャスト画面
AirScreenは実端末でも横長画面になっていてAirScreenにキャストするとYouTube映像も横長表示され、音声はPCスピーカから聞こえてきます。

AirScreenウィンドウを最大化しても特に問題はありません。
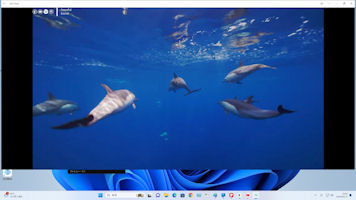
- YouTubeアプリ単体での動画再生画面
- アプリウィンドウのスクリーンショット
S22のアプリはWindowsのアプリウィンドウ扱いで表示されますので、アプリウィンドウだけのスクリーンショットはAlt+PrintScreenキーで取得できます(クリップボードへの格納)。
「DeX for PC」でもAlt+PrintScreenキーでアプリウィンドウだけのスクリーンショットは取得できますがアプリのウィンドウタイトル部分はキャプチャされません(「DeX for PC」ではスクリーンショットファイルとして自動保存されます)。
- スマホからPCへのリンク共有
「スマホからPCへのリンク共有」という表現は分かりずらいかと思いますが、アプリの[共有]メニューで[Windowsにリンク]が使えるようになるということです。
例えば、スマホのChromeブラウザで見つけたWebページをPC側のChromeブラウザで表示させてWindows側でPDF保存したり他のWindowsアプリで利用したりできるようになります。
(スマホ側のChromeでのURLをWindows用Chromeにコピーするのはちょっと手間がかかります)
「スマートフォン連携」では「モバイルデバイスからPCへのリンクを共有する」機能について次のように解説しています。
現状ではアプリのうち[共有]メニューで[Windowsにリンク]が表示されるアプリはChromeブラウザを含めた限定アプリにしかないようですので上記のような「WebページをPCに送信します。」という限定的な解説になっているのかも知れません。WebページをPCに送信します。
モバイルデバイスで[共有]メニューを開き
[Windowsにリンク]を選択して、
リストからPCを選択します。
実は、「フォト」アプリの[共有]メニューにも「Windowsにリンク」があります。
WebページをPCに送信するのは[Windowsにリンク]接続中のスマホ実機でもできますが、ここではスマホ実機には極力手を伸ばさずにスマホ操作をするための「スマートフォン連携」でのChromeアプリを使った場合の手順例をご紹介致します。
- 「スマートフォン連携」でのChromeアプリの起動&ブラウジング
- Windows側で開きたいWebページをスマホ側のChromeで表示
- Chromeの「縦三点リーダー」の[共有]で[Windowsにリンク]を選択
- 「Windowsに送信する」画面に送信可能デバイスが表示されるので送信先デバイス名をタップ
- 送信先のPCで(Chromeが自動起動されて)スマホ側で共有設定したWebページが表示されます。
この時、「Windowsに送信する」画面には「完了」と表示されます。
下記は上記の一連の操作結果の画面です。
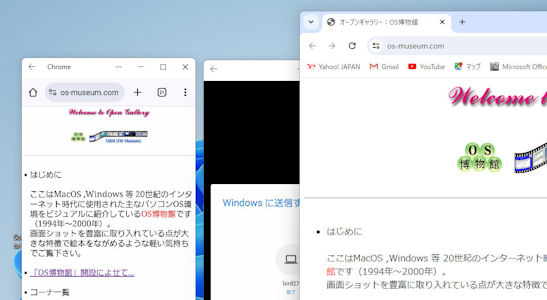
Galaxy S8の場合はそのS8を「スマートフォン連携」に登録しても「アプリ」タブは表示されません。

しかし、S8実機でも「スマホからPCへのリンク共有」としてS8実機側のChromeで見ているWebページを[共有]-[Windowsにリンク]でPC側のChromeで表示させることは可能です。
尚、S8実機での「フォト」アプリには[共有]での[Windowsにリンク]はサポートされていません。
- 「スマートフォン連携」でのChromeアプリの起動&ブラウジング
- 電話画面の表示・操作
「スマートフォン連携」の「アプリ」タブでのアプリ一覧の中にはスマホのホーム画面を表示させるアプリはありません。
しかし、「スマートフォン連携」を使ってスマホのホーム画面やクイック設定パネルを表示させることができます。
それは「スマートフォン連携」画面の左上にある電話アイコン上の「電話画面を開く」というリンクと「アプリ」タブ直下にある「電話画面を開く」というリンクです。
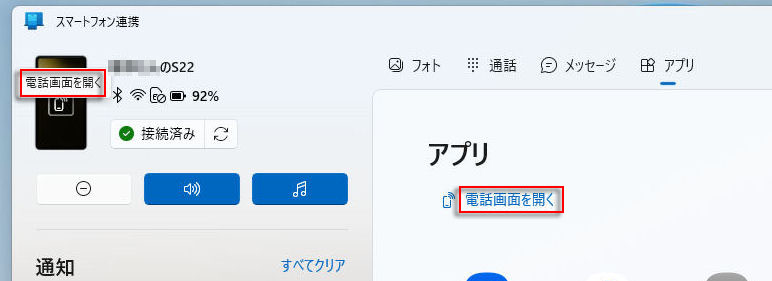
- 「電話画面を開く」の初期画面
通常は「Windowsにリンク」を含むクイック設定パネルを開いた状態で「スマートフォン連携」と接続されて実端末(実スマホ)の方はアプリ操作をしていないため「電話画面を開く」の初期画面はクイック設定パネルのままかと思います。
ナビゲーションバーからホーム画面を表示することで任意のアプリを電話画面で表示かつ操作できるようになります。
- 電話画面(電話ウィンドウ)のウィンドウタイトルは常に「xxのS22」と表示されます。
※ アプリ画面(アプリウィンドウ)と違ってウィンドウのタイトルバーにはアプリ名は表示されません。
- 電話画面とアプリ画面の相違点
(1)電話画面は実端末(実スマホ)を回転させると自動回転しますが(下記画像参照)、アプリ画面(アプリウィンドウ)は自動回転しません。

(2)電話画面にはナビゲーションバーが表示されますが、アプリ画面にはナビゲーションバーは表示されません。
(3)電話画面では実機操作による画面分割同様に[分割画面表示で起動]メニューが使用できます。
下記は「フォト」アプリと「マイファイル」アプリを分割画面表示してから境界線を移動させた際の電話画面です。
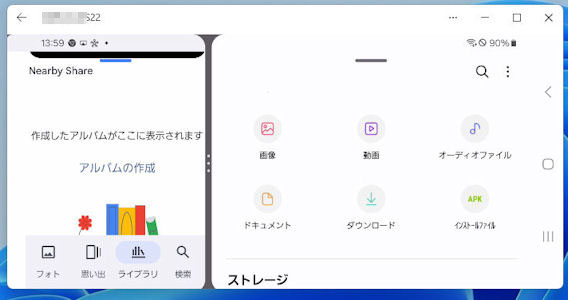
(4)上記以外については電話画面とアプリ画面の大きな相違点は特にはないようです。
※ 例えばWindowsエクスプローラと電話画面内のマイファイルアプリとのファイルのドラッグ&ドロップも問題なく行えます。
※ また、電話画面でAmazon Prime Videoアプリを起動して作品を再生しても視聴はできません(音声がPCスピーカから聞こえてくるだけで映像は再生されません)。
- 「電話画面を開く」の初期画面
「Windowsにリンク」+「スマートフォン連携」でのAndroid(ここではGalaxy S22)とiPhone(ここではiPhone 12)接続での機能比較を簡単にご紹介致します。
| Galaxy S22 | iPhone 12 | |
|---|---|---|
| スマホの通知表示 | ||
| 電話の発信・受信 | ||
| ショートメッセージの発信・受信 | ||
| 住所録の検索や表示 | ||
| Bluetoothペアリング要否 | (通話とショートメッセージ利用では必須) | (「スマートフォン連携」にiPhone登録時Bluetoothペアリングが必須) |
| Microsoftアカウント要否 | ||
| 電話画面の表示可否 | ||
| 写真表示やアプリの起動・表示・操作可否 | ||
| スマホからPCへのリンク共有 |
[注1] S8でもS22同様に最大2000枚の写真を「フォト」タブで表示できて、Windows側へのドラッグ&ドロップも可能です。尚、S8ではアプリの起動はできません。
Windows側にある画像とS22側にある動画を組み合わせて少し上級っぽい合成動画を作成したいというニーズがあったとします。
「Windowsにリンク」+「スマートフォン連携」を使用しなくても次の手順でニーズ自体は満たせます。
(1)S22をPC(Windows)にUSB接続してWindows側の画像をS22側に転送。
(2)S22のPhotoGridアプリ(VIPアカウント版)でユニークな動画作品を作成。
(3)S22をPC(Windows)にUSB接続してその動画作品をPC(Windows)側に転送。
確かにその方法でもできますがWindows側の操作とS22側の操作が分断されてしまいます。更にUSBケーブル接続も面倒です。
しかし「Windowsにリンク」+「スマートフォン連携」を活用すればUSBケーブルも不要でWindows上ですべてができるようになります(下例ご参照)。
- Windows側の画像をS22側に転送
S22の「マイファイル」アプリを起動してWindows側の画像ファイルをS22側にドラッグ&ドロップで転送します。
- PhotoGridアプリ(VIPアカウント版)でユニークな動画作品を作成
VIP専用テンプレートレイアウトを使用して動画作品を作成します(下記は星形合成レイアウトを使用)。
尚、PhotoGridで選択できない動画はiPhoneのFilmoraで保存したものであってもS22のFilmoraで保存し直したものをPhotoGridで選択するようにして下さい。

【補足】
S22のFilmoraですがFilmoraを単にインストールしただけではFilmoraは無料版扱いとなり、作成した動画の右下には「Filmora」の透かしが入っていて動画の終わり部分にも「Fimora」のロゴ動画が追加されます。
しかし他のデバイスでFilmoraをインストールして「Filmoraのすべての製品Proのロックを解除」が有効になっていればそのアカウントでS22のFilmoraにログインすればS22のFilmoraは追加料金なしでPro版となります。
Filmoraユーザなら皆さんご存じかと思いますが、これはiPhoneやWindows版のFilmoraでも同様でデバイス毎の課金は不要となります。
- S22で作成した動画作品をPC(Windows)側に転送
S22の「マイファイル」アプリを起動してS22側のその動画作品ファイルをWindows側にドラッグ&ドロップで転送してWindows側のMedia Playerで鑑賞します。
更に、PhotoGridで立方体レイアウトを使ったサンプル動画も作成してみました。
下記はその立方体レイアウトを使って作成したサンプル動画です。
自分の「フォト」アプリにある動画を別の人にも視聴してもらう方法は多くあります。
【例】
(1)動画に対する[共有]−[リンクを作成]を実施して招待メールにリンクを載せて送信する方法。
(2)動画に対する[共有]−[Googleフォトで送信]を実施してメールを介さずにGoogleフォト同士で通信し合う方法。等々
どの方法を選択するかは自分と相手がどのような環境にいるかによって変わってくるかと思います。
ここで重要なことの一つは視聴してもらう人の手間を最小限に抑えることかと思います。
|
例えば、AさんとBさんは同じオフィスの中で近い席にいるとします。 Aさんのスマホ(S22)に入っている動画をBさんに簡単に視聴してもらう方法として考えられることは何でしょうか? |
ステップ1:Aさんのスマホの動画をAさんのPCのブラウザで再生する。
ステップ2:AさんのPCのブラウザで再生中の画面をWindowsの近距離共有を使ってBさんのPCに通知する(近距離共有はWindows 10からサポートされています)。
各ステップをもう少し詳しく見ていきましょう。
- ステップ1の手順(Aさん側の操作)
- S22の「Windowsにリンク」と「スマートフォン連携」を接続。
- 「スマートフォン連携」の「アプリ」タブから「フォト」アプリを起動。
- 「フォト」アプリで対象動画を再生。
- 再生画面の[共有]で[Windowsにリンク]を選択して「Windowsに送信する」画面でAさん自身のPC名をクリックします。
これでAさんのPCのWebブラウザにその動画が表示されます。
尚、デフォルトのWebブラウザがEdgeでない場合はEdgeにそのURLをコピーしてEdgeで動画を視聴できるようにします。
(理由はEdgeの[共有]で近距離共有オプションを使うためです)
- Edge側のメニューの[その他のツール]−[共有]−[Windowsの共有オプション]で近距離共有を使用します。
近距離共有可能PC一覧から視聴してもらうBさんのPC(今回はWindows 10)を選択します。
- 「bbb(BさんのPC名)に共有しています」と表示されます。
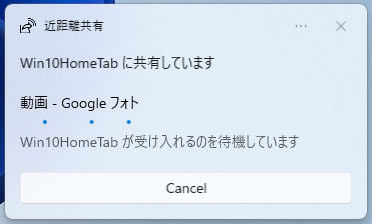
- S22の「Windowsにリンク」と「スマートフォン連携」を接続。
- ステップ2の手順(Bさん側の操作:PCでの1クリック操作だけで視聴可能となります)
- 「aaa(AさんのPC名)から受信しました」というポップアップ受信通知が表示されます。

- ポップアップ受信通知で[開く]をクリックして受け入れるとWebブラウザが自動起動されてその動画を視聴できます。
- 視聴ページの[ダウンロード]メニューでBさんのPCにその動画ファイルをダウンロードすることも可能です。
Chrome,Edgeに関係なく[ダウンロード]メニューが使えます。
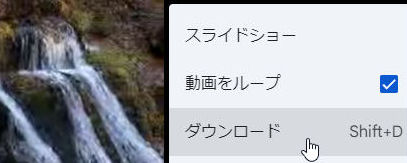
受信通知でのURLは例えば https://photos.google.com/share/AF1... というような形式でファイル名自体は表示されませんが、実際にダウンロード保存する場合に表示されるファイル名はスマホ内でのファイル名となっています。
【補足1】
上記は1つの動画を扱う手順例でしたが「フォト」アプリのアルバムをBさんのPCのWebブラウザに表示する場合も同様の手順となります。
更に、「スマートフォン連携」側の「フォト」アプリを操作する代わりにS22実機を直接操作する場合も手順に違いはありません。
1つの動画を扱う場合に対するアルバムを扱う場合のポイントだけを下記に示します。
アルバム名はここでは「test22」として、動画と静止画の2つのメディアが入っているとします。
- 「test22」アルバムを開きます。
- アルバム画面の縦三点リーダアイコンの[共有]で[Windowsにリンク]を選択して「Windowsに送信する」画面でAさん自身のPC名を選択します。
これでAさんのPCのWebブラウザにそのアルバムが表示されます。
もしアルバム表示形式がおかしくなっている場合はWebブラウザの「再読み込み」ボタンを押してみて下さい。
- Edge側から近距離共有を行う操作も1つの動画を扱う手順と同じです。
但し、「bbb(BさんのPC名)に共有しています」というポップアップ送信通知にはアルバム名が表示されます。

尚、BさんのPCに表示されるポップアップ受信通知の表示内容は1つの動画を扱う場合と同じです。
- BさんのPCに表示されるWebページ画面例
それぞれのメディアをクリックすると標準サイズで表示されます。
【補足2】
Edgeの近距離共有ではBluetoothが必須となります。
しかしEdgeの近距離共有相当のことをBluetoothを使用せずに行うこともできます。
例えばフリーオープンソースの「LocalSend」アプリでのテキスト送信機能でURLをテキストとして送信して受信側で[開く]をクリックすればそのURLがWebブラウザで表示されます。
ちなみにHyper-V上のUbuntu 23.10にも以下の手順例でLocalSendを導入してWindows側のLocalSendから動画のURLをテキストとして送信すると動画がUbuntu上で視聴できました。
(1)https://localsend.org/downloadよりLocalSend...x86-64.debをダウンロード。
(2)sudo apt --fix-broken install
(3)sudo apt install gir1.2*
(4)sudo dpkg -i LocalSend...x86-64.deb
尚、Fire TV Stick 4KにもLocalSendをインストールして、URLテキストを受信してSilkブラウザでの動画視聴が可能です。
更に、Fire TV Stick 4K(第1世代:Fire OS 6系[Android 7.1系ベース])にChromeブラウザを導入してChromeでの上記動画の視聴を確認してみました。
- Fire TV Stick 4KへのChromeインストール
Fire TV Stick 4Kのamazon appstoreにはChromeは含まれていません。
そこでhttps://chrome.en.uptodown.com/android/versionsからChromeのAPKファイルをダウンロードしてインストールします。
Fire TV Stick 4Kの環境によってインストールできるAPKファイルとインストールできないAPKファイルがあるようです。
また、APKファイルの選択次第によっては「Google Play 開発者サービス」アプリが必要となることがありますが、今回使用した環境には「Google Play 開発者サービス」アプリは未対応でした。
そこで今回は「Google Play 開発者サービス」アプリを必要としないChrome旧バージョンのAPKファイルをインストールしてみました。
(使用ファイル:com.android.chrome_88.0.4324.141-432414120_minAPI24(armeabi-v7a)(nodpi)_apkmirror.com.apk)
- Fire TV側のLocalSend起動(受信待機)
- Windows側からのURLテキストの受信
- ブラウザとしてChromeを選択すると下記のようにページが表示されます。
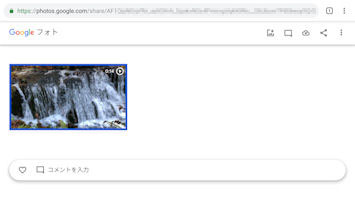
映像部分のサムネイルをクリックすると大きな映像で再生されます。
- Chromeでの視聴画面例(大きな映像で音声再生もOK)
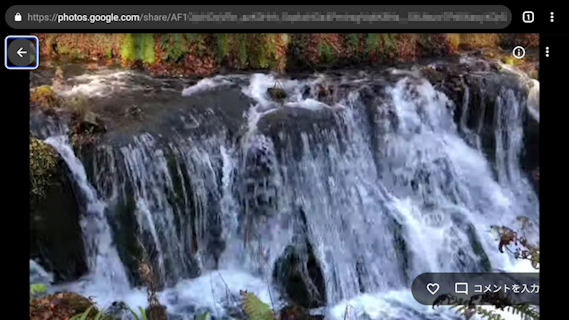
- リモコン機能制限対策(Bluetoothマウスの利用)
Fire TV Stick上のChromeはリモコン機能が制限されるモード(タッチデバイスモード)になり、Chromeのメニュー選択やリンク操作等ができなくなります(スクロールは可)。
Chromeの他にもリモコンだけでは操作が困難となるアプリはいろいろあるようです(例:「ES File Explorer File Manager」アプリ等)。
リモコンをマウスモードで使えるようにするための「Mouse Toggle for Fire TV」アプリもありますが、当方のFire TV Stick 4Kデバイス環境ではマウスモードにすることができませんでした。
そのためBluetoothマウスを導入しました(「戻る」ボタン付きマウスがお勧めです)。
Bluetoothマウスを使うことでポインタが表示されるようになり、メニュー選択やリンク操作等が自由に行えるようになります。
「ES File Explorer File Manager」アプリでもsmb/ftpサーバからのファイルのコピー操作等もマウスがあればスムーズに行えます。
ご存じの方も多いかと思いますが、Fire TV StickのMicroUSBポートは電源供給と共にデータ転送の機能も有しています。
そのためMicroUSB端子を備えたOTGケーブルをFire TV Stickに接続し、更に一般的なUSBハブをそのOTGケーブルと接続するとUSBメモリやUSBマウス/キーボードも同時に使用可能となります(X-plorerでのUSBメモリ使用の様子)。
ちなみに、Android系デバイス(AndoridベースのFire OS含む)のLocalSendには「アプリの送信」機能ができるようになっています。
この「アプリの送信」とはアプリのインストールファイルであるAPKファイルの送信を意味します。
Fire TV StickへのChromeインストール時に使用したファイルはcom.android.chrome_88.0.4324.141-432414120_minAPI24(armeabi-v7a)(nodpi)_apkmirror.com.apkでした。
しかしFire TV StickのLocalSendでの送信アプリとしてChromeアプリを選択した際の送信ファイル名は「Chrome - v88.0.4324.141.apk」となっています(受信側での表示)。
- 「aaa(AさんのPC名)から受信しました」というポップアップ受信通知が表示されます。