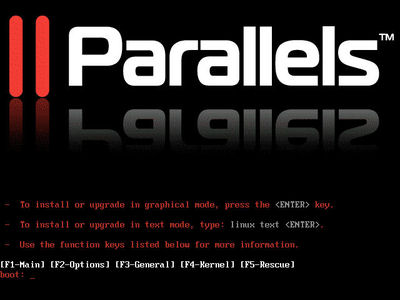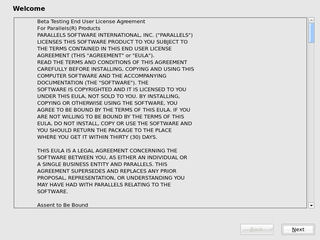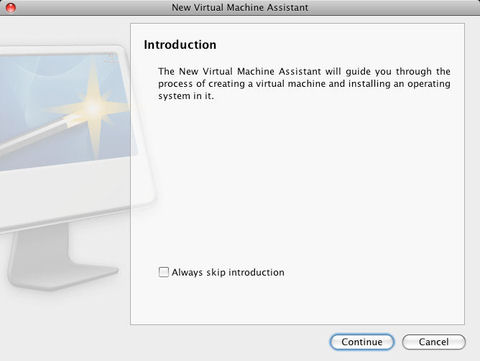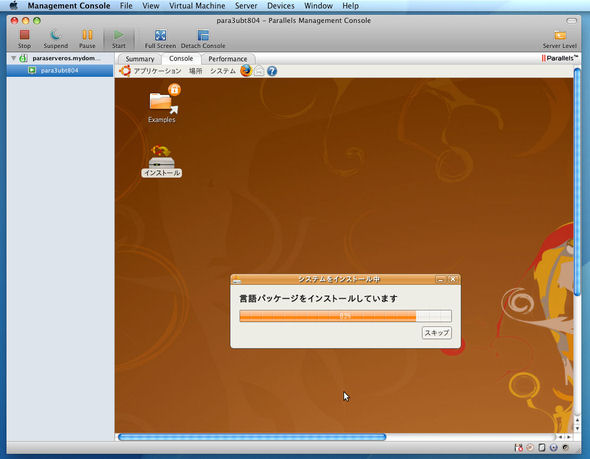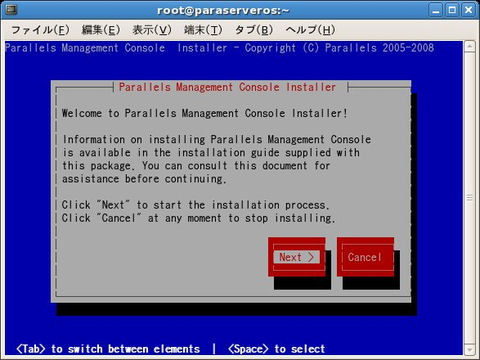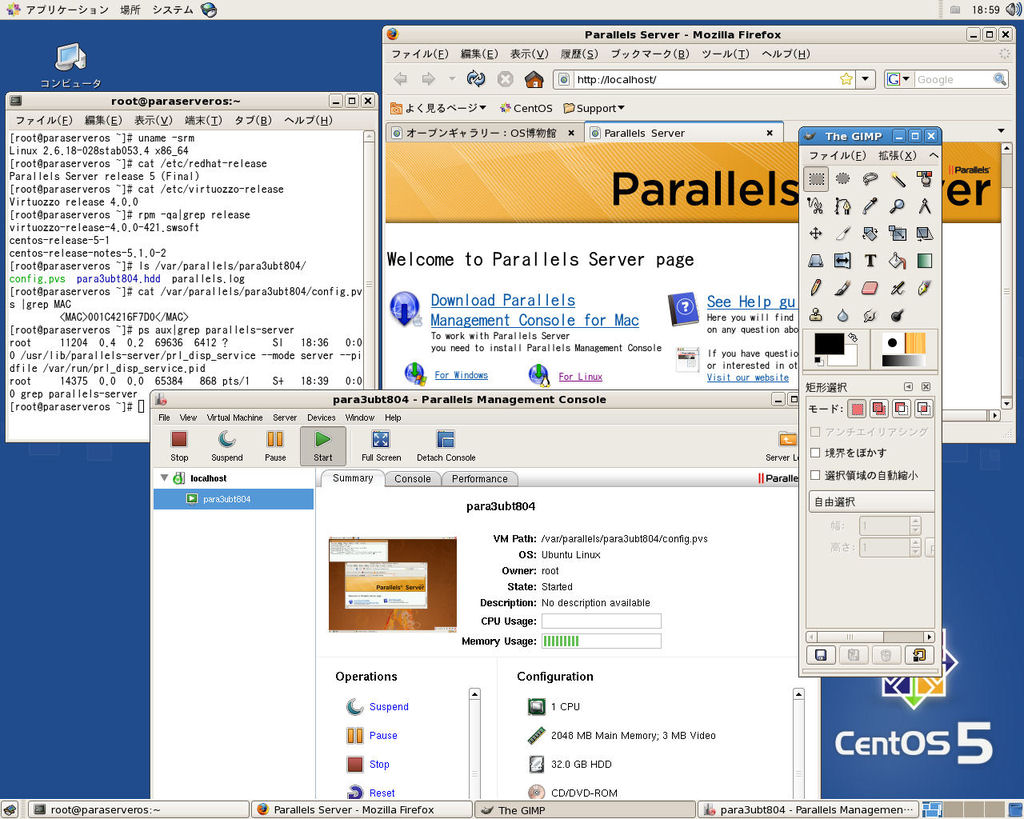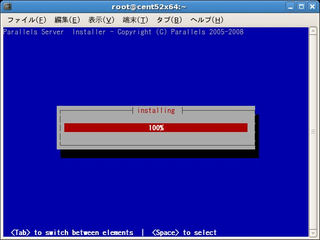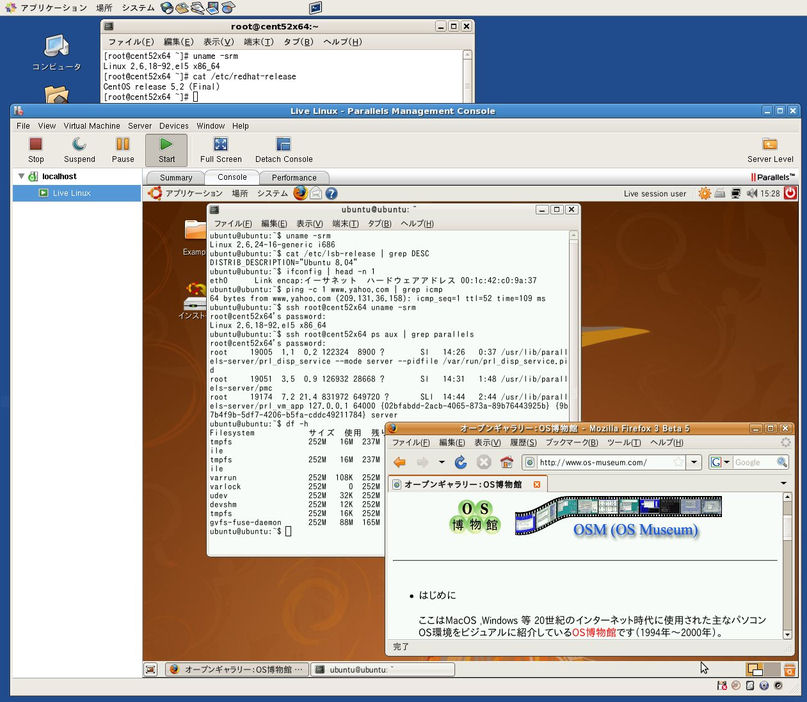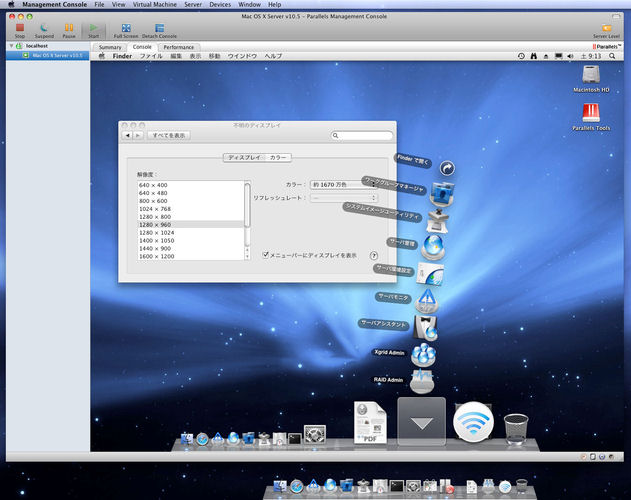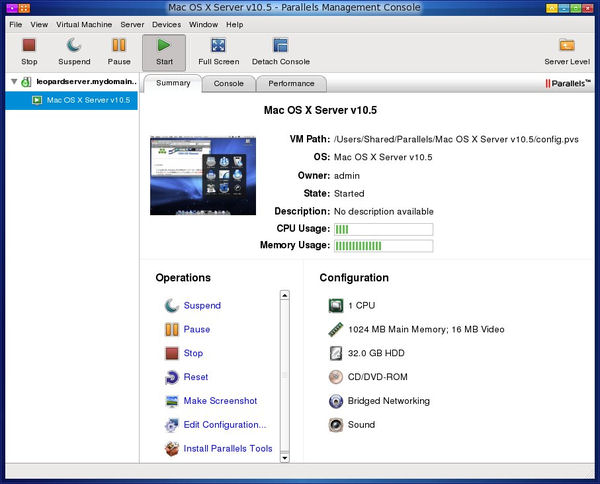Parallels Server 3.0 Beta 6(Bare-Metal版)
2008年6月にParallels Server 3.0 Beta 6が公開されました。
(1)Mac OS X版Parallels Server 3.0は正式リリースされていますがBare-Metal版、Linux版、Windows版はBeta版のままです。
(2)Bare-Metal版とはCentOS 5.1をベースにして構築されたハイパバイザー内蔵OSでありユーザインタフェースはCUIです。
但し、別マシンからのParallels管理コンソール(PMC:Parallels Management Console)利用によるGUI操作が可能です。
Parallels管理コンソール(Mac版、Linux版、Windows版)はParallels Server Webからダウンロードして利用できます。
(3)Bare-Metal版でのゲストOSとして適しているのはサーバ用途のOSです。
※デスクトップ用途のOSでは画面転送オーバヘッドが大きくて実用的ではありません。
(4)Bare-Metal版に限らずParallels Server(Mac OS X版Parallels Server含)はCPU仮想化支援機能を用いてコンパクトなハイパバイザを実現しています。
※仮想化支援機能(Intel VT-x/AMD-V)対応マシン以外の環境にはParallels Serverをインストールすることはできません。
(5)Bare-Metal版はゲストOSとしてMac OS X Server 10.5をサポートしていません。
(6)Parallels ServerはVMwareと同様の仮想化ソフトですがゲストOSのXen Domain0を起動することはできません。
※Bare-Metal版でXen本体カーネルはブートできますがDomain0のブートが完走しません。
ここでは64ビットBare-Metal版の基本的な利用手順に加えてBare-Metal版自体をデスクトップ環境にする方法も紹介します。
※ゲストOSはビジュアルに分かるように敢えてデスクトップOS(Ubuntu Desktop 8.04)を利用しました。
尚、Bare-Metalでない通常のLinux用Parallels Server 3.0とMac OS X用Parallels Server 3.0の使用例も簡単に紹介します。
今回使用したPCのハードウェア構成は以下の通りです。
・CPU:Core 2 Duo E6600(Intel VT-x対応)
・チップセット:Intel P965
・メモリ:3GB
・VGAカード:nVIDIA GeForce 7600 GT(VRAM 256MB)
・HDD:S-ATA 70GB
・LANカード:Intel PRO/100 S ※新しいOSを試行する際の無難なLANカードの一種です
1.Bare-Metal版のインストール
- Bare-Metal版本体のインストール
(1)Bare-Metal版本体のインストーラはRed Hat系のAnacondaが利用されています。
(2)Bare-Metal版自体がCentOS 5.1ベースのOSのためCentOSとほぼ同様のインストール手順となります。
(3)Parallels ServerのBare-Metal版はXenServerとは違ってユーザが自由にパーティション設定できます。
(4)Bare-Metal版本体のインストールディスクは特に制限は無く、USBメモリにインストールして利用することもできます。
・8GBのUSBメモリへのBare-Metal版のインストールと実行例
- Bare-Metal版本体のブータブルCDからのブート
Bare-Metal版本体のブータブルCDはparallels-server-361-3.0.2150.92060-x86_64.isoから作成します。
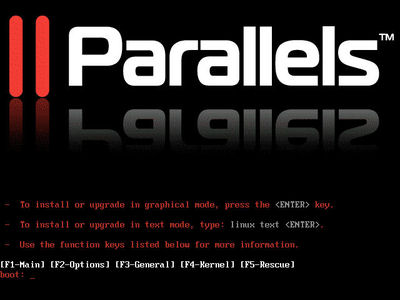
インストーラの表示はすべて英語ですが迷う箇所は特にありません。
- 「Welcome to Parallels Server」画面
(1)ここでは無条件にインストールメディアのチェックが行われます。
(2)メディアチェック後Anacondaが起動されてGUIベースのインストーラが表示されます。
(3)この時、仮想化支援機能(Intel VT-x/AMD-V)対応マシンかどうかのチェックが行われます。
もしそれに未対応の場合はエラーとなりインストールは続行できません。
- 「Welcome」画面
End User License Agreementが表示されます。
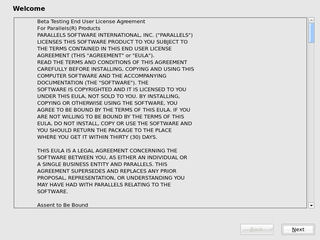
- 「Automatic Partitioning」画面
ここで<Create custom layout>を選択すると自由にパーティション設定できるようになります。
仮想マシンは/var/parallelsに集中格納されるため実運用では本ディレクトリは独立パーティションにするのがベターかと思います。
- 「Boot Loader Configuration」画面
GRUBブートローダの格納先を選択します(通常は/dev/sdaです)。
- 「Network Configuration」画面
ネットワークとホスト名の設定を行います。
- 「Time Zone Selection」画面
Asia/Tokyoを選択します。
[System clock uses UTC]オプションはoffにします。
- 「Set Root Password」画面
Parallels管理コンソールからParallels Server(Bare-Metal版ホスト)に接続するためのrootパスワードを指定します。
- 「About to Install」画面
インストール準備完了を示す画面です。
ここで<Next>ボタンを押すとrpmパッケージのインストールが開始されます。
- 「Installing Packages」画面
rpmパッケージのインストール状況が表示されます。

- 「Congratulations」画面
インストール完了画面です(インストールされたパッケージ一覧)。
Parallels Virtuozzo Containers(旧称:Virtuozzo) 4.0のコンポーネントも一部インストールされます。
しかしParallels Virtuozzo Containersのパッケージすべてが入る訳ではありません。
このためParallels Virtuozzo Containersとして利用することはできないようです。
インストールされるカーネル関連パッケージは以下の2個です。
(1)vzkernel-2.6.18-028stab053.4 ※Virtuozzo Linux kernelパッケージでvmlinuz-2.6.18-028stab053.4を含みます。
(2)kernel-2.6.18-53.el5
<Reboot>ボタンで再起動します。
- GRUB画面

・/boot/grub/grub.confの内容
- ブート完了後のレディ状態画面(スタンバイ状態)
ブート完了後、「Dear Parallels users!」と題したテキスト画面にParallels Server WebのURL等が表示されます。

実機にログインする場合はAlt+F1キー(〜Alt+F6)でログイン画面に切り替えます。
ログイン画面からこのレディ状態の画面に復帰するにはAlt+F11キーを使用します。
通常はここではログインせずにssh接続するかParallels管理コンソール(後述)からサーバに接続して利用します。
但し、ファイアウォールやSELinuxの設定だけはここでログインしてsystem-config-securitylevel-tuiコマンドで実施しておきます。
(SSHとHTTP/HTTPSはデフォルトで許容されています)
2.Parallels管理コンソールのインストールと起動
http://Parallelsサーバ/をアクセスするとParallels管理コンソールソフトウェアをダウンロードする画面が表示されます。

Mac OS Xの場合はダウンロードしたparallels-management-xxx.dmgファイルをマウントして
Parallels Management Consoleをインストールします。
(1)アプリケーションフォルダからParallels Management Console(Parallels管理コンソール)を起動します。
※Parallels管理コンソールは自動的にParallelsサーバを見つけてくれます。
(2)Parallels管理コンソールでParallelsサーバに最初に接続する時にプロダクトキーの入力が要求されます。
(3)プロダクトキーを入力してアクティベートすることでParallelsサーバ機能が利用できるようになります。
3.仮想マシン定義
ここではUbuntu Desktop 8.04用の仮想マシン定義例を紹介します。
- 「New Virtual Machine Assistant」の起動
まずParallelsサーバに接続したParallels管理コンソールの[New Virtual Machine]をクリックしてして
「New Virtual Machine Assistant」を起動します。
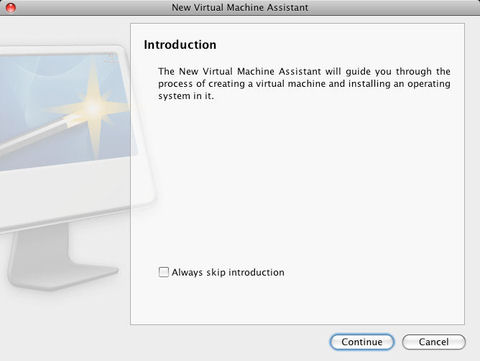
<Continue>ボタンで先に進みます。
- Select Operating System Type and Version(オペレーティングシステムの種類とバージョンの選択)
・Type:Linux ※Bare-Metal版でのTypeはWindows, Linux, FreeBSD, Otherの4種類です(Mac OS Xはありません)。
・Version:Ubuntu Linux
- Virtual Machine Type(仮想マシンの種類)
仮想マシンの種類では<Custom>を選択します。
- CPU and Memory Option(CPUとメモリのオプション)
・CPUの数:1
・メモリ:2048MB
- 上記以外の設定
(1)ハードディスクのサイズ:32GB ※今回は容量固定ディスク(Plain Disk)オプションで32GBを指定しました。
(2)ネットワークの種類:ブリッジネットワーク(ホストOSのネットワーク体系です)
(3)パフォーマンスの最適化対象:仮想マシン
(4)仮想マシン名:para3ubt804
詳細オプションで仮想マシンの格納先を変更できますが通常はデフォルト(/var/parallels/para3ubt804/)のままとします。
(5)最後に「Prepare to Install Operating System」画面でインストールメディアの場所を選択します。
以下のいずれかを選択して<Start>ボタンを押すとインストール画面が表示されます。
・サーバ側のCD/DVDドライブ
・クライアント側のCD/DVDドライブ
・CD/DVDイメージファイル
4.ゲストOSのインストール
Parallels管理コンソールでのゲストOSのインストールの流れはネーティブインストールの場合と同様です。
但し、ネットワークに関しては有線接続のローミングモードは解除しておきます。
インストールの詳細手順はここでは省略します。
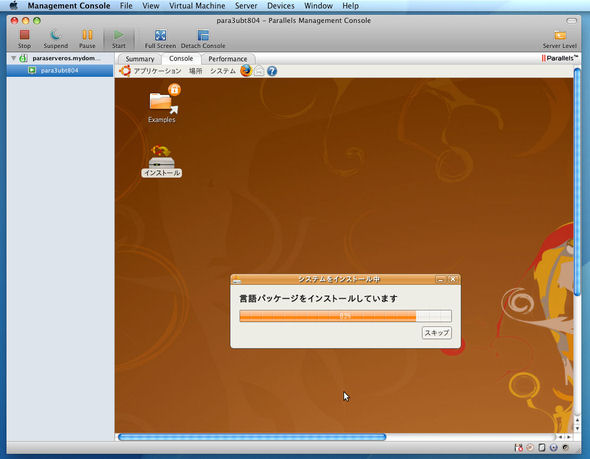
[留意点]
(1)Parallels Server 3.0でのUbuntuはUbuntu 7.10が前提となっています。
(2)Parallels Server 3.0でのUbuntu 8.04にParallels Toolsをインストールすると画面解像度の不具合が発生します。
(3)デスクトップ用OSの操作レスポンスは画面転送オーバヘッド発生のため鈍重となります。
5.Parallels Server 3.0 Bare-Metal版への日本語GNOME環境の導入
Parallels Server 3.0 Bare-Metal版はCentOS 5.1をベースにしており簡単に日本語GNOME環境を導入できます。
はじめからyumコマンドが使用できるようになっています。
yumコマンドを使用して日本語GNOME環境を導入します。
※Bare-Metal版付属のyumコマンドはCentOS 5.1の最新リポジトリからパッケージをインストールしてくれます。
- rpmパッケージのインストール
# yum groupinstall "X Window System"
"GNOME Desktop Environment"をインストールする前に「Error: Missing Dependency: libgaim.so.0 is needed by package nautilus-sendto」回避策を講じます。
# yum install yum-utils
# yumdownloader nautilus-sendto
# rpm -ivh --nodeps nautilus-sendto-0.7-5.fc6.x86_64.rpm
# yum remove gstreamer ※"GNOME Desktop Environment"インストールでの二重インストール防止用です。
# yum groupinstall "GNOME Desktop Environment" ※64ビットOSではfirefoxは含まれません。
# yum install fonts* ※fonts-japanese等を含みます
# yum install man-pages-ja
# yum install anthy scim-libs scim-anthy scim-bridge-gtk scim scim-bridge
# yum install gimp gimp-data-extras gimp-help ※任意
# yum install ftp ※任意(scpが使用できるためftpは任意)
# yum install libXt
# yum install firefox.x86_64 ※firefox.i386はxulrunnerとの不整合となるためインストールしないようにします。
# yum clean all
- 設定ファイルの変更
# vi /etc/sysconfig/i18n
[内容]
LANG="en_US.UTF-8"をLANG="ja_JP.UTF-8"に変更します。
SYSFONT="latarcyrheb-sun16"はそのままで構いません。
# vi /etc/inittab
id:3:initdefault:の「3」を「5」に変更します(ランレベルの変更)。
本inittabの最後2行は以下のままとします。
# Run xdm in runlevel 5
x:5:respawn:/etc/X11/prefdm -nodaemon
- 再起動
再起動します。
- 画面切り替え
再起動すると最初だけブート完了後のレディ状態画面になります。
Alt+F7キーを押すと「ようこそ」画面が待機されています。
- ようこそ画面
日本語で「ようこそ」画面が表示されます。
ファイアウォール設定、SELinux設定、日付と時刻の設定、一般ユーザアカウントの作成等を行い再起動します。
- グラフィカルログイン画面
再起動すると自動的に常にGDMグラフィカルログイン画面が日本語表示されるようになります。
rootでログインします。
- Xの設定変更
キーボード設定は日本語キーボードになっていませんので/etc/X11/xorg.confを編集します。
# vi /etc/X11/xorg.conf
Option "XkbModel" "pc105"を"jp106"に変更します。
Option "XkbLayout" "us"を"jp"に変更します。
- 画面解像度の変更
[システム]−[設定]−[画面の解像度]で用途に合わせて画面解像度を変更します。
- アプリケーションの追加(任意)
追加例は省略します。
6.Bare-Metal版日本語GNOME環境でのParallels管理コンソール利用
- Parallels管理コンソールのインストール
http://localhost/をアクセスしてparallels-management-console-3.0.2132.90967.runをダウンロードします。
以下のコマンドでParallels管理コンソールのインストーラを起動します。
# sh parallels-management-console-3.0.2132.90967.run
画面の指示に沿ってインストールを進めます。
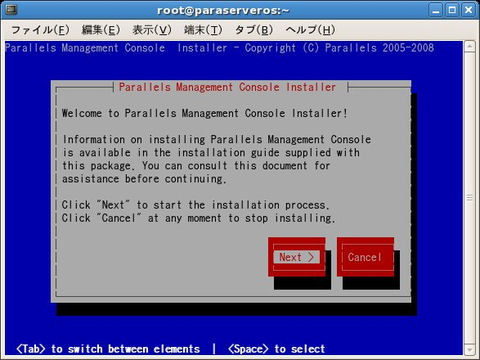
Parallels Management Consoleは[アプリケーション]−[システムツール]メニューに登録されます。
- Parallels管理コンソールでのローカルParallelsサーバ接続
Parallels管理コンソールはローカルParallelsサーバを自動的には見つけてくれません。
接続先にlocalhostを指定してローカルParallelsサーバに接続します。
- ゲストOS利用
Parallels管理コンソールを開きゲストOSを起動して利用します。
ローカルParallelsサーバ接続なので高速レスポンスでゲストOS(デスクトップ)を操作できます(サウンド再生も可)。
下記はParallels管理コンソールでのSummaryページです(ゲストOSがサムネール表示されます)。
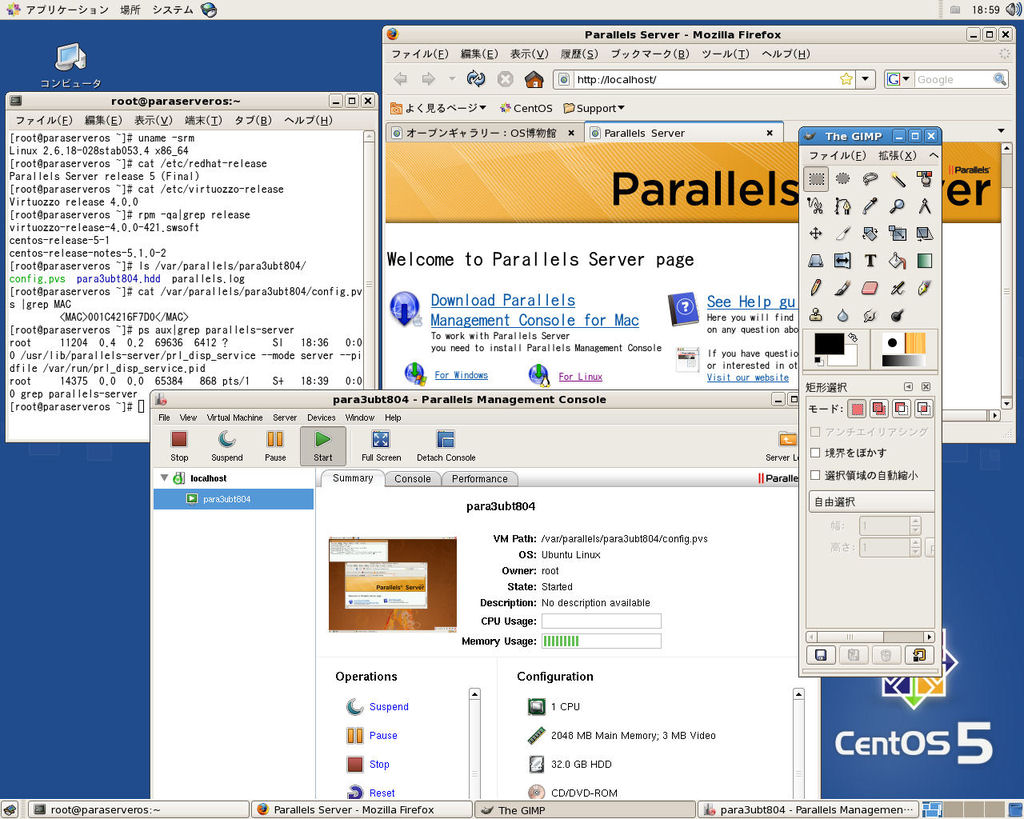
7.Bare-Metal上のゲストOSからMac OS X Server 1.5のリモート管理例
ローカルParallelsサーバ上のゲストOS(Ubuntu 8.04)からMac OS XのParallels Desktop上のMac OS X Serverをリモート管理できます。
- Mac OS XのParallels Desktop上のMac OS X Server設定
Mac OS X Server側ではシステム環境設定-共有で[VNC使用者が画面を操作することを許可]オプションを有効にしておきます。
またVNC接続用パスワードも設定しておきます。
- ローカルParallelsサーバ上のゲストOSでの操作
VNCビューワを以下のコマンドでインストールします。
# apt-get install vncviewer
vncviewerコマンドを実行し、VNC ServerとしてMac OS X Serverのアドレスを指定します。
次にVNC接続パスワードを指定するとローカルParallelsサーバ上のゲストOS側にMac OS X Serverの画面が表示されます。
これでローカルParallelsサーバ上のゲストOS側からMac OS X Serverを簡単にリモート操作できます(下記の画面参照)。

・一回り大きな画像
ゲストOS操作ウィンドウをParallels管理コンソールから切り離して利用する場合は[View]−[Detach Console]を実行します。
(その逆は、[View]−[Attach Console]であり、更に[View]−[Full Screen]も利用できます)

8.Bare-Metalでない通常のLinux用Parallels Server 3.0
Bare-Metalでない通常のLinux用Parallels Server 3.0のインストール所要量は0.2GB程度です。
PMC(Parallels管理コンソール)も自動的にインストールされます。
ここでは64ビット版CentOS 5.2環境でParallels Server 3.0をローカル利用する例を紹介します。
Linux用Parallels Server 3.0のインストールファイル(parallels-server-3.0.2150.92060.run)とアクティベーションキーは取得済みとします。
- Linux用Parallels Server 3.0のインストール
Parallels Server 3.0のインストールにはカーネルソースが必要となりますので以下のようにインストールします。
# wget http://ftp.jaist.ac.jp/pub/Linux/CentOS/5.2/os/x86_64/kernel-headers-2.6.18-92.el5.x86_64.rpm
# wget http://ftp.jaist.ac.jp/pub/Linux/CentOS/5.2/os/x86_64/CentOS/kernel-devel-2.6.18-92.el5.x86_64.rpm
# rpm -ivh kernel-headers-2.6.18-92.el5.x86_64.rpm
# rpm -ivh kernel-devel-2.6.18-92.el5.x86_64.rpm
# sh parallels-server-3.0.2150.92060.run ※Parallels Server 3.0のインストーラ起動
(1)Welcome画面で<Next>
(2)License Agreement画面で<Accept>
(3)インストールが実行されます。
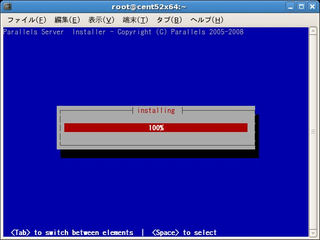
(4)インストール完了。
(5)parallels-serverサービスが自動起動されます。
- Parallels管理コンソールの起動
[アプリケーション]−[システムツール]−[Parallels Management Console]を実行します。
自動的にlocalhostに接続するための画面が表示され、アクティベーションキーの入力ダイアログが表示されます。
アクティベーションキーを入力します。
- 仮想マシン定義
Parallels管理コンソールの[File]−[New Virtual Machine]で「New Virtual Machine Wizard」が開始されます。
ここではUbuntu Desktop 8.04をライブ実行するだけの仮想マシン定義をしました。
詳細は省略します。
- Parallels Server上でのUbuntu Desktop 8.04ライブ実行
Ubuntu Desktop 8.04のCDをセットして仮想マシンを起動(Start)するとUbuntu Desktop 8.04をライブ実行できます。
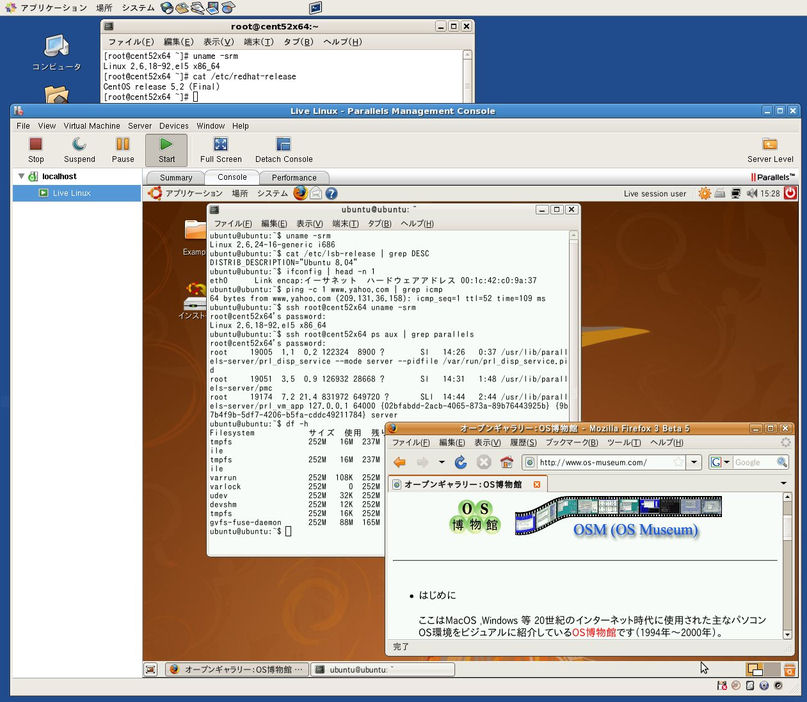
9.Mac OS X用Parallels Server 3.0
Mac OS X用Parallels Server 3.0は通常Mac OS X Server 10.5環境で使用しますがMac OS X 10.5(デスクトップ版)でも使用できます。
Mac OS X用Parallels Server 3.0インストール時、PMC(Parallels管理コンソール)も自動的にインストールされます。
ここではMac OS X Server 10.5環境でParallels Server 3.0を使用してMac OS X Server 10.5をゲストOSとして実行する例を紹介します。
※Mac OS X 10.5(デスクトップ版)に導入したParallels Server 3.0ではMac OS X Server 10.5をゲストOSにできません。
Mac OS X用Parallels Server 3.0のインストールファイル(Parallels-Server-3.0.2173.135959.dmg)とアクティベーションキーは取得済みとします。
- Mac OS X用Parallels Server 3.0のインストール
(1)Parallels-Server-3.0.2173.135959.dmgをマウントして開きます。
(2)<Install>を押してインストーラを起動します。
(3)インストーラの指示に沿ってインストールを進めます。
(4)インストール完了後、<再起動>ボタンでシステム再起動します。
- Parallels管理コンソールの起動
アプリケーションのParallelsフォルダからParallels Management Consoleを起動します。
自動的にlocalhostに接続するための画面が表示され、アクティベーションキーの入力ダイアログが表示されます。
アクティベーションキーを入力します。
- 仮想マシン定義
Parallels管理コンソールの[File]−[New Virtual Machine]で「New Virtual Machine Assistant」が開始されます。
ここでMac OS X Server 10.5をゲストOSとするための仮想マシン定義を行います。
(1)「Select Operating System Type and Version」
・Type:Mac OS Xを選択します。
・Version:Mac OS X Server v10.5を選択します(Macについては「Mac OS X Server v10.5」しかありません)。
(2)メモリは1GB以上を指定します。
(3)上記以外の詳細は省略します。
下記は仮想マシンのSummary画面です。

- Parallels Server上でのMac OS X Server 10.5のインストール
Mac OS X Server 10.5のインストールDVDをセットして仮想マシンを起動(Start)するとインストールが開始されます。
仮想ディスクの中に「Macintosh HD」というボリュームが自動生成されています。
下記は「インストールの概要」画面で<インストール>ボタンを押した直後に実行されるインストールDVDチェックの様子です。

尚、ここではゲストOSの完全修飾ドメイン名はblueserver.mydomain.netとしました。
- Parallels Server上でのMac OS X Server 10.5の実行
ゲストOSとしてMac OS X Server 10.5を起動して操作できます。

- Parallels Toolsの導入
ゲストOSとしてインストールしたMac OS X Server 10.5の画面解像度は1024x768にしかできません。
画面解像度が小さいためDockからのスタック表示では「ファン」(扇型)形式での表示ができません(グリッド/リスト表示は可)。
そこでParallels Toolsを導入することでParallels用ビデオドライバもインストールされ大きな画面解像度に変更できます。
Parallels Toolsの導入はParallels管理コンソールの[Virtual Machine]−[Install Parallels Tools]メニューで行えます。
Parallels Toolsの導入後は再起動なしで画面解像度を自由に変更できます。
ここでは画面解像度を1280x960に変更してDockの[サーバ]を「ファン」(扇型)形式表示してみました。
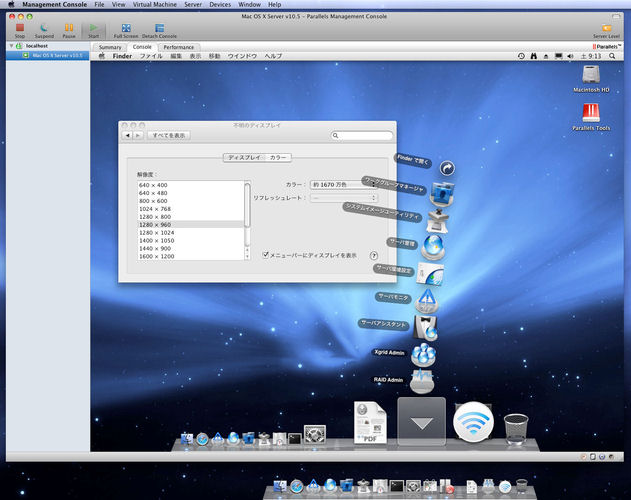
- ゲストOSのQuickTime Streamingサーバの利用
ゲストOS側のサーバ管理でQuickTime Streamingサービスを有効にしてデフォルト設定のまま<QuickTime Streamingを開始>をクリックします。
※デフォルトのメディアディレクトリにサンプルムービーがあります。
ホストOS側でQuickTime Playerを起動して[ファイル]−[URLを開く]でrtsp://blueserver.mydomain.net/ムービーファイル名を指定します。
これでゲストOS側のQuickTime StreamingサーバのムービーファイルをホストOS側で再生できます。

ここではムービーインスペクタ(動画再生情報)をヘッドアップディスプレイ表示しています。
- Fedora 9からMac OS X用Parallels Server 3.0への接続
Fedora 9にParallels管理コンソールをインストールしてMac OS X用Parallels Server 3.0に接続してみました。
- Fedora 9へのParallels管理コンソールのインストール
まず、スタンドアロン型のParallels管理コンソールをインストールします。

- Fedora 9のParallels管理コンソールからのMac OS X Server 10.5の起動・操作
[アプリケーション]−[システムツール]−[Parallels Management Console]でParallels管理コンソールを起動します。
Parallels管理コンソールからMac OS X用Parallels Server 3.0に接続しゲストOSを起動してみました。

- Fedora 9のParallels管理コンソールでのゲストOS構成確認
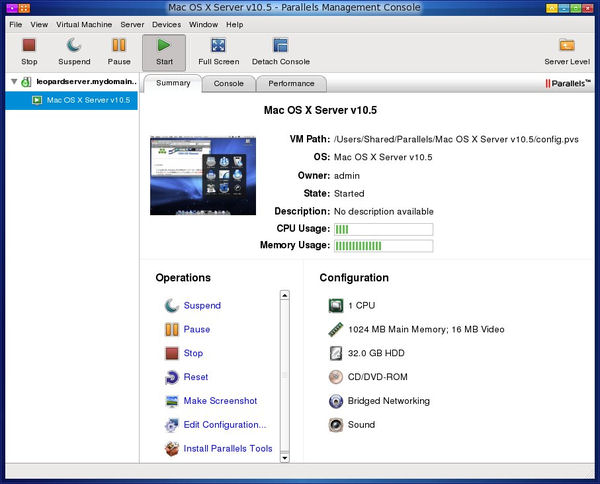
- Parallels管理コンソールを使用したFedora 9デスクトップのキューブ表示例
- 期待されるSnow Leopard
2008年6月9日、Mac OS X 10.6 Snow Leopardのプレビュー版(Build 10A96)がWWDC 2008にて初公開されました。
※2008年10月24日にはBuild 10A190が公開されました。
Snow LeopardになるとマルチコアCPU対応強化、64ビットサポート強化、最大16TBメモリサポート等仮想マシンホストとしてのパワーが期待できます。
そのSnow Leopardの性能向上ポイントを紹介しているサイトの様子はこちらです。
尚、Snow Leopardのユニバーサルバイナリカーネルはi386対応に加えて「Mach-O 64-bit executable x86_64」という属性にもなっているようです。
MacBook [Pro]の最大4GBメモリ仕様ではSnow Leopardのアーキテクチャをあまり生かせないので買換えが必要かも知れません...。