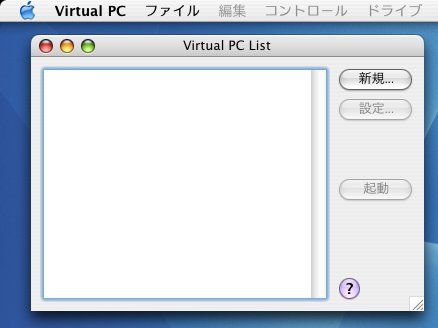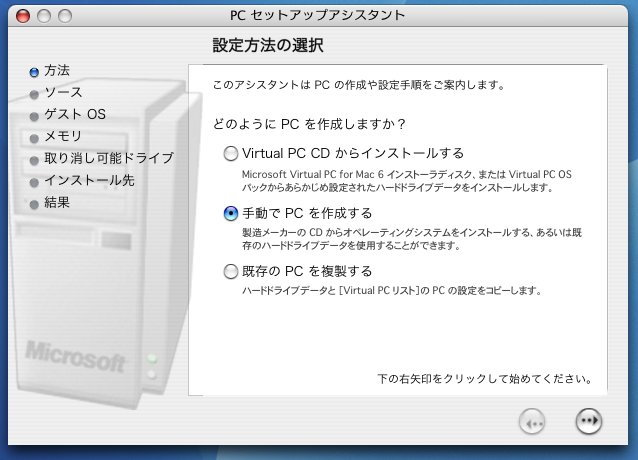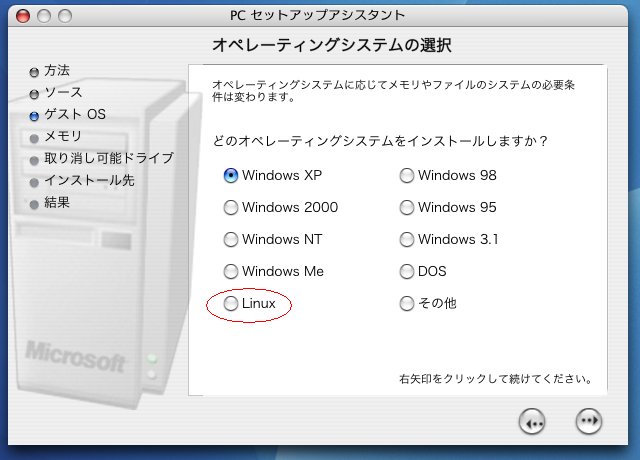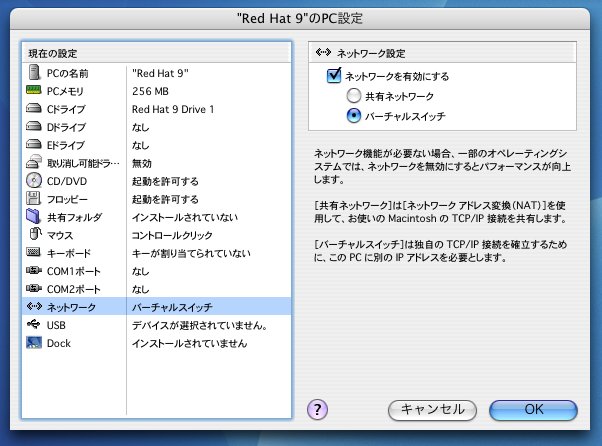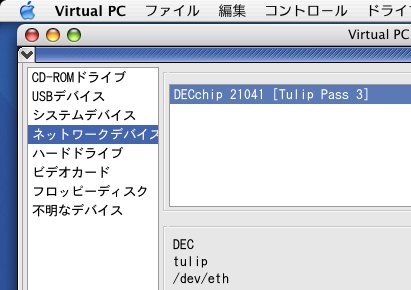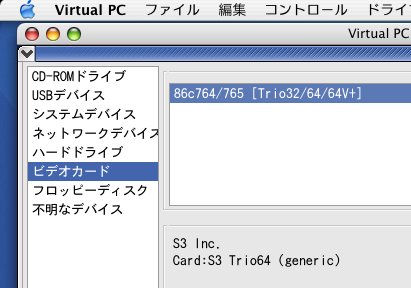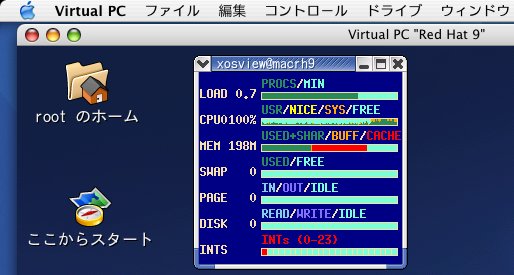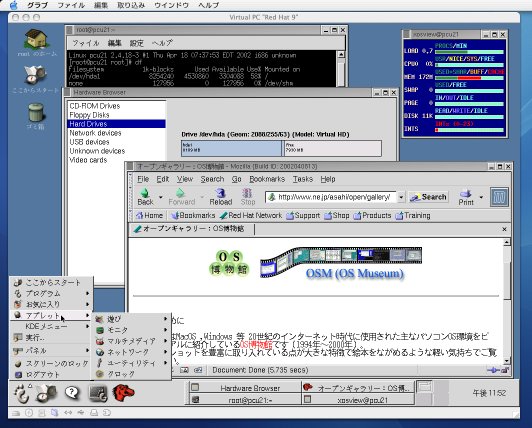Virtual PC for MacへのRed Hat Linux 9の導入
Microsoft Virtual PC for Mac Version 6.1(MacVPC6)にRed Hat Linux 9を組み込む手順を紹介します(実際にはVersion 6.1を6.1.1にアップデートして使用)。
尚、ホストOSはMac OS X v10.3です。
1.Macマシン環境
今回使用したMacマシンはMac OS X v10.3を動作させるにはちょっと古めのタイプのマシンです。
- CPU:PowerPC G4/1GHz
- メモリ:768MB
- グラフィックカード:ATI RADEON 7500(VRAM:32MB)
- モニタ解像度:1280x960
- LANカード:内蔵10/100BASE-T Ethernet Adapter
- Red Hat Linux 9のファイルシステム:ext3
尚、Red Hat 9のインストール先はホストMacの内蔵HDD(IDE)内のディスクイメージとします。
2.ゲストPCの定義
- MacVPC6を起動しPCリスト(Virtual PC List)ウィンドウを表示します。
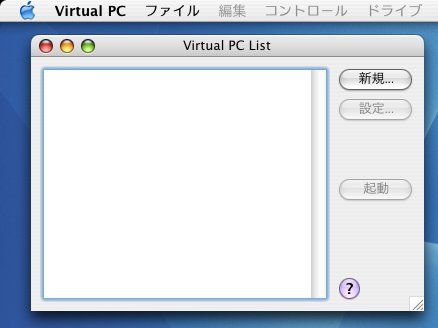
- PCリストウィンドウの右上にある<新規>ボタンを押します。
- PCセットアップアシスタントが開始されます。
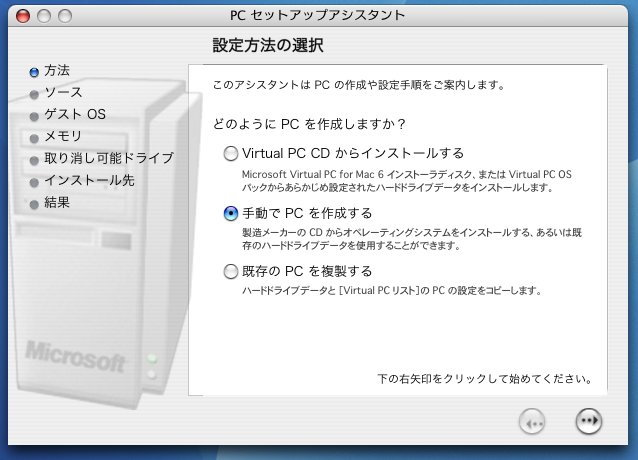
PCセットアップアシスタントの各画面での設定/確認後は右矢印ボタンで先に進みます。
- PCセットアップアシスタントの最初のオプションは<手動でPCを作成する>を選択します。
また次のオプション設定画面では<空のPCにオペレーティングシステムをインストール>を選択します。
- オペレーティングシステムの選択
オペレーティングシステムの選択画面では「Linux」を選択します。
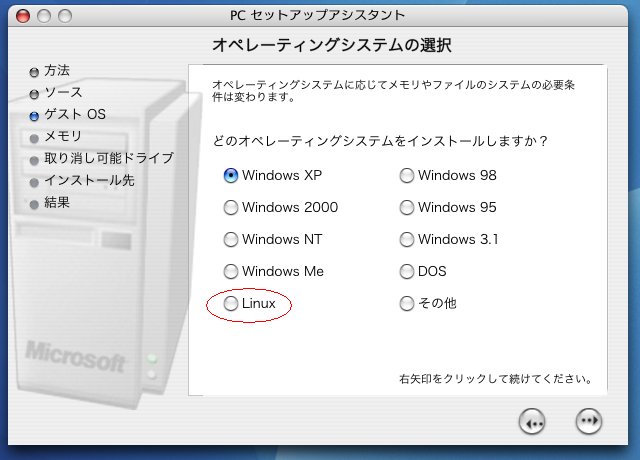
- メモリの設定画面では256MBを指定します。
- 取り消し可能ドライブを有効にするかどうかのオプションではとりあえず<いいえ>を選択しておきます。
- PCの名前はデフォルトの「Linux」を「Red Hat 9」にします。
これによってバーチャルPC環境となるPCパッケージ名は「Red Hat 9.vpc6」となります。
尚、PCパッケージの実体はフォルダですが通常はFinderからは一つのファイルのように見えます。
PCパッケージの中にはBaseDrive.vhdという名称のディスクイメージファイルが含まれる形となります。
またPCパッケージの作成場所はデフォルトの「~/Documents/Virtual PC List」のままとします(Documentsは「書類」フォルダのことです)。
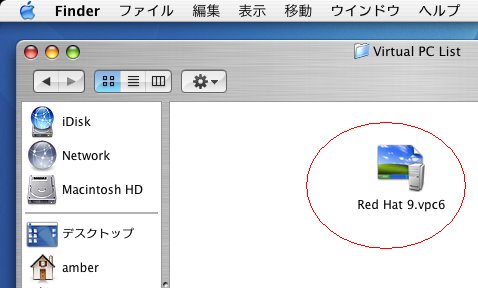
- 結果の確認画面でセットアップアシスタントで設定された内容を確認し<作成>ボタンを押します。
ネットワークの設定はデフォルトで「共有」タイプに自動設定されてしまいます。
これは後で「設定」画面を出して「バーチャルスイッチ」に変更しておきます。
- PCリストでの追加ゲストPC名表示
PCリストウィンドウには今回追加したPCの名前が表示されます。
- ゲストPCのPC設定内容の確認
PCリスト内に追加されたPC名を選択して<設定>ボタンを押すとウィザードで特に設定しなかった項目も含めて設定内容の詳細を確認できます。
ネットワークの設定値が「共有」になっているためそれを「バーチャルスイッチ」に変更します。
バーチャルスイッチは当該ゲストPCがそのホストPCや他のゲストPC、更にはホストPCと接続された他のPCとネットワーク接続できることを示すオプションです。
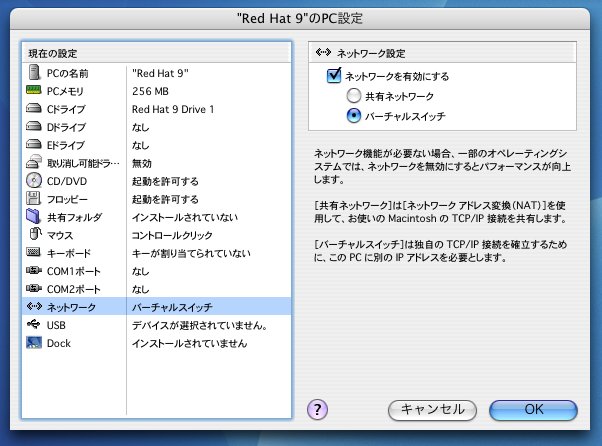
尚、PCの各設定項目はここで設定内容を変更することができます。
3.ゲストOSのインストール
Red Hat 9を上記で定義したゲストPCにインストールする手順は以下の通りです。
尚、Red Hat 9をネーティブインストールする場合と同じ部分の説明は基本的に省略してあります。
- インストール用CD-ROMのセット
Red Hat 9のインストール用CD-ROM(ブータブルCD)を実際のCD-ROMドライブにセットします。
- ゲストPCの起動
Red Hat 9用に定義したPC名(「Red Hat 9」)をPCリスト内で選択して<起動>ボタンを押します。
ゲストPCに電源が入ったような状態になりVirtual PCウィンドウ内にRed Hat 9のインストール開始画面が表示されます。

boot:プロンプトでEnterキーを押します。
- Welcome画面
GUIインストーラのWelcome画面が表示されます。
尚、Virtual PCウィンドウ内にあるカーソルをVirtual PCウィンドウの外側(即ちホストOS側)に移動させるには、commandキー押します(場合によってはcommandキーを押したままカーソルを移動させます)。
ゲストOS内にカーソル制御を戻すには、Virtual PCウィンドウ上でマウスをクリックします。
- Language Selection画面
Welcome画面の次のLanguage Selection画面で<Japanese(日本語)>を選択します。
- キーボードの設定画面
ここでは「Japanese」を選択します。
- マウスの設定
ホイールマウスを使用している場合は「ホイールマウス(PS/2)」を選択します。
- インストールの種類:説明省略
- ディスクパーティションの設定
<Disk Druidを使用して手動でパーティションを設定>を選択します。
- ディスク初期化の確認画面
ディスク初期化の確認画面が出ますので<はい>を応答します。
- パーティション設定画面
インストーラが/dev/hdaとして認識するディスク容量は下記ジオメトリをもつ16GBとなります。
・ヘッド数:255
・セクタ数/トラック:63
・シリンダ数:1958
- 新規パーティションの作成
ディスクの設定画面で<新規>ボタンを押して新規パーティションを設定します。
同様にswapパーティションも定義します。
- ブートローダの設定画面
GRUBのインストール先を/dev/hdaにします。
ここで/dev/hdaを選択してもそれはあくまでもディスクイメージファイル内でのMBRへの書き込みとなります(ホストPCの実際の内蔵HDへの影響はありません)。
- ネットワークの設定画面
利用環境に合わせてネットワークの設定をします。
DHCPの使用は必須ではありません。
- ファイアウォールの設定〜パッケージグループの選択〜パッケージのインストール:説明省略(ネーティブインストールの場合に同じ)
- ブートディスクの作成
これは任意です。
- ビデオカードの選択
ビデオカードは「S3 Trio64 (generic)」でVRAM容量は4MBです。
- モニタの設定:デフォルトのままでOK
- グラフィカル設定のカスタマイズ画面
800x600の解像度で16bitカラーとします。
- インストールの完了画面
これでインストールは完了です。
- reboot後のセットアップ:省略
4.ゲストOSのブート
PCリストのゲストPC名を選択して<起動>ボタンを押すとGRUB画面が表示されます。

Enterキーを押すとRed Hat 9のブート処理が開始されます。
- グラフィカルログイン画面:省略
- GNOMEデスクトップ

上記画面でも分かるようにホストOS,ゲストOS,外部ホスト間でのネットワーク接続ができます。
Red Hat 9でのローカルWebサーバアクセスはこちらです。
尚、PCリストにおけるゲストPCのアイコン部分にはゲストOSの画面が表示されますが、それは時々刻々と変化します。
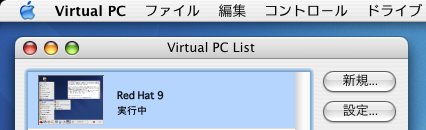
5.ゲストOSでのデバイスの確認
ゲストOSであるRed Hat 9のハードウェアブラウザでデバイスの確認ができます。
- CD-ROMドライブ
CD-ROMドライブは「Virtual CD」として認識されます。

- ハードディスク
ハードディスクドライブのモデルは「Virtual HD」として認識されます。

- ネットワークデバイス
ネットワークカードは「DECchip 21041」として認識されます。
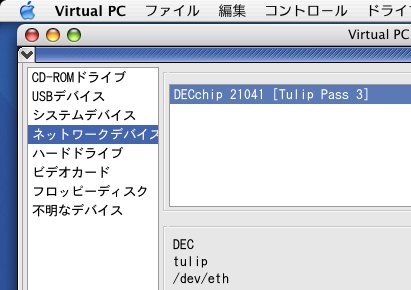
- ビデオカード
ビデオカードは「Trio32/64/64V+」として認識されます。
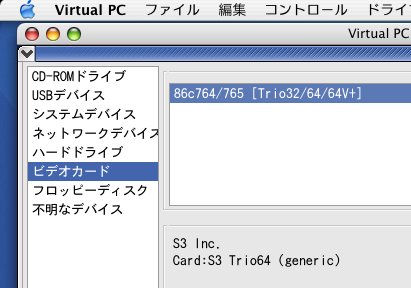
5.ゲストOSの動作
ゲストOSがRed Hat Linux 9の場合はゲストOSの動作はかなり重く感じられます。
デスクトップ操作をしていなくてもゲストOS内でのCPU利用率表示がしばらく100%になることがあります。
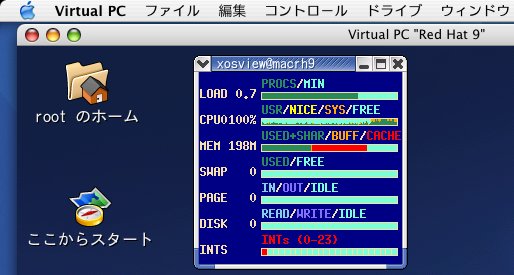
特にゲストOS内でMozilla等を使用する場合はホストOSのビデオカードの種類にもよりますが一般的に描画性能が遅くなるようです。
したがってRed Hat Linux 9をゲストOSとして動かすのは性能面から見るとあまり実用的ではないと言えます。
6.ゲストOSのPCパッケージの構成
PCパッケージである「Red Hat 9.vpc6」の中をターミナルで確認してみました。

これによって「Red Hat 9.vpc6」というPCパッケージは次のような階層構造になっていることが分かります。
- Red Hat 9.vpc6フォルダ
- Configuration.vkdファイル
- IconCacheフォルダ(本ケースでは中身は空です)
- MainPackageFileファイル
- Red Hat 9 Drive 1.vhdpフォルダ
- BaseDrive.vhdファイル(これが実際のディスクイメージファイルです)
- MainPackageFileファイル
上記の構造はWindows側からも確認できます。
7.Windows版VPC用ディスクイメージファイルのMacVPCでの利用例
ここではWindows版VPC(Connectix Virtual PC for Windows Ver5.1)で作成したRed Hat Linux 7.3のディスクイメージファイル(「RedHat 7.3.vhd」)をMacVPCで利用する手順を紹介します。
MacVPCでWindows版VPC用ディスクイメージファイルが利用できればMacVPCにゲストOSをインストールする手間が省けます。
Windows版VPC(WinVPC)でのRed Hat 7.3のデスクトップ画面はこちらです。
(1)MacVPCとWinVPCのエミュレーション比較
| | Mac版VPC 6.1 | Windows版VPC 5.1 |
|---|
| CD-ROMドライブ | Virtual CD | CntxCorpCD |
|---|
| HDドライブ | Virtual HD | CntxCorpHD |
|---|
| Ethernetカード | DECchip 21041 | DECchip 21140 |
|---|
| ビデオカード | S3 Trio32/64/64v+ | S3 Trio32/64/64v+ |
|---|
Ethernetカードの種別が両者で異なるのがポイントとなります。
(2)Windows版VPCで作成したRed Hat Linux 7.3のディスクイメージファイルのコピー
Windows版VPCで作成したRed Hat Linux 7.3のディスクイメージファイル(「RedHat 7.3.vhd」)をMacVPCのRed Hat 9.vpc6パッケージにコピーする方法はいくつかあります。
一番手軽な方法はWindowsエクスプローラからMac OS XのSambaサーバを利用してMacVPCのRed Hat 9.vpc6フォルダ中のRed Hat 9 Drive 1.vhdpフォルダにコピーすることです。
コピー後はRed Hat 9 Drive 1.vhdpフォルダ中の既存のBaseDrive.vhdを別の名前に変更し、コピーしたディスクイメージファイル(「RedHat 7.3.vhd」)をBaseDrive.vhdに名称変更します。
(3)コピーしたRed Hat Linux 7.3のディスクイメージファイルを使用してのゲストOS起動
- MacVPCの起動
- PCリスト中の「Red Hat 9」を選択して<起動>
- Red Hat 7.3がブートされます。
- Kudzuによるハードウェアチェック時にWinVPC用のネットワークカード(DECchip 21140)が存在しないことが検出されます。

ここでは<Remove Configuration>を選択して先に進みます。
- 次にMacVPC用のネットワークカード(DECchip 21041)が検出されます。

ここでは<Configure>を選択して先に進みます。
- ネットワーク設定の移行オプションでは<Yes>を選択します。

- ブートプロセスが続行されます。
- グラフィカルログイン画面が表示されますのでログインします。
- デスクトップ操作を行います。
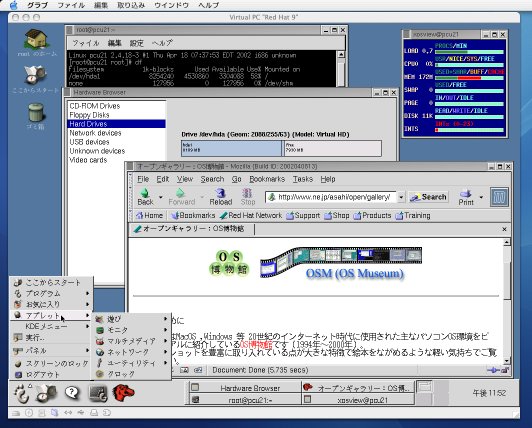
実寸画像はこちらです。
- 性能
MacVPCではRed Hat 9よりもRed Hat 7.3の方がMozilla含めて軽快に動作します(操作反応も良好です)。
尚、dmesgでCPUのタイプを確認すると「ConnectixCPU」として検出されていることが分かります。