(1)インストールするソフトウェアセットのカスタマイズでベースシステムの「仮想化」を選択します。
※これによってkvm, virt-manager, xen, xenner, xen-runtimeパッケージ等がインストールされます。
(2)Fedora 9起動後、NetworkManagerサービスの代りにnetworkサービスを使用するようにします。
# /etc/rc.d/init.d/NetworkManager stop
# /etc/rc.d/init.d/network start
ここでネットワーク動作を確認します(Webアクセス等)。
# chkconfig --level 2345 NetworkManager off
# chkconfig --level 345 network on
(1)xennerサービスの自動起動設定
# chkconfig --level 345 xenner on
(2)SELinux機能の無効化
xennerサービス起動時のエラー(vmcoreマウントエラー)抑止のためにSELinux機能を無効にします。
# vi /etc/sysconfig/selinux
「SELINUX=enforcing」を「SELINUX=disabled」に変更します。
# reboot
※/etc/xen/xend-config.sxpの内容は特に変更する必要はありません。
今回はCentOS 5.2(x64)のXen環境でvirt-installコマンドを使用してCentOS 5.2(x86)をPVゲストとして作成しました。
このPVゲストをXenner上で実行させてデスクトップ操作させるためにこのPVゲストに仮想フレームバッファを導入しておきます。
その詳細手順は「仮想フレームバッファ(Fedora Core 6 x64編)」の場合と同様です。
ここでの仮想ディスクは4GB固定サイズのx33pvcent52flat4gb.imgというファイルとします。
Fedora 9側でこの仮想ディスクを/root直下に配置し以下の操作を行います。
- Xenカーネルの吸い出し
# mkdir /root/centos52
# mount -o loop,offset=32256 /root/x33pvcent52flat4gb.img /mnt
# cp /mnt/boot/vmlinuz-2.6.18-92.el5xen /root/centos52/
# cp /mnt/boot/initrd-2.6.18-92.el5xen.img /root/centos52/
# umount /mnt
- Xenカーネル起動パラメータの確認
# mount -o loop,offset=32256 /root/x33pvcent52flat4gb.img /mnt
# cat /mnt/boot/grub/grub.conf
Xenカーネル起動パラメータの中に「ro root=LABEL=/」があることを確認します。
※この「ro root=LABEL=/」部分は後述するxennerコマンドの-appendで指定する必要があります。
# umount /mnttitle CentOS (2.6.18-92.el5xen) root (hd0,0) kernel /boot/vmlinuz-2.6.18-92.el5xen ro root=LABEL=/ rhgb quiet initrd /boot/initrd-2.6.18-92.el5xen.img
- PVゲストのネットワーク構成の変更
PVゲストのネットワーク構成をDHCP構成に変更します(既にDHCP構成になっていればここは何もしなくて結構です)。
スタティックIPアドレス指定をDHCP構成に変更する手順は以下の通りです。
# mount -o loop,offset=32256 /root/x33pvcent52flat4gb.img /mnt
# vi /mnt/etc/sysconfig/network
以下の内容にします。
NETWORKING=yes
NETWORKING_IPV6=no
HOSTNAME=x33pvcent52.mydomain.net
# vi /mnt/etc/sysconfig/network-scripts/ifcfg-eth0
以下の内容にします。
DEVICE=eth0
BOOTPROTO=dhcp
HWADDR=00:16:3e:4c:c4:43
ONBOOT=yes
# vi /mnt/etc/resolv.conf
空ファイルにします。
# umount /mnt
以下のコマンドでPVゲストを起動します。
|
/usr/bin/xenner -M xenner -m 512 -name pvcentos52 -boot c \ -kernel /root/centos52/vmlinuz-2.6.18-92.el5xen \ -initrd /root/centos52/initrd-2.6.18-92.el5xen.img \ -hda /root/x33pvcent52flat4gb.img -xenconsole \ -append "ro root=LABEL=/" \ -network 00:16:3e:4c:c4:43,virbr0 |
(1)「-xenconsole」はブートメッセージ表示のために必須です。
(2)-networkでvirbr0を指定することで「eth0 のIP情報を検出中... 完了。」とだけ表示されてIPの払い出しがOKとなります。
(3)-no-acpiを指定するとブート時の内部エラーが減りますが-no-acpiなしでも支障はありません。
(4)ブートメッセージ例
(5)PVゲストを起動するとホスト側にはxenner0というネットワークインタフェースが自動生成されます。
Xenner環境でのネットワークはTUN/TAPデバイスドライバを使用したNAT型になります。
Xenner環境でPVゲストを起動した場合、PVゲストとの組み合わせによってはログインプロンプト表示まで到らないことがあります。
そのような場合はホスト側からDHCPで割り当てられるIPアドレスを確認する必要があります。
DHCPで割り当てられるIPアドレスは/var/log/messagesから容易に確認できます(DHCP ACKが動的IPアドレスの確定を指します)。
下記はホスト側の/var/log/messagesの内容例です。
|
kernel: kvm: guest NX capability removed kernel: tun: Universal TUN/TAP device driver, 1.6 ... avahi-daemon[2413]: Registering new address record for fe80::2ff:4ff:fef5:e6d4 on xenner0.*. kernel: kvm: emulating exchange as write avahi-daemon[2413]: Withdrawing address record for fe80::2ff:4ff:fef5:e6d4 on xenner0. kernel: device xenner0 entered promiscuous mode kernel: kvm: guest NX capability removed kernel: virbr0: port 1(xenner0) entering listening state avahi-daemon[2413]: Registering new address record for fe80::2ff:47ff:fe2f:a652 on xenner0.*. kernel: virbr0: port 1(xenner0) entering learning state kernel: virbr0: topology change detected, propagating kernel: virbr0: port 1(xenner0) entering forwarding state dnsmasq[2484]: DHCPDISCOVER(virbr0) 192.168.122.188 00:16:3e:4c:c4:43 dnsmasq[2484]: DHCPOFFER(virbr0) 192.168.122.188 00:16:3e:4c:c4:43 dnsmasq[2484]: DHCPREQUEST(virbr0) 192.168.122.188 00:16:3e:4c:c4:43 dnsmasq[2484]: DHCPACK(virbr0) 192.168.122.188 00:16:3e:4c:c4:43 |
まず、vncviewerを導入します。
# yum install vncviewer
次にvncviewerを起動し、接続先に「192.168.122.188:1」を指定します。
GDM画面でログインすることでPVゲストのデスクトップ操作が可能となります。
下記はPVゲストのデスクトップ例です。
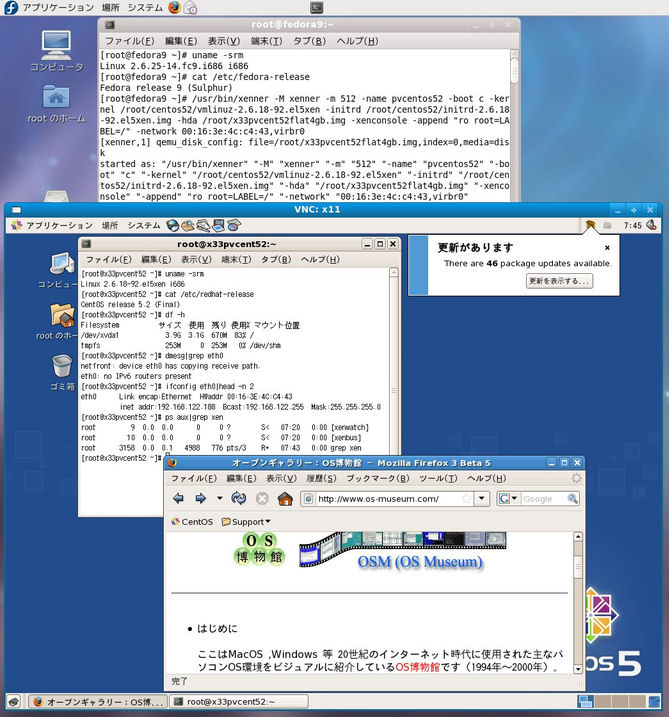
Fedora 9のカーネルをkernel 2.6.25-14から2.6.26.5-45にアップグレードしました。
これはFedora 9にVMware Server 2.0を導入する際に実施したものです。
Fedora 9がkernel 2.6.26.5-45で、かつVMware Server 2.0がインストールされた環境でもXennerは動作しました。
・アップグレードしたFedora 9カーネルでのXenner実行例