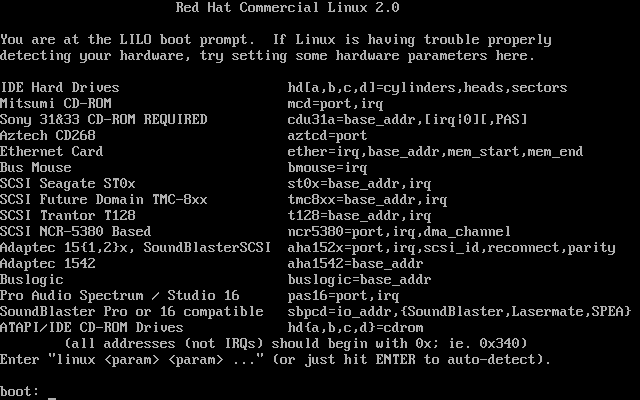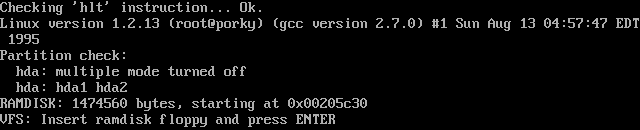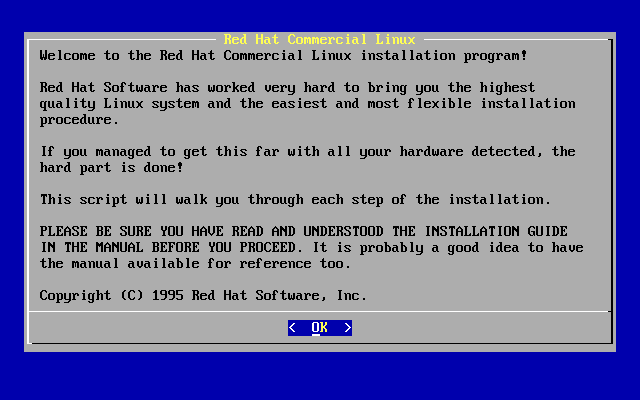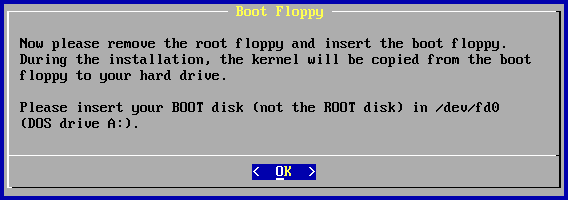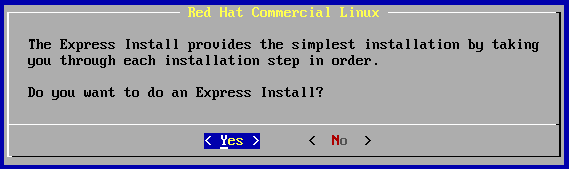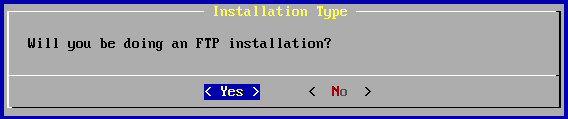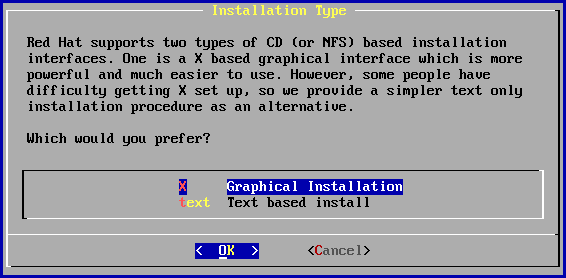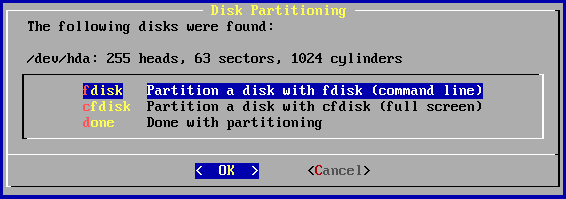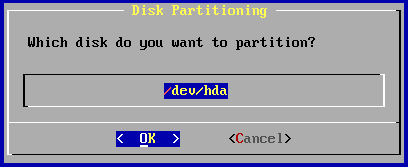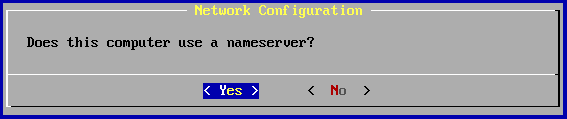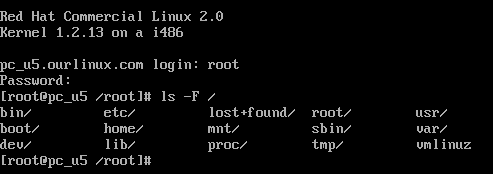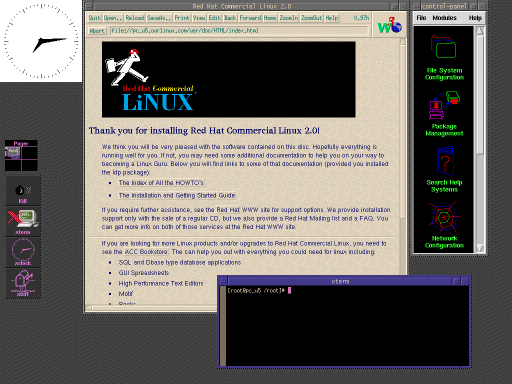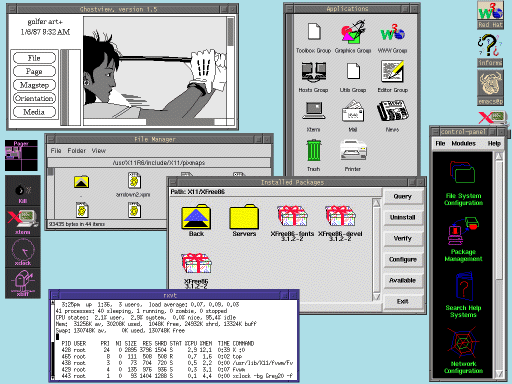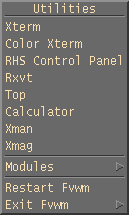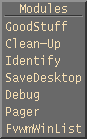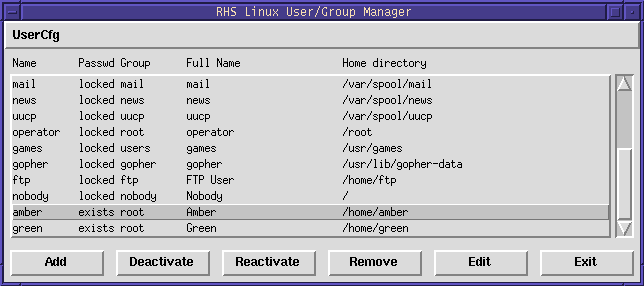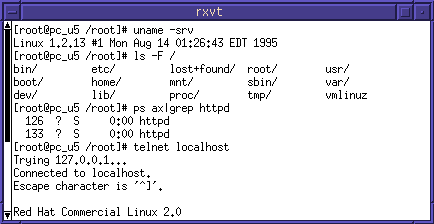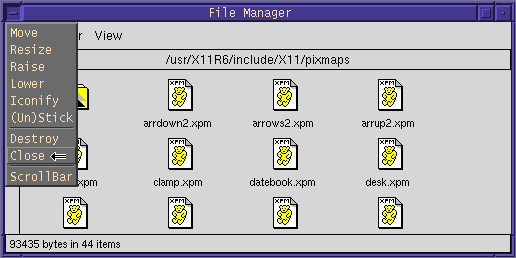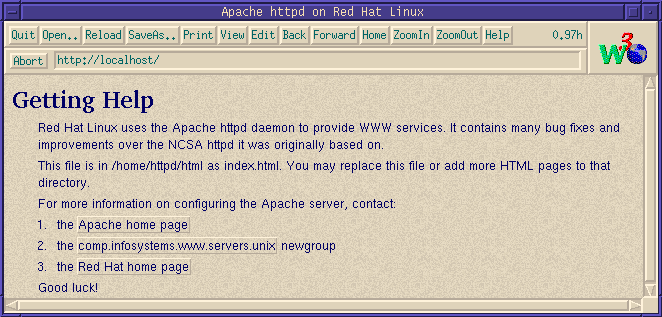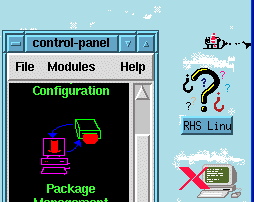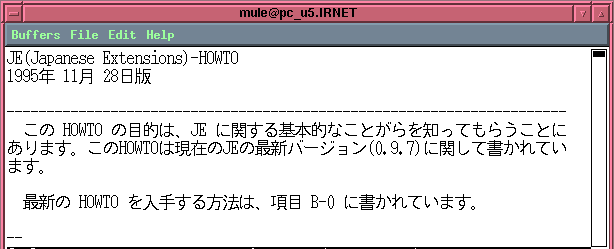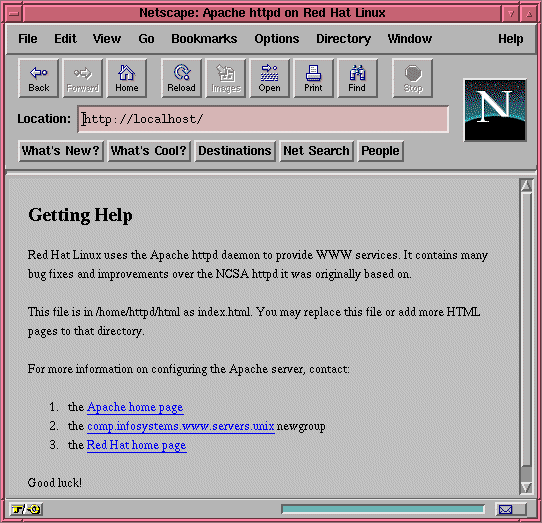Red Hat Linux 2.0
1995年初秋にRed Hat Linux 2.0がリリースされました。
日本ではパシフィック・ハイテック社がそれをベースに日本語拡張機能(JE)を付加した「Pacific Hitech Red Hat LiNUX Version 2.0J 」(Red Hat Linux 2.0J)をリリースしました。
Red Hat Linux 2.0JのCD-ROMは書籍「LINUX 入門キット」(秀和システム:初版は1996年1月発行、第2版は1996年4月発行)に付属しています(本書籍の裏表紙)。
ここでは英語版Netscape Navigator 3.01(以下NN3.01と略します)の導入と動作確認結果を含めてRed Hat Linux 2.0を簡単に紹介します。
今回紹介するRed Hatは正式にはRed Hat Commercial Linux 2.0と呼ばれるているものです。
2000年8月時点ではftp://download.sourceforge.net/pub/mirrors/redhat/redhat/old-releases/redhat-2.0/にredhat-2.0のインストールファイルがあるようです(そのftpサイトの様子)。
(1)Red Hat 2.0の特徴
- パッケージ数:180個
- 主なプログラムのバージョン
- kernel 1.2.13 (1995年8月のビルド版)
- XFree86 3.1.2
- Apache 0.8.12
- Sendmail 8.7.1
- gcc 2.7.0
- ncftp 1.9.4
- rpm 1.4
- 簡易インストーラ付き(Xモードでのグラフィカルインストーラも使用可能:XモードインストーラのX設定動作確認画面)
- ネットワークカードの自動認識
- システムの高速起動と軽快な動作
486DX4/100MHzマシンでも軽快に動作します。
- 主なサーバ機能:Webサーバ, FTPサーバ, Telnetサーバ
Telnetサーバは標準でrootログインも可能
- ウィンドウマネジャfvwm付属
- GUIベースのシステム設定ツール(control-panel)付属
- Webブラウザ(Arena)付属
(2)Red Hat 2.0のインストール
- bootdisk,ramdisk1,ramdisk2の準備
bootdisk,ramdisk1,ramdisk2のイメージファイルはインストール用CD-ROMに格納されています。
rawriteを使用してこれらのイメージファイルをFDに書き込みます。
bootdisk用のイメージファイルはSCSIインタフェースの種類、ネットワークカードの種類、CD-ROMドライブの種類の組み合わせに応じたものを使用します。
- bootdiskによるブート
bootdiskイメージを書き込んだFDからマシンをブートします。
- bootプロンプト表示
bootdsikからマシンをブートするとboot:プロンプトが表示されます。
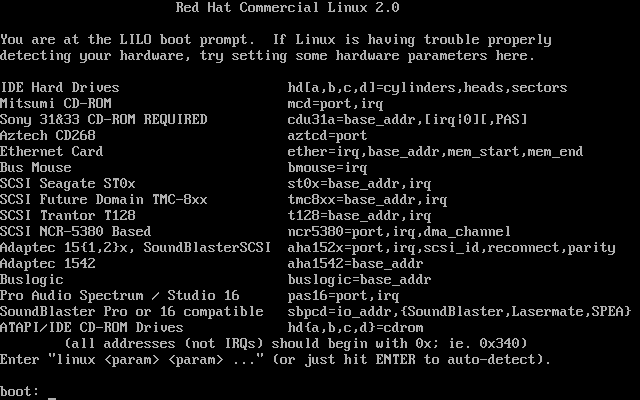
通常はEnterキーで先に進みます。
またインストーラの指示に従ってramdisk1、ramdisk2のFDに交換していきます。
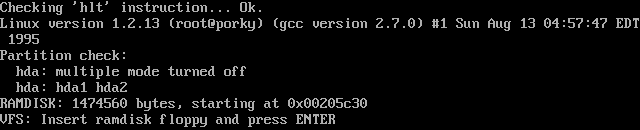
- Welcome画面
やがてWelcome画面が表示されます。
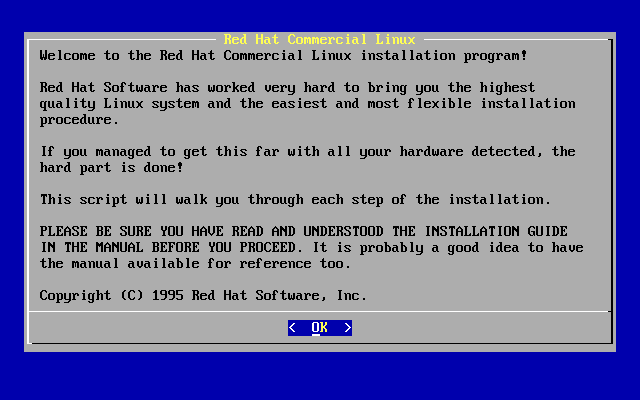
- bootdiskへの交換
Welcome画面で<OK>を押すとbootdiskへの交換メッセージが出てきます。
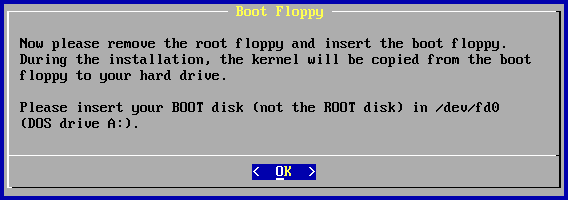
- Expressイントールの選択
Expressイントールを行うかどうかを問い合わせる画面が出てきます。
Expressイントールを適用することでインストール作業が簡単に行えるようになります。
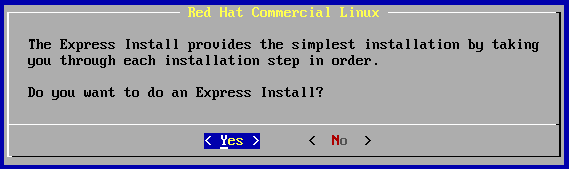
- FTPインストールの選択
CD-ROMが手元にあればFTPインストールを行うかどうかの画面では<No>を押します。
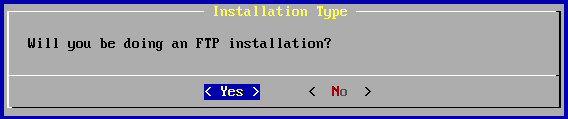
- インストールタイプの選択
インストールタイプには「グラフィカルインストール」と「テキストベースインストール」があります。
「グラフィカルインストール」を選択すると後でXの設定画面が出てきます。
インストールを確実に行うには「テキストベースインストール」がお勧めです。
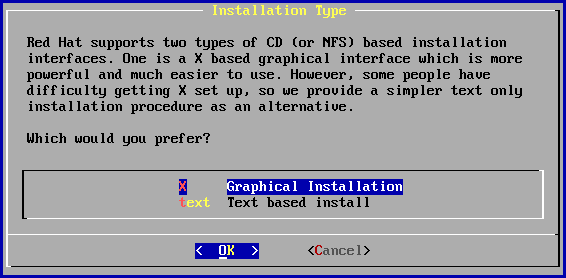
- Linuxパーティションの作成
Linuxパーティションを作成する方法としてはfdiskとcfdiskが使用できます。
このステップではLinuxパーティションとSwapパーティションを作成します。
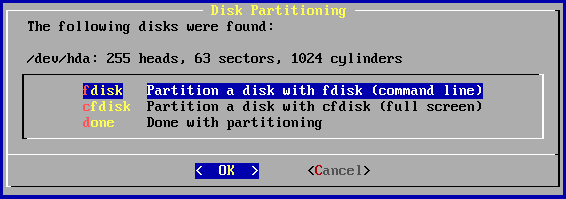
どのディスクに対してパーティション設定するかの選択画面も表示されます。
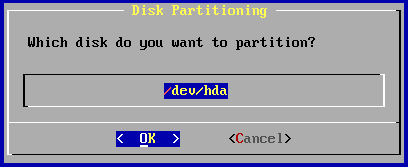
- ネットワークの設定
最初に「Do you want to configure networking for your installed Linux system?」という質問が出てきますので<Yes>を選択します。
次にhostname、domain name、IP address、...、nameserverの設定画面が順次出てきますので所定の値をセットしていきます。
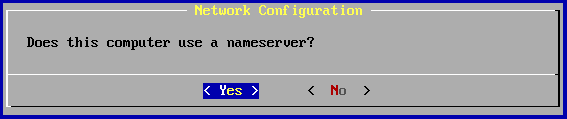
- Red Hatディストリビューションのマウントの指定
ここではCD-ROMを選択します。
- シリーズ選択
インストールするパッケージグループ(シリーズ)を選択します。
ハードディスク容量に余裕があればすべて選択するとよいでしょう。
- パッケージのインストール
パッケージのインストールが始まると、rpm(パッケージ)ファイル名、パッケージ番号、インストール進捗(%表示)が表示されます。
- カーネルのコピー
パッケージのインストールが完了すると、「Coping kernel from boot disk」と表示されてカーネルがコピーされます。
- Xの設定
Xの設定では、マウス設定、ビデオカード選択、VRAM容量、モニター種別等を設定します。
- キーマップ選択
キーボードのキーマップ選択では日本語キーボードが選択肢にないため「us.map」を選択します。
- タイムゾーン設定
Japanを選択します。
- LILOインストール
LILOのインストール先を選択します。
- 一般ユーザの作成
- root用パスワードの設定
- インストールの完了
ここでリブートします。
- LILOによる起動
マシンをブートすると「LILO boot:」プロンプトが出ます。
- システム起動プロセス
LILOによるシステム起動からloginプロンプトが出るまでの時間はほんの僅かです。
- loginプロンプト
とりあえずrootでログインしてみます。
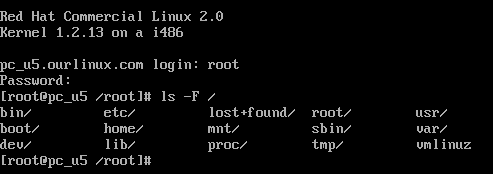
- ブートFDの作成
ディスクトラブルでLinuxシステムがブートできなくなることがあります。
そのようなトラブルに備えてブートFDを作成しておきます。
次のコマンドでブートFDを作成できます。
dd if=/vmlinuz of=/dev/fd0 bs=8192
- パッケージの確認
rpm -qaでインストールされたパッケージ/バージョンを確認できます(パッケージ一覧)。
- JEのインストール
JEをインストールすることによって日本語環境が整い、日本語キーマップ(j106-d.map)も使用できるようになります。
- Xの起動
Xの起動はstartxで行います。
下の画面は最初に表示されるfvwmのデスクトップ画面で背景画像は付いていません。
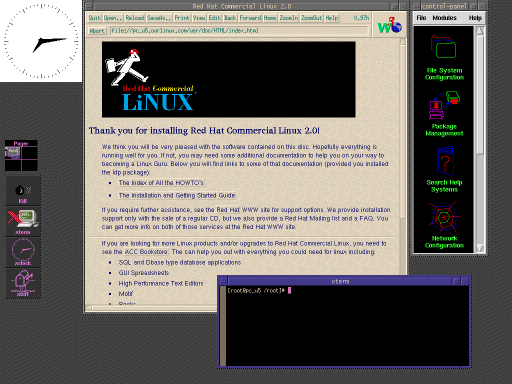
実寸画像はこちらです。
(3)デスクトップ
ウィンドウマネジャとしてはtwmとfvwmが付属しています。
fvwmの起動はfvwmコマンドでも行えます。
ここではfvwmウィンドウマネジャを使用したデスクトップ例を紹介します。
まずは全体のカラーを水色っぽくしてみました(背景色は「xsetroot -solid lightblue」コマンドで変更しています)。
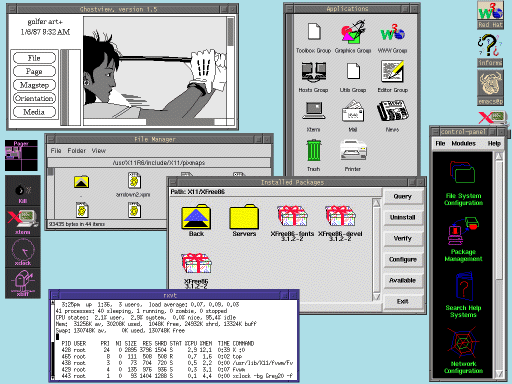
実寸画像はこちらです。
- デスクトップメニュー
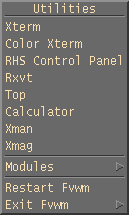
- デスクトップメニューのサブメニュー例
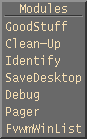
(4)アプリケーション例
- ユーザマネジャ
ユーザマネジャはユーザ/グループの管理ツールです。
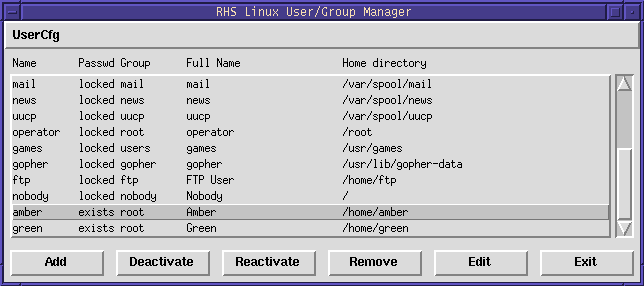
- rxvt
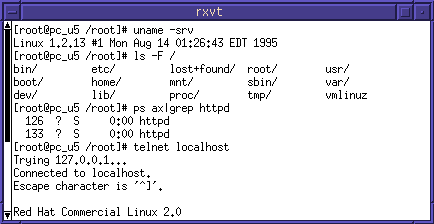
- xfm(ファイルマネジャ)
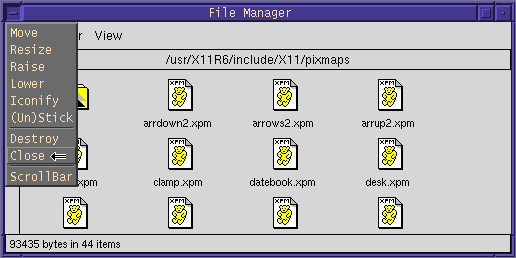
- ApacheとArena(Webブラウザ)
Apacheは最初から自動起動されるようになっており、Apacheの設定ファイル(/etc/httpd/conf/httpd.conf)はデフォルトのままでも一応動作します。
Arenaで自ホスト上のWebサーバ(Apache)をアクセスしてみました。
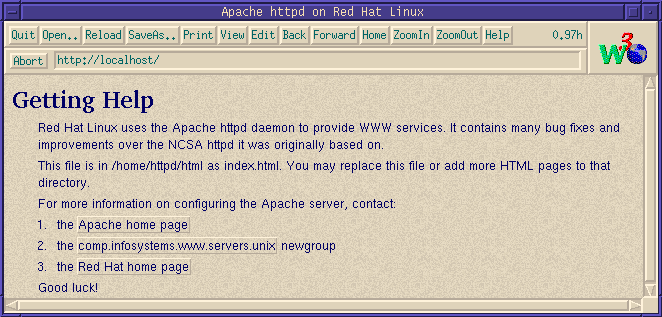
- Xsnow
Xsnowはデスクトップに雪を降らせ、サンタさんがデスクトップを通り抜けるデスクトップアクセサリです。
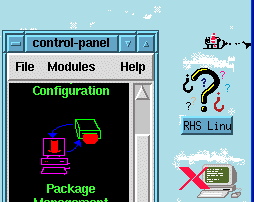
- Mule
MuleはRed Hat 2.0ディストリビューション自体には付属されておらず、JEに含まれています。
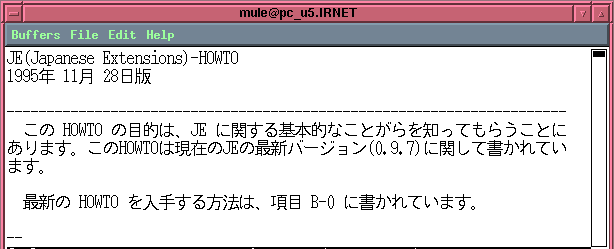
(5)Linux用Netscape Navigator 3.01
- Netscape Navigator 3.01のダウンロード
Netscape NavigatorのダウンロードサイトからLinux版Netscape Navigator 3.01をダウンロードします。
・前提カーネル:1.1.59用
・種別:3.01 Standard
・言語:US English
・ファイル:netscape-v301-export.x86-unknown-linux-elf.tar.gz(2,338,294バイト)
- インストール
適当なディレクトリで以下のコマンドを実行します。
cd /nn
tar zxvf netscape-v301-export.x86-unknown-linux-elf.tar.gz
上記圧縮ファイルを解凍すると以下のファイルができます。
README(全文です)
LICENSE(全文です)
netscape
Netscape.ad
XKeysymDB
movemail
movemail-src/
movemail-src/movemail.c
movemail-src/COPYING
movemail-src/README
java_301
- Netscapeの起動
「/nn/netscape &」で起動します。
- License Agreement画面
Acceptボタンを押します。
- .netscapeディレクトリ作成通知画面
<OK>ボタンを押すとhttp://www.netscape.comのページが自動表示されます。
- バージョン確認
Netscape Navigatorのバージョン確認は[Help]−[About Netscape]で行えます。
- ローカルWebアクセス
下記はRed Hat 2.0の自ホスト上のWebサーバ(Apache)をローカルアクセスした例です。
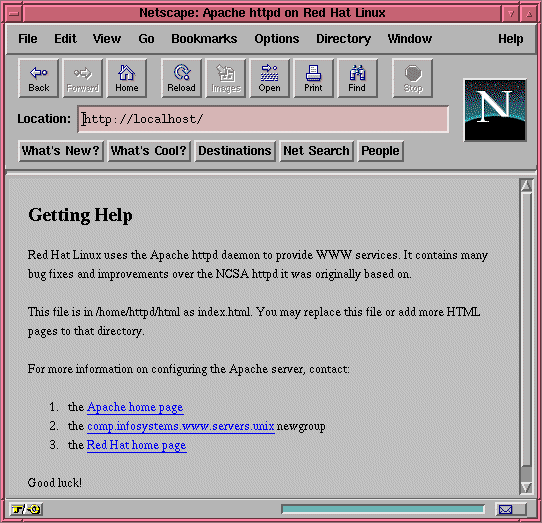
- 日本語サイトの表示
日本語文字を表示するには[Options]−[Document Encoding]で<Japanese (Auto-Detect)>を選択します。
- Java Appletの実行
Netscape NavigatorはインストールしただけでJDK 1.0用Java Appletを動作させることができます。
・Java Appletサンプルサイトの表示例
- Netscapeの設定画面
- Netscape Mail
(6)その他
seyonを使ってNIFTYや他のBBSにも無事接続できました。
(seyon -modems /dev/cua1 -emulator xtermという感じでseyonを起動します)