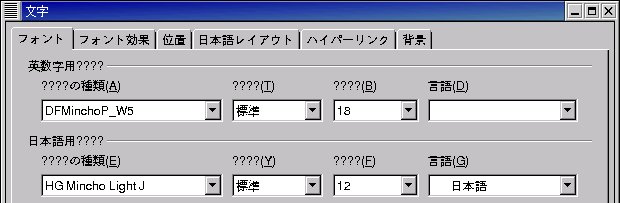HOLON Linux 4


2002年9月6日にHOLON Linux 4(開発コード名:Suien)がリリースされました。
HOLON Linuxは最初のリリース版から主にデスクトップ/クライアント用途のLinuxディストリビューションとしての特徴を多く持っています。
これはサーバ系ソフトも装備しながらも「デスクトップ/クライアント向けアプリケーションの充実に注力している」という意味です。
即ちアプリケーション集合がデスクトップ用途向けに充実しているということです。
(サーバ系ソフトに注力したHOLON Linuxサーバは別製品(HOLON Linux 2.0 Server)としてリリースされています)
HOLON LinuxのベースとなっているのはRed Hat Linuxであり、パッケージ管理もHOLON独自のものではなくRPMベースのものとなっています。
(RPMベースのAPTツール群もあります:APTはパッケージの依存関係を自動解決します)
更に、HOLON LinuxはRed Hat LinuxにHOLON独自の機能も盛り込んでいます。
尚、HOLON Linux 4はHOLON Linux 3(Red Hat Linux 7.1ベース)とX on Windowsをベースに機能拡張されているとのことです。
これはX on Windowsの使い易さやインストールの種類として「X on Windowsライクデスクトップ」というオプションを示しています。
(HOLON Linux 4はそれに含まれるRPMパッケージ群のバージョンからみてRed Hat Linux 7.2をベースにしているようにも思われます)
HOLON LinuxはRed Hat Linux 6.0をベースとしたLinux 2000G(GはGraphicsの意)からスタートし、その後は次のようにアップグレード版をリリースしています。
いずれもIntel版とPowerPC版が用意されています。
- 2000年11月2日:HOLON Linux 2.0リリース(GUIインストーラ「anaconda」の採用開始)
- 2001年7月13日:HOLON Linux 3.0リリース(APTの導入)
- 2002年9月6日:HOLON Linux 4.0リリース
ここではデスクトップ環境を中心にIntel版HOLON Linux 4について簡単に紹介します。
(1)HOLON Linux 4の製品構成
HOLON Linux 4には以下の媒体・マニュアルが付属しています。
- Install Disc 3枚
商用のDynaFont5書体も標準でインストールされますので商用フォントだけを後で追加インストールするという面倒なことはありません。
- Source Disc 3枚
「Source Disc 3」の中には「HOLON Linux4 追加マニュアル」(67ページ構成)がextra-document.pdfというファイルとして含まれています。
その追加マニュアルでは、各種設定方法、OpenOffice.org 1.0での文字化け対策、トラブルシュート対処方法等、他のディストリビューションにも適用できるノウハウ含めて図解入りで解り易く説明されています。
- インストールマニュアル
139ページ構成のインストールマニュアルはIntel/PowerPC共通のものになっています。
HOLON Linux 4の特徴としてUSB対応の強化とext3ファイルシステムの採用という旨の記載があります。
(2)HOLON Linux 4のパッケージ一覧
HOLON Linux 4をフルインストールすると1,595個のパッケージがインストールされ、ディスク容量は4.7GBを消費します(まるでアプリケーション宝庫のようです)。
(但し、日本語以外の追加言語指定なしの場合)
HOLON Linux 4のパッケージ一覧はこちらです(「rpm -qa|sort>xxx」コマンドで取得したリストです)。
主なパッケージのバージョンは以下の通りです。
- Kernel:2.4.19
- XFree86:4.2.0
- GNOME:1.4.1
- KDE:3.0.2
- JDK:1.3.1
- Mozilla:1.0
(3)HOLON Linux 4のインストール手順
インストーラはRed Hat Linuxのグラフィカルインストーラである「anaconda」が使用されています(HOLON用に一部カスタマイズされています)。
HOLON Linux 4をIntelマシンにインストールする手順は以下の通りです。
尚、Red Hat 7.xをインストールする場合と同じ部分の説明は基本的に省略してあります。
- インストール用CD-ROMからのブート
HOLON Linux 4のインストール用CD-ROM(ブータブルCD)をCD-ROMドライブにセットしてPCをブートします。
インストール開始画面が表示されます。

boot:プロンプトでEnterキーを押すとブートプロセスが実行されます。

やがてとGUIインストーラであるanacondaの起動メッセージが表示されます。

anacondaの開始後、ビデオカード・モニタータイプ等が自動検出されてXが内部起動しGUIモードのインストール画面になります。
- HOLON Linuxロゴ画面
まずGUIモードでHOLONのロゴ画面が表示されます。

- Language Selection画面
インストール時に使用される言語のデフォルトはEnglishになっていますので<Japanese>を選択します。

<Japanese>選択後、インストーラは日本語モードに切り替わります。
- キーボードの設定:説明省略
- マウスの設定
ホイールマウスを使用している場合、環境によってはXの設定ファイルにそれが正しく反映されない場合があるようです。
その場合は/etc/X11/XF86Config-4でのマウスプロトコルの設定を変更(例:PS/2→IMPS/2)することによりホイールマウスのスクロール機能を有効にすることができます。
- インストールの種類
インストールの種類の中には「X on Windowsライクデスクトップ」というものもあります。

- ディスクパーティションの設定
<Disk Druidを使用して手動でパーティションを設定>を選択します。
- ディスク初期化の確認画面
ディスク初期化の確認画面が出ますので<はい>を応答します。
- ディスクの設定画面:説明省略
- 新規パーティションの作成
ディスクの設定画面で<新規>ボタンを押して新規パーティションを設定します。
ファイルシステムの種別は「ext3」(ジャーナリングファイルシステム)を選択します。
同様にswapパーティションも定義します。
- ブートローダの設定画面
<GRUBをブートローダとして使用>オプションを選択します(LILOの選択も可能です)。
ブートローダパスワードの設定は任意です。
- ネットワークの設定画面
利用環境に合わせてネットワークの設定をします。
DHCPの使用は必須ではありません。
- ファイアウォールの設定〜アカウントの設定〜認証設定
詳細説明は省略しますが、rootユーザのパスワード(6文字以上)は必ず指定しておきます。
(パスワードの最短長はパスワードポリシーで別途変更可能です)
尚、HOLON LinuxのGUIログイン画面では最初からrootユーザのログインを許可するようになっています。
したがってインストールの段階で一般ユーザアカウントを作成しておく必要は特にありません。
- パッケージグループの選択
パッケージグループの選択画面には以下のパッケージグループが表示されます。
- 基盤ツール
- プリンタサポート
- 旧X Windowシステム
- X Windowシステム
- ラップトップサポート
- ACPIサポート
- WindowMaker
- GNOME
- KDE
- マルチメディアサポート
- ネットワークサポート
- ダイアルアップサポート
- メッセージ、ウェブツール
- 画像処理
- ニュースサーバ
- NFSファイルサーバ
- MacOSファイルサーバ
- Anonymous(匿名)FTPサーバ
- SQLデータベースサーバ
- Webサーバ
- ルーター/ファイアウォール
- DNSネームサーバ
- ネットワーク管理ワークステーション
- 著作/出版
- 科学/技術
- Emacs
- XEmacs
- ユーティリティ
- 旧アプリケーションサポート
- ソフトウェア開発
- カーネル開発
- Windows互換/相互運用
- ゲーム
- すべて
- グラフィカルインタフェースの設定画面
マシン環境に合ったビデオカードを選択します。
- インストールの準備が完了し、ファイルシステムのフォーマット及びパッケージのインストールが行われます。
パッケージのインストール中はHOLON製品(X on Windows等)の紹介広告も表示されます。
- インストーラの指示に従ってCD-ROMを交換します。
- 起動ディスクの作成画面
不測の事態に備えて起動ディスクを作成しておきたい場合にはFDドライブに空のFDをセットして続行します。
- モニタの設定画面:説明省略
- X設定のカスタマイズ画面
色深度や画面の解像度等をカスタマイズできます。
<設定のテスト>ボタンを押すとテスト用のXの画面が表示されます。

- 「おめでとうございます」画面
これでインストールは完了です。
- インストール後の終了操作
「おめでとうございます」画面で<終了>ボタンを押すとCD-ROMが自動排出されて自動リブートされます。
自動リブート後に追加設定の画面が出てくることはありません。
(4)GRUB画面とその操作
ブート直後にはメタリック調のGRUB画面が表示されます。

GRUB画面におけるテキストモードログインへの切り替え操作方法やシングルモードへの切り替え操作方法(主にrootパスワードの再設定用)についてはSource Disc 3内の「HOLON Linux4 追加マニュアル」(pdfファイル)に詳しく記載されています。
(5)システム起動時におけるコンソールへの日本語表示
HOLON Linuxのシステム起動時にコンソール表示される各種メッセージについては一部日本語化されており、日本ユーザに馴染みやすいものになっています。
今後のデスクトップ向けLinuxディストリビューションの多くはコンソールでの日本語表示化が進むのではないでしょうか。
(またはコンソールメッセージの表示抑止オプションの採用かも知れませんが...)

(6)グラフィカルログイン画面
HOLON Linuxではグラフィカルログインのためのディスプレイマネジャとして「wdm」が標準採用されています。
「gdm」も用意されていますので「gdm」に変更することもできます。

wdmのグラフィカルログイン画面ではウィンドウマネジャ/統合デスクトップ環境の選択、日本語インプットメソッドの選択などができるようになっています。
(ここにXDMCPホストに直接接続できるオプションが付くと使い勝手が一層向上するのですが...)
- ウィンドウマネジャ/統合デスクトップ環境の選択
X on Windowsで標準採用されているWindowMakerが第一候補として表示されるようになっています。

- 日本語インプットメソッドの選択
HOLON LinuxにはCannaとFreeWnnが標準装備されています。

(7)GNOMEデスクトップ環境
GNOME用のウィンドウマネジャとしてはSawfishやEnligtenment等が使用できるようになっています。
ウィンドウマネジャが適切に設定されていない場合はデスクガイドからの警告メッセージが表示されます。
(この警告の後にウィンドウマネジャを起動すれば特に問題はありません:例えば「sawfish &」等)
- GNOMEスプラッシュ画面

- デスクトップ背景
デフォルトのデスクトップ背景は淡い和紙のような落ち着いた雰囲気のものになっています。
- GNOMEパネル
HOLON LinuxではGNOME固有の足跡アイコンがカスタマイズされたものになっているのが特徴的です。

- GNOMEデスクトップアイコン

- GNOMEメニュー
GNOMEメニューの第1階層はシンプルなものになっています(Red Hat Linux 7.x等でも同様)。

- GNOMEデスクトップ画面

実寸画像はこちらです。
補足:デスクトップ画面の右上にある魚の形をしたウィンドウは「iwashi」と言われるアプリケーションランチャです。
(iwashiの表示箇所はデスクトップの上下左右どこにもでも配置可能です)
(8)KDEデスクトップ環境
- KDEスプラッシュ画面

- KDEパネル
HOLON LinuxでのKDEパネルはあまりカスタマイズされたものにはなっていません。

- KDEデスクトップアイコン

- KDEメニュー
KDEメニューはかなりバラエティに富んだ構成になっています。
- KDEデスクトップ画面(その1:デフォルトの画面)

実寸画像はこちらです。
- KDEデスクトップ画面(その2:カスタマイズ後の画面)
KDEパネルの位置(左・右・上・下)、配置(左・中央・右)、長さ等はパネルの設定で自由に変更できますので長さを少しだけ短くしてみました。
またデスクトップ背景についてはGNOMEデスクトップの標準背景に合わせてみました。

(9)Java環境とWebブラウザ
HOLON Linux 4にはJDK 1.3.1_02が標準装備されています。
インストールされる場所は/usr/java/jdk1.3._02/です。
- Mozilla(Wazilla 1.0)
Mozillaについては特に何も設定しなくてもJavaアプレットを表示できるようになっています(Flashについても同様です:Mozillaのプラグイン情報)。
SunのJava Appletsサイトで公開されているサンプルアプレットの表示テストを行ってみました。

- Konqueror
KonqurorについてはKonquerorの[設定]−[Konquerorを設定]で、「Java & JavaScript」のオプション設定をします。
具体的にはJavaを有効にするオプションを選択し、Java実行ファイルまたはJavaへのパスとして/usr/java/jdk1.3._02/を指定します。
サンプルアプレットの表示例
(10)Linuxconf
HOLON Linux 4にはシステム環境設定のためのツール群が豊富に用意されています。
それらのツール群の多くはGNOME/KDEパネルのメニューから容易に起動することができます。
その一方でHOLON Linuxにはシステム環境設定のための各種ツールを一まとめにしたようなツールとしてLinuxconfが標準装備されています。
(LinuxconfはRed Hat Linux 7あたりでよく使用されていた設定ツールです)
Linuxconfを最初に起動するとLinuxconfの操作説明画面が出てその画面下にある<Quit>ボタンを押すとLinuxconfの画面が表示されます。
Linuxconfではネットワークの設定やユーザ管理等様々なシステム環境設定を行うことができます。
またLinuxconfへのWebベースのアクセスを有効にすることでWebブラウザからも各種設定ができるようになります(WindowsからのLinuxconfアクセス例)。
尚、個別の設定ツールとしてはXconfigurator、sndconfig、netconfig等もあります。
(11)Synaptic
パッケージ管理用SynapticはAPTのGUIツールです。
(12)Web/telnet/ftp/Sambaサーバ等
HOLON Linuxには様々なサーバ類も標準装備されています。
- Webサーバ
HOLON LinuxのWebサーバはApacheです。
そのDocumentRootは/var/www/htmlになっています。
Apache付属マニュアルをMozillaでアクセスしてみました。
- telnetサーバ
WindowsからHOLON Linuxにtelnetでログインしてみました。

- ftpサーバ
HOLON Linuxにはftpサーバとしてwu-ftpdが備わっています。
WindowsからHOLON Linuxにftpアクセスしてみました。
- Sambaサーバ
HOLON LinuxにはSambaが付属していますのでWindowsネットワークを簡単に構築できます。
SWATを使用することでSambaの設定や状態確認はWebブラウザからも行えます。
Windowsネットワーク機能を使用してHOLON Linux固有の壁紙リソースをアクセスしてみました。
HOLON Linux固有の壁紙が豊富に揃っているのが確認できます。
- Zope
HOLON LinuxにはWebアプリケーションサーバであるZopeも含まれています。
(13)OpenOffice.org 1.0
OpenOffice.org 1.0のアプリケーションを最初に起動するとダイアログ等の画面で一部(半角カナ)文字化けが発生します。
追加マニュアルの説明に従って文字化け対策を実施します。
- 文字化けしている画面
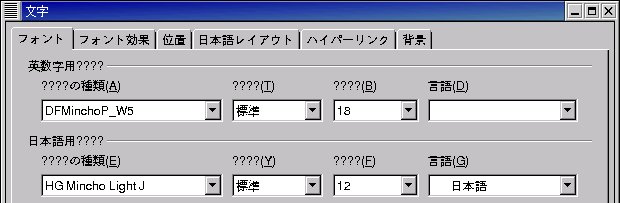
- 文字化け対策
フォントの置換により文字化けを解消させます。

- 文字化け対策後の画面

- SWriterの使用例(DynaFont使用)
(14)その他のアプリケーション
HOLON LinuxはRed Hat LinuxをベースにしているためRed Hat Linuxユーザにとっては違和感なく使用できるかと思います。
ここではHOLON Linuxのデスクトップ(クライアント)志向らしいアプリケーションを若干紹介します。
- KSqlPlus
HOLON LinuxではMySQLやPostgreSQLも使えるようになっていますが、Oracleユーザ用にKSqlPlusというsqlplusのGUIフロントエンドツールも付いています。
HOLON Linux 4がリリースされた時点において、KSqlPlusの公式サイトで公開されている最新バージョンは0.9.4(KDE 1.1.xサポート版でKDE2/KDE3には未対応)となっています。
しかし、HOLON Linux 4付属のKSqlPlusのバージョンも0.9.4でありながらもKDE 3.x環境にも対応しています。
通常KDE 3.0環境にはKDE1/KDE2互換ライブラリも含まれているため、HOLON側にてKSqlPLus 0.9.4のソースに「/usr/lib/kde1-compat/libや/usr/lib/kde1-compat/include」を参照するパッチを当ててパッケージをビルドしています。
これによってHOLON Linuxに付属するKSqlPlus 0.9.4はKDE 3.0環境でもKDE 1互換モードで動作します。
(HOLON Linux 4付属のksqlplus-0.9.4-2h12.src.rpmは「ksqlplus-0.9.4.tar.gz」と「kde1.patch」から構成されています)
さてKSqlPlusには二つの実行モードがあります。
・Local SQL*PLusモード:Oracleクライアントのある自マシン内でsqlplusをGUI操作するモード
・Remote SQL*Plusモード:Oracleクライアントのある他のマシンにrshまたはssh接続してsqlplusをGUI操作するモード
今回はHOLON Linux 4側にまだOracleを導入していないため「Remote SQL*Plus」モードを試してみました(ssh接続利用)。
「Remote SQL*Plus」モードの使用手順は以下の通りです。
- まずKSqlPlusを起動します。
KSqlPlusの起動はKDEメニューの[開発]−[データベース]−[KSqlPlus]選択で行います。
- 「Logon into ORACLE」ダイアログ
KSqlPlusを起動すると最初に「Logon into ORACLE」ダイアログが表示されます。
Oracle接続用のユーザ名、パスワードを入力します。
Usingでの設定では「Local SQL*PLus」を「Remote SQL*Plus」に変更します。

これにより「SQL*Plus location settings」画面が自動表示されます。
- 「SQL*Plus location settings」画面
この画面でRemote SQL*Plusモードを使用するための各種設定を行います。
NLS_LANGにJapanese_Japan.JA16EUC等を指定することにより日本語表示ができるようになります。

<OK>ボタンを押すと「Logon into ORACLE」ダイアログに戻ります。
- ssh接続パスワード指定
「Logon into ORACLE」ダイアログで<Logon>ボタンを押すとOpenSSHのパスワード指定ダイアログが表示されます。

ここでパスワードを入力して<OK>ボタンを押すとKSqlPlusの操作画面が表示されます。
- KSqlPlusの操作
KSqlPlusの操作画面の上半分はsqlplusの実行結果が表示される部分です。
下半分はSQL文を入力する部分です。
SQL文を入力して「歯車」ボタン(Execute Command)を押すか、またはCtrl+Enterキーでコマンドが実行されます。

- Sambaクライアント
Konquerorにおいて「smb://ホスト名」を指定すると共有リソースをアクセスできるようになります(内部的にはsmbclientコマンドが実行されます)。
しかしHOLON LinuxにはSambaクライアントとしてKomba2やgnombaも付属しています。
- Komba2
Komba2はKDEメニューの[システム]−[ファイル操作]−[Komba2]で起動できます。
Komba2を使用すれば共有リソースを簡単にマウントすることができます。

Komba2では共有リソースのマウント先はホームディレクトリの~/komba/ホスト名/共有リソース名であり、マウントするとKonquerorが自動的に起動されて共有リソースを表示してくれます。

- gnomba
gnombaはGNOMEメニューの[プログラム]−[システム]−[ファイル操作]−[GNOME Samba Browser]で起動できます。
最初はネットワーク内のホストが何も表示されないため[ファイル]−[(再)スキャン]を実施してホスト名を表示させます。
「オプション」設定で「プログラム起動時にスキャン」を指定することもできます。
また初期状態ではデフォルトのコマンド(マウントした際に自動起動するファイルマネジャ)は「gmc」(GNOME Midnight Commander)となっています。
- WebブラウザSkipStone
HOLON LinuxにはMozillaのレンダリングエンジンであるGeckoをベースにしたSkipStoneというWebブラウザも含まれています。
SkipStoneはタブブラウザで日本語にも対応しています。
尚、タブの位置は上下左右のどこにでも配置できます。
- RealPlayer 8
HOLON LinuxにはRealPlayer 8が標準で付いています。もちろんXMMS等のマルチメディア系ソフトも備わっています。

- FreeAmp

- XMovie
- 茜時計 for X
- スクリーンセーバ
こんなかわいいスクリーンセーバも付いています。
- 科学/技術系向けソフト
HOLON Linuxには論理回路シミュレータ(Digital Circuit Editor and Simulator)等のアプリケーションも付属しています。
(15)HOLON Linux 4.2へのアップグレード
2003年2月にHOLON Linux 4 アップグレードパック2がリリースされたようです。
up2_pc1.isoとup2_pc2.isoというイメージファイルをCD化してアップグレードしてみました。
- アップグレード手順(流れ)
- アップグレードディスク1からブート
「Welcome to HOLON Linux 4.2!」画面が表示されるのでEnterキーを押します。

- Language Selection〜マウスの設定
- アップグレードパック2の情報表示
- インストールの種類
インストールの種類は「システムを4.0から4.2へアップグレードする」を選択します。

- アップグレードテスト画面
<アップグレードパッケージをカスタマイズする>にチェックマークを入れるとインストール/アップグレードするパッケージを後で選択できます。
- ブートローダの設定とブートローダパスワードの設定
- 個々のパッケージの選択
- アップグレード準備完了
インストール対象パッケージの依存関係が自動チェックされ、アップグレード準備完了と表示されます。
- パッケージのインストール
パッケージがインストールされます。途中でアップグレードディスク2に交換します。

- 緊急起動用ディスクの作成
- アップグレードの完了
アップグレードではネットワークヤファイアウォールの設定画面は出てきません。
- アップグレード後のGRUB画面
カーネルが2.4.20になっています。

- デスクトップ
デスクトップ画面はアップグレード後も特に大きな変化はありません。
- 端末でのバージョン確認

- Mozilla
Mozillaのバージョンが1.0から1.2にアップされています。

- Webminの利用
アップグレードパックをインストールするとHOLON LinuxをWebブラウザから管理するためのツールであるWebminもインストールされます。
但し、Webminの動作に必要なファイルがすべてそろっている訳ではありません。
例えばWebminの設定ファイルである「miniserv.conf」も無い状態です。
そこで以下のコマンドでWebminのセットアップを行います。
cd /usr/libexec/webmin
./setup.sh
- アップグレード後のパッケージ一覧
(16)X on Windowsライクデスクトップ
X on Windowsからの移行用に用意された「X on Windowsライクデスクトップ」についてはこちらをご覧下さい。