Ubuntu 8.04ではUSBメモリへのインストール機能がカットされました。
このためusbmakeという簡易ツールを利用してEee PC 901マシンでLiveUSBを作成しました。
LiveUSB化したのはEee PC 901内蔵無線LANドライバ(rt2860sta)を標準搭載したeeeUbuntu 8.04です。
このLiveUSBはデータ保存ができないため残しておきたい情報はWindowsのDドライブにUbuntuから格納するようにしました。
データ保存ができないLiveUSB用のUSBメモリ容量は2GB程度のもので十分間に合います(今回は8GBのものを使用)。
尚、ここではusbmakeによるLiveUSBの作成手順の説明は割愛します。
ワイヤレスゲートというのは従来バラバラにあった複数の無線LAN接続サービスを統合した接続サービスで高速・低額なのが目玉になっています。
但し、携帯電話のようにどこでも使用できるというものではありませんが、ビジネスマンがよく利用する場所では大体利用可能になっています。
eeeUbuntu 8.04を組み込んだこのLiveUSB(Eee PC 901対応版)でのワイヤレスゲート接続手順は以下の通りです。
※Windowsでワイヤレスゲートを使用する場合は「ワイヤレスゲートコネクション」という専用接続ツールがあるので大変簡単です。
- サービスエリア別情報収集
自分が利用するサービスエリアで使用できる接続先のWEPキーやユーザID書式(ユーザID@xxx)を事前調査します。
これは必ずしも事前に行う必要はありませんが万一のために実施しておくことをお勧めします。
※その場で(WEPキー等の入力が必要になった時点で)携帯電話を使ってhttp://www.wi-gate.net/TPindex.htmlにアクセスしてWEPキー, ユーザID書式の確認もできますが...。
- LiveUSBのブート
LiveUSBをEee PC 901にセットしてマシンの電源を入れます。
この時ESCキーを押したままでいるとどのドライブからブートするかのメニューが表示されますのでUSB Flash Diskを選択してブートします。
- 無線LAN接続先の選択
GNOMEパネルにあるネットワークアイコン(NetworkManager)をクリックして無線ネットワークのアクセスポイント一覧を表示します。
その中から接続先(例えばmobilepoint)を選択します。

- 無線ネットワーク鍵の指定
「無線ネットワーク鍵が必要です」ダイアログが表示されますので必要な情報(WEPキー)を指定します。
こののWEPキーは携帯電話でhttp://www.wi-gate.net/TPindex.htmlにアクセスして確認できます。
通常、ワイヤレスセキュリティの種類は「WEP 64/128ビット16進数」でWEPキーは16進数の10文字を指定します(例:6789abcdef)。

- キーリング(デフォルト)の生成
「キーリング(デフォルト)の生成」ダイアログでは<拒否する>をクリックしてOKです。
- ブラウザ起動
Firefoxを起動します。
新しいページを開く際、自動的にログインページが表示されます。
ここでワイヤレスゲート契約時に割り当てられたユーザアカウント情報とパスワードを指定します。
ユーザID@の後に指定する文字列は通常はwigですが、これも携帯電話でhttp://www.wi-gate.net/TPindex.htmlにアクセスして確認できます。
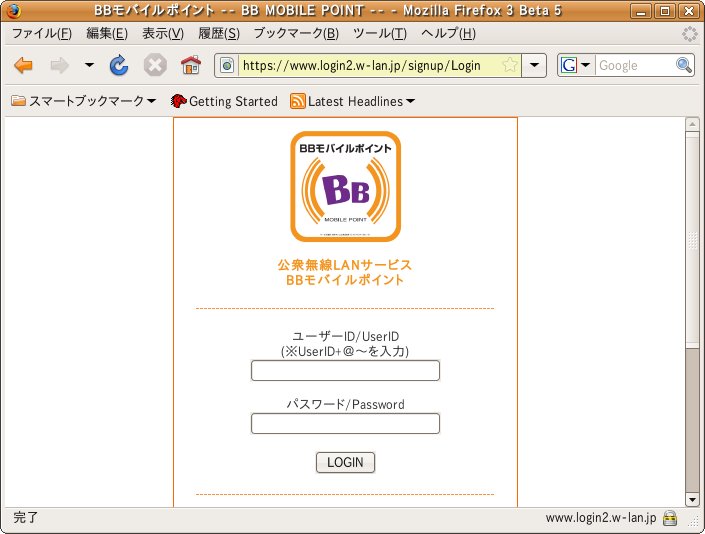
<LOGIN>ボタンを押すと「ようこそ、BBモバイルポイントへ」というページが表示され、そこから自由にWebアクセスが可能となります。
- Webアクセス例

- ログアウト
「ようこそ、BBモバイルポイントへ」ページからログアウト用ページに遷移してログアウトします(これで接続サービスの利用は終了です)。

- 回線スピードについて
今回は上記の接続ケースでの回線スピードを確認しませんでした。
[ご参考情報]
Windows XPの場合にはワイヤレスゲートコネクションという専用接続ソフトをインストールして接続しますが、
その場合は同じサービスエリアで下りが約2Mbpsのスピードになっていました(スピード測定の参考画像)。
eeeUbuntu 8.04を組み込んだこのLiveUSB(Eee PC 901対応版)でのD02HWによるPPP接続手順は以下の通りです。
※WindowsでD02HWを使用する場合はD02HW付属の「EMOBILE HW Utility」という専用接続ツールが使用できるので大変簡単です。
- D02HWを接続してのLiveUSBブート
D02HWとLiveUSBをEee PC 901にセットしてマシンの電源を入れます。 この時ESCキーを押したままでいるとどのドライブからブートするかのメニューが表示されますのでUSB Flash Diskを選択してブートします。
- PPP接続設定
「ネットワークの設定」画面を開き、PPP接続を以下のように設定します。
(1)この接続を有効にする:onにします。
(2)接続の種類:シリアルモデム
(3)電話番号欄:D02HWの取扱説明書に記載されている「*99...#」という8文字をそのまま指定します。
尚、ダイヤルの接頭番号欄には何も指定しません。
(4)ユーザ名:em
(5)パスワード:ユーザ名と同じです。
(6)モデムのポート:/dev/ttyUSB0を指定します。
(7)モデムをインターネットに対するデフォルトルートにする:onにします。
(8)ISPプロバイダが提供するネームサーバを利用する:onにします。
(9)切断されたり接続に失敗した場合に再試行する:onにします。
以上の設定を行って最後に<OK>ボタンを押すとPPP接続が開始されます。
- Webアクセスと回線スピード測定
PPP接続後は自由にWebアクセスできます。
ADSL Speed Checkerサイトで回線スピードを測定してみました。
下りは約0.5Mbpsでした。
※EMOBILEはワイヤレスゲートに比べてサービス提供エリアはかなり広域(各家庭でも使用可)ですが低速なのが難点です(両者の使い分けが必要です)。

- PPP接続の停止
「ネットワークの設定」画面でPPP接続の前にあるチェックマークを外す操作でPPP接続が停止します。