- デスクトップPC(Windows 11 22H2)
(1)PC名は「BIRD27」としています。
(2)BluetoothアダプタをUSB接続しています(iPhoneで「Windowsにリンク」を使用する際は必須となります)。
(3)通話でのマイクはWebカメラのマイクを使用します。
(4)「スマートフォン連携」アプリは導入済みです(インストール直後の状態)。
(5)有線LAN接続されていれば「スマートフォン連携」アプリの実行にWi-Fi子機は必須ではありません。
(6)今回のテーマとは直接関係はありませんが「ApowerMirror」アプリを導入済みです(ApowerMirrorによるPCからの電話の呼び出しについては後述します)。
- 「Windowsにリンク」の導入スマホ
(1)ここではiPhone 12を使用してみました。
(2)「Windowsにリンク」アプリをインストールした直後の状態です。
(3)iPhoneとPCを連携させるためにはBluetooth接続が必須となりますのでBluetoothアダプタを接続しています。
(4)このiPhone 12はPC側のApowerMirrorからのデバイス制御を実行可能とするためにPCとBluetoothペアリング済みです。
(5)今回のテーマとは直接関係はありませんがApp Storeより「ApowerMirror」アプリを導入済みで、PCからのデバイス制御を可能とするためにPCとのBluetoothペアリングを実施済みです。
- PCの「スマートフォン連携」アプリの起動
- 「スマートフォン連携」アプリの「設定」−「デバイス」タブで[新しいデバイス]のリンクをクリック
- 「別のデバイスを接続する準備はできましたか?」画面で「iPhone」タブを選択
- 「Bluetothでデバイスをペアリングする」画面にQRコードが表示されます。
- iPhoneとPCのBluetoothペアリング操作手順
- iPhone側の「Windowsにリンク」アプリの起動
- [QRコードのスキャン]をタップして「Windowsにリンク」アプリからPC画面に表示されているQRコードを読み取ります。
「接続しています...」と表示されます。
実は、ApowerMirrorでPCからiPhoneを操作できるようにBluetoothペアリングをしてあったため、ここでの[QRコードのスキャン]でのBluetoothペアリングは失敗しました。
しかし、Bluetoothペアリング失敗時の対策が「スマートフォン連携」アプリ側に表示されますのでその手順を実行して[ペアリングの再試行]を実行して再度[QRコードのスキャン]を実行することでBluetoothペアリングのエラーは回避できます。
- 「スマートフォン連携」アプリ側に「デバイスをペアリングしますか?」という確認画面が表示されます(ペアリングコード表示)。
- iPhone側に表示される「Bluetoothペアリングの要求」画面で[ペアリング]をタップします。
- 少しややこしいですが、「スマートフォン連携」アプリ側で[ペアリング]をクリックします。
- やがてiPhone側に「デバイスがペアリングされています。」と表示されるので[完了]タップします。
- 「スマートフォン連携」アプリ側に「もう少しで完了です!」画面が出てBluetooth接続設定の詳細設定方法がステップ毎に表示されます。
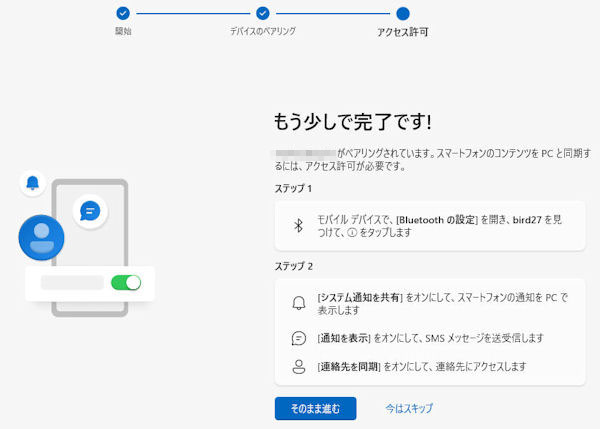
- 「もう少しで完了です!」画面の指示通りにBluetooth接続での詳細設定を実施します。
- それ以降は「スマートフォン連携」アプリでの[そのまま進む]クリックすれば「すべて完了しています」と表示されます。
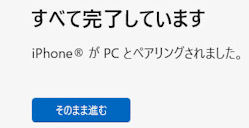
「Windowsにリンク」用にBluetoothペアリングし直した後でもApowerMirrorでのBluetoothペアリングを前提としたデバイス制御は使用可能です。
- [そのまま進む]クリックで「スマートフォン連携」アプリの操作画面が表示されます。
- iPhone側の「Windowsにリンク」アプリの起動
- 「スマートフォン連携」アプリの操作画面
機能タブは以下の2個だけです(Android版と違って「フォト」や「アプリ」のタブは表示されません)。
- 通話
- メッセージ
- 通話
- 「通話」タブを開きます。
- 通話先の電話番号を直接指定するか連絡先を選択します(連絡先のサンプル検索例)。
- 緑色の発信アイコンをクリックします。
PC側に「PCでの通話」ダイアログが表示されます。

それと同時にiPhone本体側にも発信中画面が表示されて通話デバイスは自動的にPC(「BIRD27」)が選択された状態となります。
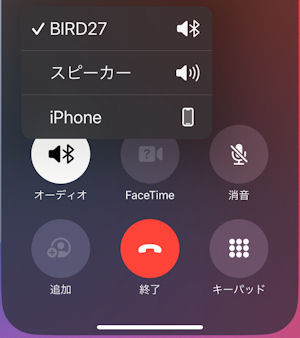
- 相手が応答すると「PCでの通話」ダイアログに通話経過時間が表示されます。
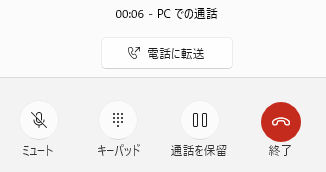
(1)相手の声はPCスピーカから聞こえてきます。
(2)こちらの声はPC側マイク(今回はWebカメラのマイク)を通じて相手に伝わります。
- 機能タブは「通話」、「メッセージ」どちらでも構いません。
- 呼び出しが掛かると着信の「通話」ダイアログが表示されます。
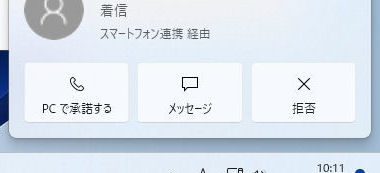
この時PC側スピーカとiPhone側の両方で呼び出し音が鳴ります(呼び出し音は両者で違っています)。
- 着信の「通話」ダイアログで[PCで承諾する]をクリックします。
その時点でiPhone側の呼び出し音が鳴り止みます。
- 「PCでの通話」ダイアログが表示されます(通話経過時間も表示されます)。
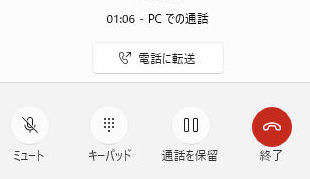
(1)相手の声はPCスピーカから聞こえてきます。
(2)こちらの声はPC側マイク(今回はWebカメラのマイク)を通じて相手に伝わります。
(3)ちなみに「スマートフォン連携」アプリを起動していてもそれにリンクされているiPhone本体からの発信・通話も「スマートフォン連携」アプリの未使用の場合と同じように使用できます。
「スマートフォン連携」を使って発信しても受信側はそのことを認識しません。
逆に「スマートフォン連携」を使って受信しても発信側がどのような手段で発信したかを認識しません。
つまり「スマートフォン連携」同士での通話も当然ながら可能かと思います(iPhone同士とかiPhoneとAndroid端末間とかの「スマートフォン連携」同士での通話は未検証ですが...)。
iPhoneのApowerMirrorからPCのApowerMirrorに接続してPCのApowerMirrorの「デバイス制御」オプションを使用してPCでの電話の発信と受信を実施してみました。
- 発信
発信は問題なくできます。
しかしながら相手が応答しても相手の声はPCスピーカから聞こえてきませんでした(結果的に端末同士の通常の通話となりました)。
PCのApowerMirror操作で何回か発信を試している最中に「モバイルデバイスでの通話」というダイアログが表示されることがありました。

その表示内容は「スマートフォン連携」での発信時の「PCでの通話」ダイアログと同じでした(ウインドウタイトルだけの違いです)。
- 受信
ApowerMirrorの画面で「応答」をクリックすると相手の声がPCスピーカから聞こえてくる場合と聞こえてこない場合がありました。
尚、どちらの場合もこちらからの声は相手には伝わっていませんでした。