- マウス/キーボード接続
(1)マウスはBluetoothマウスを使用しました。
(2)キーボードはOTGケーブルにUSBキーボード(英語キーボード)を接続して使用しました。
- Amazon silkアプリ
Fire TV Stick標準のWebブラウザです。
- 「Notebook」アプリ
https://myappcdn.com/appapk/com.zoho.notebook_5.7.1.apk をダウンロードしてadbLinkを使ってインストールしました。
画像カードを使ってノートに画像も貼り付けられるので便利なメモ帳として使用できます。
- Chromeアプリ
「Google Play 開発者サービス」アプリを必要としないChrome旧バージョンのAPKファイルをインストールしてみました。
(使用ファイル:com.android.chrome_88.0.4324.141-432414120_minAPI24(armeabi-v7a)(nodpi)_apkmirror.com.apk)
最終的には以下のようなノートを作成してみます。

※ 一番上は「FTV 英字キーボード」というノートタイトルを表すものなのでここではその下から一行目、二行目と数えることに致します。
- 一行目の「(1)一行目本文。」の入力手順
ここではノートタイトルだけを入力した状態のノートを開いた状態から説明致します。
操作はあくまでも例でありキーボード操作部分をマウス操作で代用できる部分もあります。
- タイトル直下をマウスでクリックすると入力欄が空のOSKが表示されます。
この時マウスカーソルが点滅します。
- Shift+Spaceで入力モードを「あ」から「a」に変更します。
- 「(1)」を入力してSpaceで変換予測候補一覧を表示して「(1)」(アンダーライン付き)を選択してEnterで確定入力させます。
- キーボードの↓(下キー)でOSKの文字パネル側をハイライト表示させてからShift+Spaceで入力モードを「a」から「あ」に変更します。
- 「いちぎょうめほんぶん。」とローマ字入力してSpaceキーで予測候補一覧を表示して「一行目本文。」(アンダーライン付き)を選択してEnterで確定入力させます。
- キーボードの↓(下キー)でOSKの[戻る]ボタンまで移動させてEnterでOSKを閉じます。
キーボードの↓(下キー)でOSKの文字パネルまで移動させてからマウスで[戻る]ボタンをクリックしてもOSKを閉じられます。
- これで一行目が「(1)一行目本文。」となっていることが確認できます。
- タイトル直下をマウスでクリックすると入力欄が空のOSKが表示されます。
- 改行と二行目の「(2)二行目本文。」の入力手順
- 改行操作
一行目の「(1)一行目本文。」の行末(末尾)をマウスでクリックしたままEnterキーを押すと改行されて二行目の先頭でカーソルが点滅して入力欄が空のOSKが表示されます。
正確には二行目の文頭(行頭)でカーソルが点滅してからマウスから指を離した時に入力欄が空のOSKが表示されます。
改行位置をマウスでクリックしたままEnterキーを押して改行させる方式をここでは便宜上「マウスクリック+Enterでの改行」方式と呼ぶことにします。
- 上記のShift+Spaceで入力モードを「あ」から「a」に変更する操作以降の操作を繰り返して「(2)二行目本文。」を確定入力します。
- 改行操作
- 補足
(1)一行目の先頭から二行目の終了までのどこをクリックしてもOSKの入力欄には最終行の「(2)二行目本文。」が表示されます。
(2)何行目かに関わらず文字列を削除したい場合は、削除したい文字列の先頭をマウスクリックしたままでのDelキーで削除できます。
(3)OSKでは最終行の途中箇所含めた所からのBackspaceや文字列追加は可能です。
(4)何行目かに関わらず文字列を追加したい場合は、一時的な最終行として文字列を確定入力させてそれをマウスでドラッグしたままでのCtrl+C及びCtrl+Vで追加(貼り付け)が可能です。
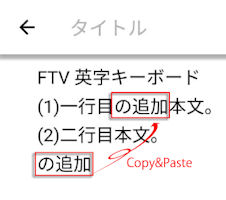
一時的な最終行の末尾をクリックしたままでのBackspaceで一時的な最終行は削除できます(ドラッグしたままでのDelキーでもOKです)。
Chromeで開いたページの属性や作りによって複数行文章入力ができる場合とできない場合があります。
- 複数行文章入力ができるページ例
例えば「はてなブログ」のコメント入力欄は上記のNotebookと同様の方法で複数行文章入力が可能です。
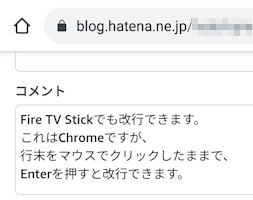
- 複数行文章入力ができないページ例
例えばWeb Gmailの本文欄については上記の方法では複数行文章入力ができません。
その理由は一行目の末尾をマウスでクリックしたままEnterキーを押すと改行されて二行目の先頭にカーソル表示されるのですが入力欄が空のOSKが表示されないためです。
いい対策案が見つかっていないのですが、件名欄に二行目本文を入力してその二行目本文をドラッグしたままCtrl+Cを実行して本文の二行目先頭に対してCtrl+Vで貼り付ければ一応複数行入力したことになります。
Fire TV Stickの標準Webブラウザは「Silk」アプリです。
このSilkアプリでWeb版Outlookメールの本文欄に複数行文章入力する手順を確認してみます。
SilkでのWeb版Outlookメールでの複数行文章入力の特徴は「マウスクリック+Enterでの改行」方式を使わずに通常のEnterキーだけで改行ができることです。
- まずMSNのトップページにある「Outlook.com」へのリンクを開きます。
- Microsoftアカウントでサインインします。
- Outlookのページで「新しいメッセージ」画面を表示させます。
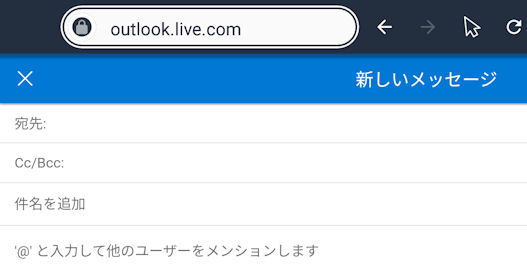
- 本文欄をクリックします。
この操作によってOSK(On Screen Keyboard)が表示されます。
この時メール本文欄とOSKの両方でカーソルが点滅します。
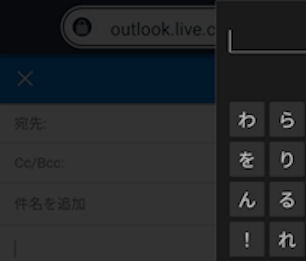
- OSK上で「SilkOut一行目。」という文章を確定させてOSKの[戻る]ボタンまで移動させてEnterでOSKを閉じます。
これで一行目の入力ができてその末尾(行末)でカーソルが点滅します。
- Enterキー押下で改行させます(マウス操作は不要です)。
マウス操作なしでのEnterキー押下だけで改行できて空の二行目の文頭が点滅します。
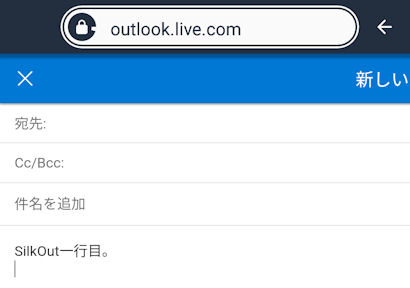
- 点滅している行をクリックするとOSKが表示されます。
本文欄とOSKの両方でカーソルが点滅します。
- OSK上で「SilkOut二行目。」という文章を確定させてOSKの[戻る]ボタンまで移動させてEnterでOSKを閉じます。
これで二行目の入力ができてその末尾(行末)でカーソルが点滅します。
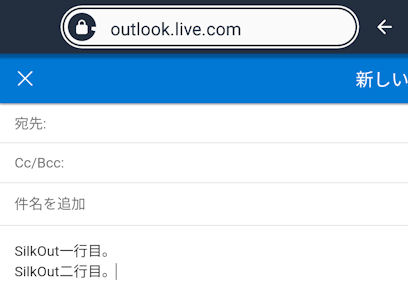
- 下書き保存後に同じ手順で三行目を追加することもできます。
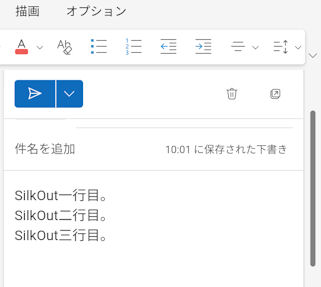
- Silkについての補足
(1)Web版OutlookでのOSK上ではマウスは機能しませんでした。
(2)ChromeでのWeb版Gmail同様にSilkでのWeb版Gmailでも複数行文章入力はできません。
(3)SilkでMicrosoft 365 オンラインのExcelファイルを更新してみました(Wordは利用できませんでした)。
Fire TV Stick 4KでのWebブラウザとWebメールの組み合わせにおけるメール本文の複数行文章入力について以下の表にまとめておきます。
| Web版Gmail | Web版Outlook | |
|---|---|---|
| Chrome | ×(複数行入力:不可) | 〇 「マウスクリック+Enterでの改行」方式での改行後 次の行の文章入力可能 |
| Silk | ×(複数行入力:不可) | ◎ Enterキー押下だけの改行後次の行の文章入力可能 |