- PC側
(1)OS:Windows 11 (22H2)
(2)マウス/キーボード
- USB接続タイプ
USB接続マウスとキーボードはデスクトップPCのブートメニューやUEFI操作用に使用することを想定しています。
- Bluetoothタイプ
BluetoothマウスとキーボードはFire TV Stick側から使用する機器です(デスクトップPCとペアリングさせておきます)。
デスクトップPCにBluetoothチップが内蔵されていない場合は外付けのBluetoothアダプタを接続してペアリングさせておきます。
(Bluetoothの代わりにUSB無線マウス/キーボードでも代用可能かと思います)
(4)Wi-Fi子機
デスクトップPCとFire TV StickをMiracast接続するのでデスクトップPCへのWi-Fi子機接続は必須です。
デスクトップPCで有線LANを使用している場合はWi-Fi子機をPCに接続させるだけでOKで、Wi-Fi子機へのアクセスポイント設定は不要です。
- USB接続タイプ
- Fire TV Stick側
(1)今回はFire TV Stick 4Kを使用しました。
(2)Fire TV Stickで使用するアプリは特にはなくFire TV Stickに最初から備わっている「ワイヤレスディスプレイアダプタ」機能だけを使用します。
ちなみにこの「ワイヤレスディスプレイアダプタ」機能はHDCPやNHKプラスには未対応であり音声のみのワイヤレス出力となります。
(3)モバイルモニタ:13インチ版のモバイルモニタで4K対応のものを使用しました。
(4)マウス/キーボードはデスクトップPCにペアリング済のBluetoothマウスとキーボードをPC側からFire TV Stick側に持ち運んで使用します(PCとの通信可能距離は10m以下)。
(5)OTGケーブルは特に必要ありません。
- Fire TV Stick側
(1)リモコンのホームボタンを長押しして表示されるショートカットメニューから[ミラーリング]を選択します。
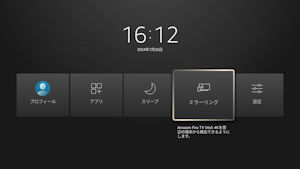
(2)[ミラーリング]を決定ボタンで押して「ディスプレイミラーリング」画面で待機させておきます。
「ディスプレイミラーリング」画面にはそのワイヤレスディスプレイアダプタとしてのデバイス名が「〇〇's Fire TV」と表示されます。

- PC側
(1)Windows+Kキーで表示されるワイヤレスディスプレイアダプタ一覧から「〇〇's Fire TV」をクリックします。
(2)「キャスト」ダイアログでワイヤレスディスプレイアダプタ側を「拡張」モードにします(1920x1080となります)。
※ Fire TV Stickを使用したデュアルディスプレイモードで「複製」モードを使用しなかったのはFire TV Stick側が低解像度になったためです。
Fire TV Stick側モニタはサブモニタ(サブディスプレイ)となりアイコンのないデスクトップが表示されます。

(モバイルモニタの前に置いてあるのは、モバイルバッテリとリモコンです)
(4)デスクトップの右クリックメニューの[ディスプレイ設定]を開きます。
- ディスプレイ番号「2」を選択します。
- ディスプレイ番号「2」の[これをメインディスプレイにする]にチェックを入れます。
これでFire TV Stick側が1920x1080の新たなメインディスプレイとなり、PC側液晶ディスプレイが新たなサブディスプレイとなります(「メインとサブのディスプレイ入れ替え」です)。
デスクトップアイコンは新たなメインディスプレイ側にのみ表示されるようになります。
PC接続ディスプレイ Fire TV Stick接続モニタ 入れ替え前 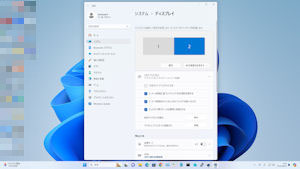

入れ替え後 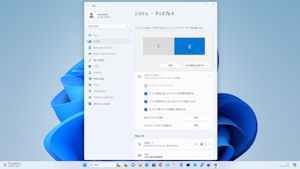
(新たなサブディスプレイ) 
(新たなメインディスプレイ)
- ディスプレイ番号「2」を選択します。
- 再びFire TV Stick側
「メインとサブのディスプレイ入れ替え」によりFire TV Stick側が新たなメインディスプレイになりましたのでデスクトップ操作がし易くなります。
例えばPC接続ディスプレイ側にあるウィンドウはFire TV Stick側からは見えませんが、それを見たい場合はAlt+Tabでメインディスプレイ側に表示される該当ウィンドウを選択してアクティブにしてからWindows+Shift+右(左)矢印キーでFire TV Stick側に移動されるので見えるようになります(デュアルディスプレイ環境におけるメインとサブの間でのウィンドウの通常の移動方法と同じです)。
Alt+Tab以外でもメインディスプレイにしか表示されないものも多種ありますがそれらはFire TV Stick側から見えるようになって便利です。
Fire TV Stick側からHyper-Vの仮想マシン(hvubt2310)を起動して使用してみました。
仮想マシンのOSはUbuntu 23.10から24.04にアップグレードしたものです。
ディスプレイ設定ウィンドウをメイン側に移しています。
Bluetoothマウスとキーボードを使用しての使用感はあたかもデスクトップPCを直接操作しているような感じとなります。
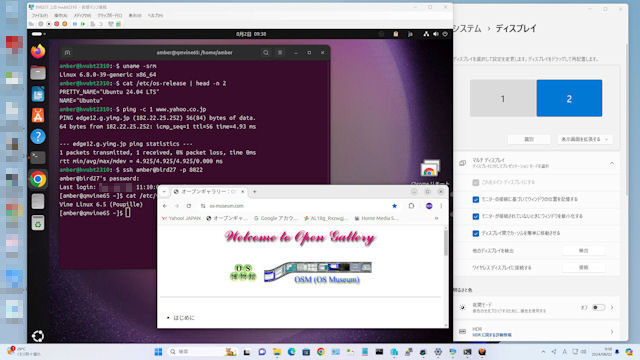
デュアルディスプレイの解除方法は次の二通りあります。
- Fire TV Stick側からのWindows操作による方法
Windows+Kキー(またはWindows+Pキー)で[切断]をクリックするとデュアルディスプレイが即時解除されます。
(1)Fire TV Stick側はホーム画面表示に戻ります。
(2)デスクトップPC側のディスプレイにはデュアルディスプレイの解除までメインとサブで動いていたアプリがデスクトップPC側のディスプレイにすべて集約されます。
- Fire TV Stickのリモコン操作による方法
リモコンの中央の丸い「選択/決定」ボタンを押すと、「ディスプレイミラーリングを終了しますか?」という確認画面が表示されます。
[はい]を選択するとデュアルディスプレイが解除されます。
デュアルディスプレイ解除後のFire TV Stick側とデスクトップPC側の表示は上記と同じく次のようになります。
(1)Fire TV Stick側はホーム画面表示に戻ります。
(2)デスクトップPC側のディスプレイにはデュアルディスプレイの解除までメインとサブで動いていたアプリがデスクトップPC側のディスプレイにすべて集約されます。
Fire TV Stickを使ったデュアルディスプレイ化で「複製」モードにしてPC側ディスプレイと同じ1920x1080の解像度でFire TV Stick側モニタにも表示されるのであれば「拡張」モードにして「メインとサブのディスプレイ入れ替え」を行う必要はありませんでした。
「複製」モードにした場合にどのような解像度になるかはFire TV Stickに接続したモバイルモニタの仕様にも依存するようです。
今回の環境ではPC側は1920x1080の解像度ですが「複製」モードにした場合のデフォルト解像度は1024x768となりました。
解像度が1024x768のデスクトップではHyper-V仮想マシンとしてのUbuntuを操作するには仮想マシンのデスクトップを表示できる部分が狭くなりかなり窮屈な感じとなります。
| PC接続ディスプレイ | Fire TV Stick接続モニタ | |
|---|---|---|
| デフォルト解像度の 1024x768での 表示のされ方 | 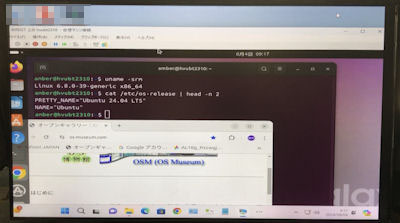 | 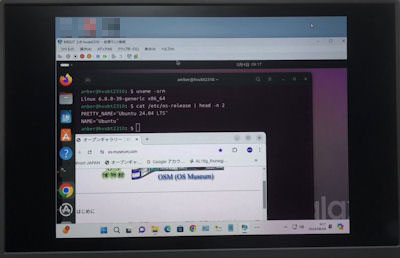 |
「複製」モードでの最大解像度の1680x1050を適用した場合のFire TV Stick側のデスクトップ;
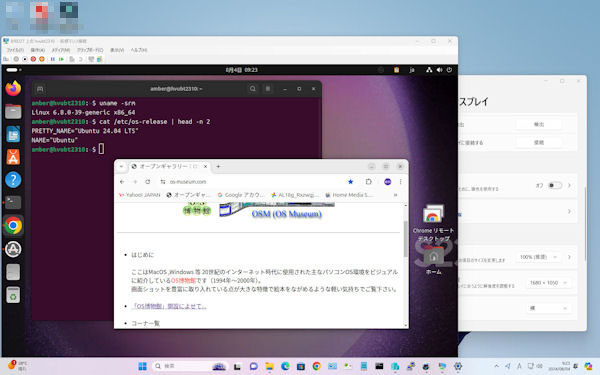
とは言ってもFire TV Stick側でシングルディスプレイと同じ解像度(1920x1080)で操作できるようにしたかったため今回は「拡張」モードにして「メインとサブのディスプレイ入れ替え」を実施した次第です。
(1)Fire TV Stickを使用してデュアルディスプレイモードにすると「メインとサブのディスプレイ入れ替え」後もデフォルトで音声はFire TV Stick側モニタから聞こえてきます(サウンド設定でPC[スピーカ]からのみ聞こえるようにすることも可能です)。
(2)Fire TV Stickを使用してデュアルディスプレイモードにするとadbLinkによる接続はできなくなります。
※ Amazonイーサネットアダプタを使用して有線LAN接続している場合でもデュアルディスプレイモード開始後は有線LANのIPアドレス指定でのadbLink接続はできなくなります。
(3)当方の環境ではデュアルディスプレイモードの解除後もadbLinkによる接続はできなくなりました(再起動後のadbLink接続はOKとなります)。
(4)今回使用したデスクトップPCとFire TV Stickを使用してspacedeskによるデュアルディスプレイモード化も可能で、かつ「メインとサブのディスプレイ入れ替え」もできますがFire TV Stick側の解像度が1024x768となって実用的ではありません。
(5)Fire TV Stickのワイヤレスディスプレイアダプタ機能を使用するとGalaxy S22等からのSmart ViewやワイヤレスDeXも使用可能となります。
(6)Fire TV Stick側のWindows上でS22のワイヤレスDeX for PCも実行してみました(DeX for PC上のYouTubeサウンドもFire TV Stick側から再生されます)。
※ DeX for PCではアプリ起動やウィンドウ移動等の操作はPC接続Bluetoothマウスで行います。
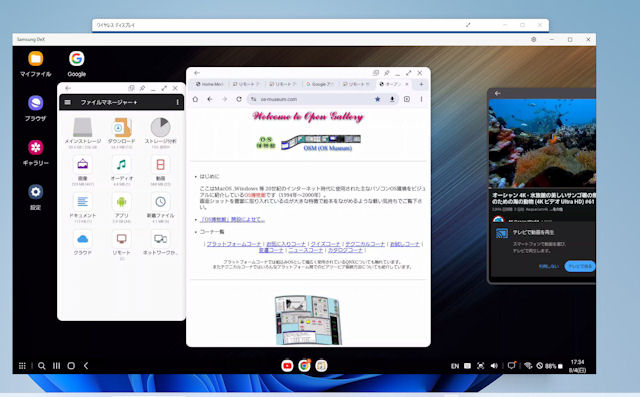
今回はPCレス環境の一つとしてFire TV Stick側から実際のPCを遠隔(リモート)操作することを試してみました。
実はこの方法には大きな問題があって実用が難しいということがあげられます。
その大きな問題というのは「マウス遅延」という問題です。
「マウス遅延」の主たる症状は「マウスポインタが出てこない」とか「マウスポインタが途切れて(ジャンプして)表示される」など『マウス位置の確認が困難』ということです(所謂「マウス迷子」ですね)。
マウスポインタがスムーズに表示されないとWindowsのGUI操作は実用的にはなりません。
今回のExcel操作では目立った「マウス遅延」は発生しませんでしたが、一般的な「マウス遅延」では画面に表示されている目的のセルをマウスで選択してデータ入力すると実際には別のセルに入力されていたという現象も起こるようです。
Miracast利用のワイヤレスディスプレイを使ったデュアルディスプレイでの「マウス遅延」の主たる原因は「映像遅延」です(勿論デバイス同士の相性に起因する場合もありますが...)。
Fire TV StickはMiracastレシーバ専用のデバイスではなく、Fire TV Stickの「ワイヤレスディスプレイ」機能はあくまでもソフトウェアで実装されていますので画面データ(H.264)のデコード処理に時間がかかってしまいPC側から送信されるフレームデータを処理し切れなくなり「映像遅延」が発生します。
音声データやマウスデータは画面の映像データとは分離されているためMiracastレシーバの「映像遅延」は「音声遅延」や「マウス遅延」を引き起こしやすくなります。
平たく言えば映像データのデコード処理に時間がかかってしまうとマウスや音声データの処理が全体の流れに追い付かなくなって遅延が発生するということになります。
Fire TV Stickの「ワイヤレスディスプレイ」機能を使用してPC側にあるローカル動画を再生するとブロックノイズが顕著に表れるだけでなくマウスポインタ自体がどこかに隠れてしまってマウス操作ができなくなるという事態も発生し得ます。
そこで、Fire TV Stickの代わりに専用Miracastレシーバ(ガジェット)であるELECOM LDT-MRC03(2022.7.6リリース)を使用するとデコード処理が専用ファームウェアで行われるため高速で映像・音声・マウスの遅延は発生しませんでした。
更にELECOM LDT-MRC03では「マウス遅延」に備えてマウスポインタがピンク表示されます。
そのため通常のアプリウィンドウでは白背景上に白いマウスポインタが来るとマウスポインタの場所を確認しずらくなりがちですがピンク表示されるためマウスポインタの場所の視認性が高められています。
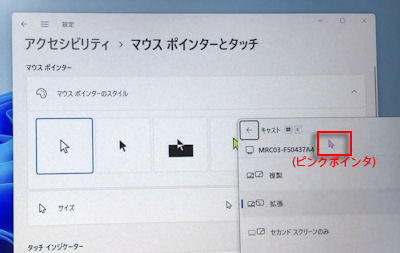
尚、LDT-MRC03でマウスポインタのピンク表示が可能となっているのはマウスデータが映像データと別になっている証拠でもあります。
ちなみにMicrosoftワイヤレスディスプレイアダプタ(P3Q-00009:2016.3.25リリース)を使用したところローカル動画の再生ではブロックノイズは発生しませんでしたが、ChromeブラウザでのYouTube動画はコマ送り再生となりました(LDT-MRC03ではこのコマ送り再生現象は発生しません)。
LDT-MRC03(2022.7.6リリースで最大距離10m)はP3Q-00009(2016.3.25リリースで最大距離7m)よりもファームウェアが高性能化していることは間違いないかと思われます。
最大距離が30m以上の高速ワイヤレスHDMIガジェット(Miracastの動画圧縮規約の制限を受けない)製品も増えていますがMiracastとワイヤレスHDMIの選択基準はPCとそのガジェットの距離で判断すればいいかと思います。
しかしBluetoothの最大電波到達距離(10m)を考慮するとPCレスからのリモートPC操作では30m以上離れた場所対応でのワイヤレスHDMIガジェットの利用は選択肢から外れます。
Miracastでの画面伝送におけるマウス遅延の主な症状を以下にまとめてみます。
- マウスが停止されている状態ではマウスポインタが正常表示される。
これはマウス遅延の症状ではありませんが、この状態からマウスを少しでも動かし始めるとマウスポインタが消えてマウス位置の連続的な動きを目で確認できなくなります。
再度マウスを停止させるとマウスポインタが思いもよらぬ所に表示されたりします。
- アプリが開いていない状態ではマウスポインタが正常表示される。
これもマウス遅延の症状ではありませんが、この状態からアプリを開くと色々な症状が発生します。
- アプリ起動後にマウスポインタが出てこない。
アプリウィンドウを別のディスプレイに一旦完全移動(Windows+Shift+矢印キー)させてから元のディスプレイに戻すとマウスポインタが表示されるようになることがあります。
- マウスポインタが途切れて表示される(ジャンプ表示される)。
マウスポインタを表示する前に次の画面フレームが到着してしまってマウスポインタ表示処理がスキップされた状態かと思います。
- マウスポインタが通り過ぎたところがいつまでもマウス反応表示となったままとなる。
これはどちらかというと画面データをエンコードするPC側の処理能力が低い場合に発生するようです。
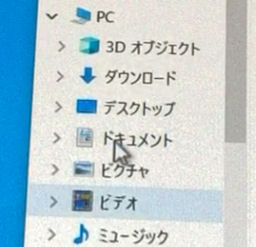
本来ならマウスポインタが乗っているところにあるGUI部品(ボタンやリストボックスの項目等)が反応します。
静止画での例 動画での例 マウスポインタが乗っているところにある
GUI部品の反応例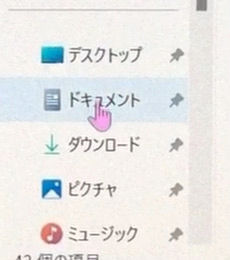
- マウスポインタがいくつか重なって表示される。
マウスポインタの軌跡表示の如くという感じなのですが、画像ではマウスポインタが見ずらくて申し訳ありません。
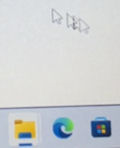
- アプリのウィンドウ境界近くでマウスポインタが勝手にぶるぶるっと振動表示される。
マウスポインタの振動表示のサンプル動画を用意できなくて申し訳ありません。