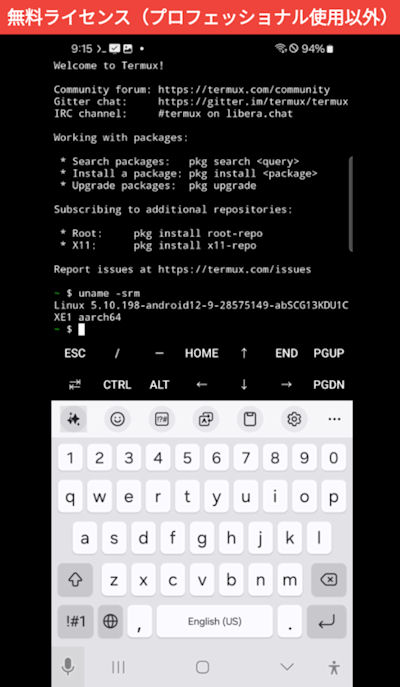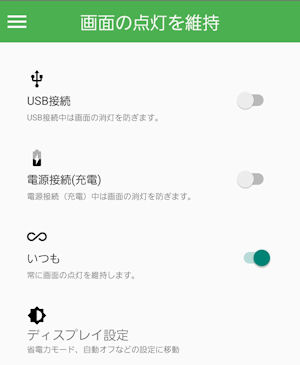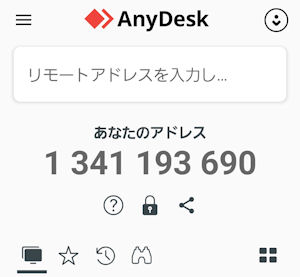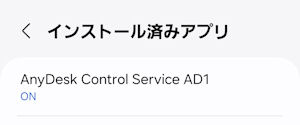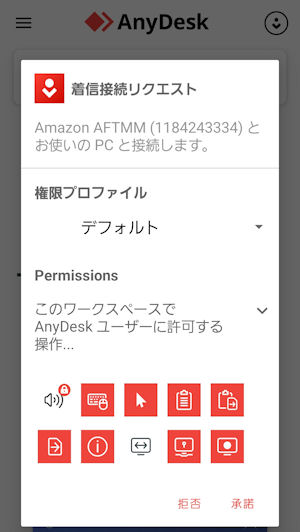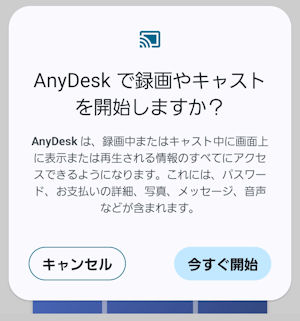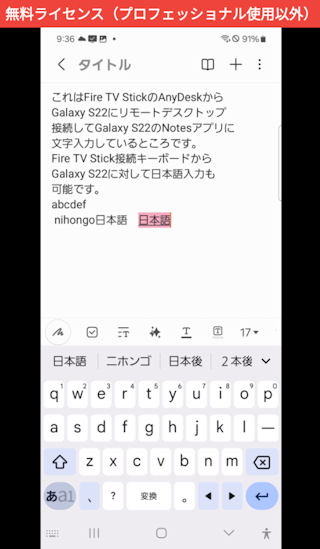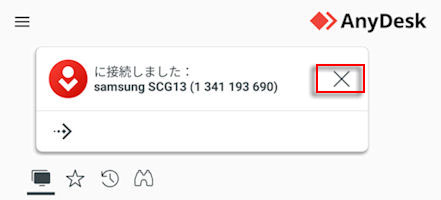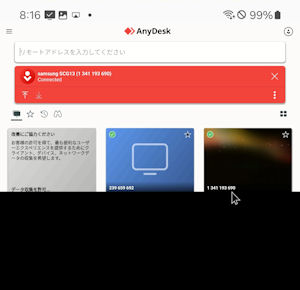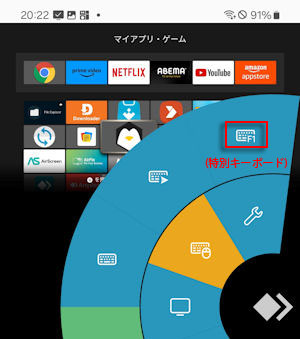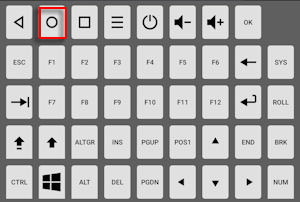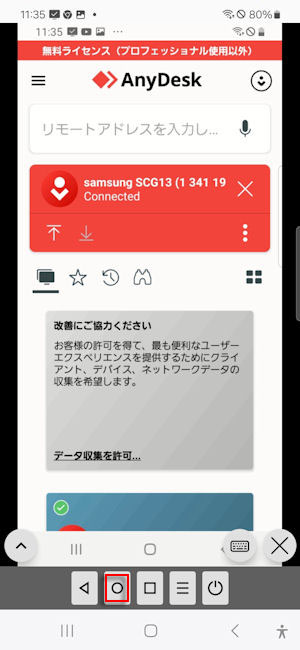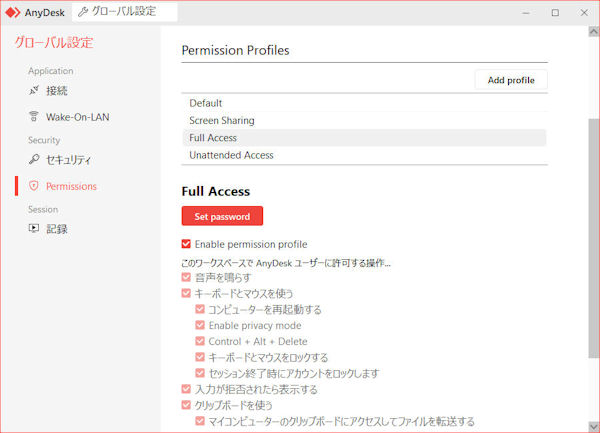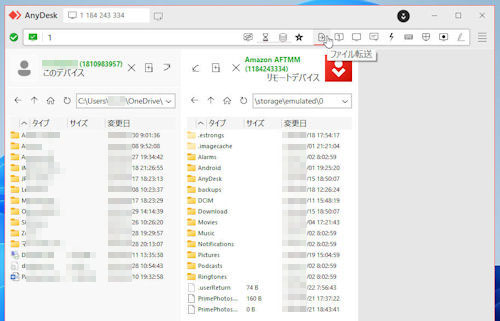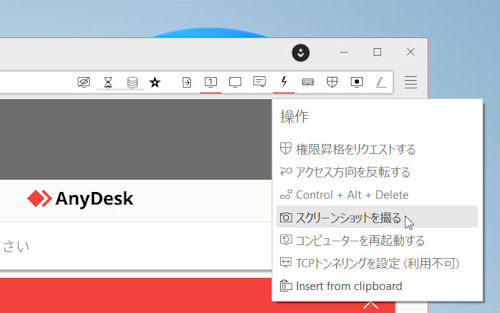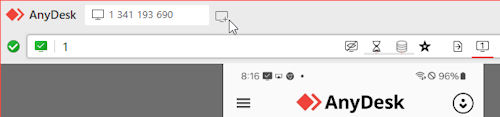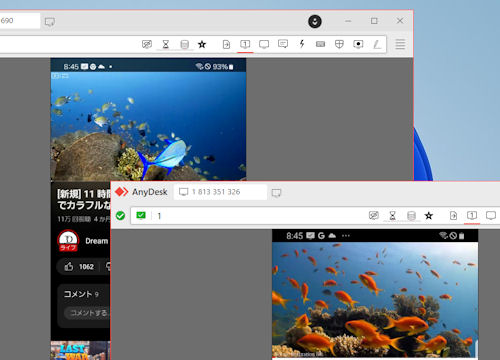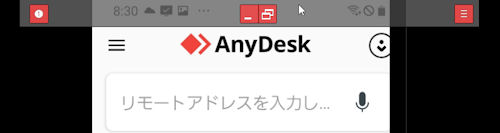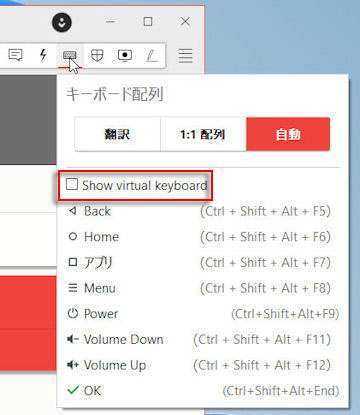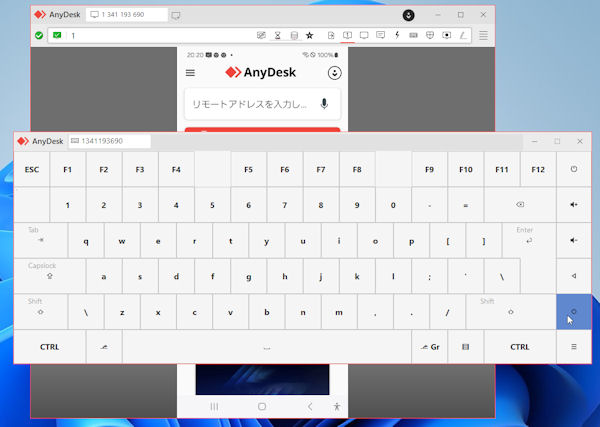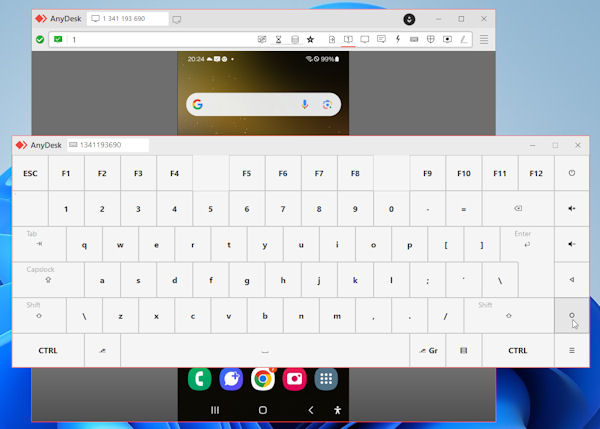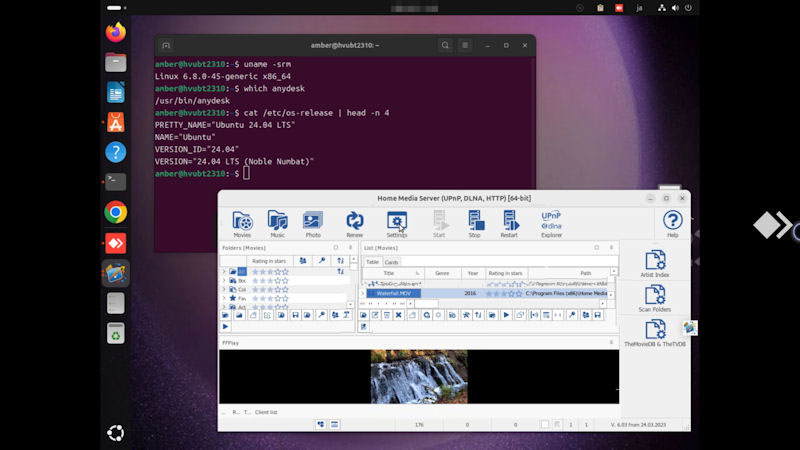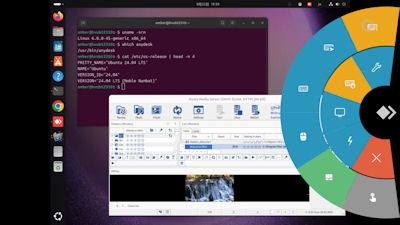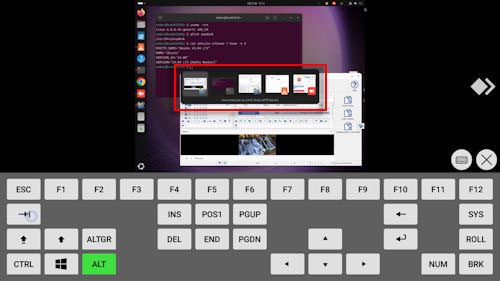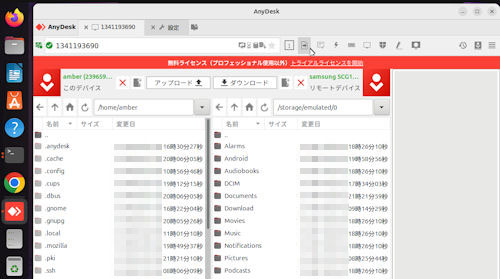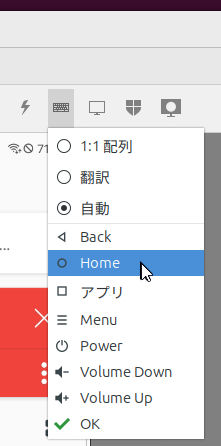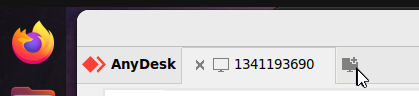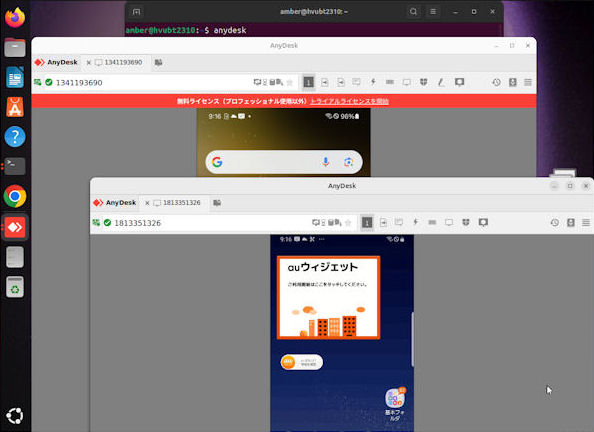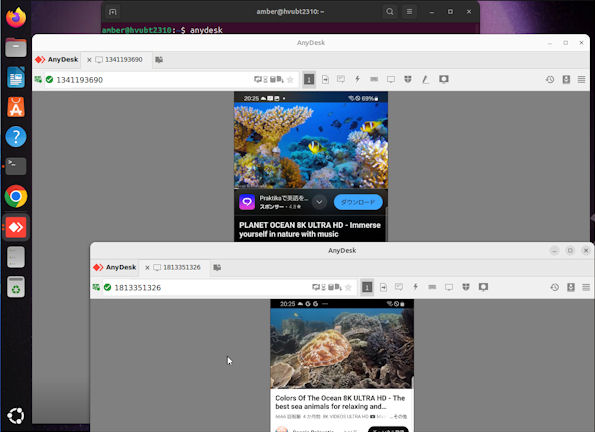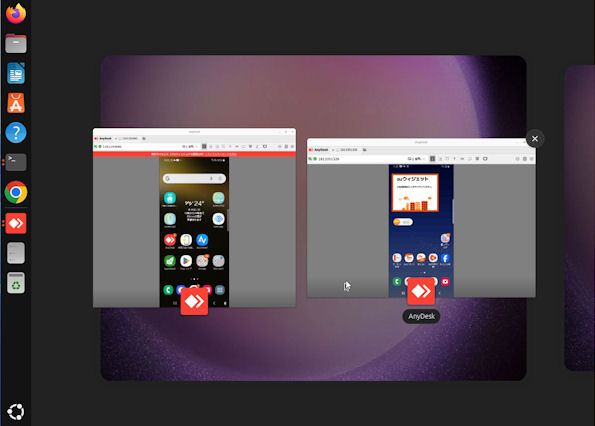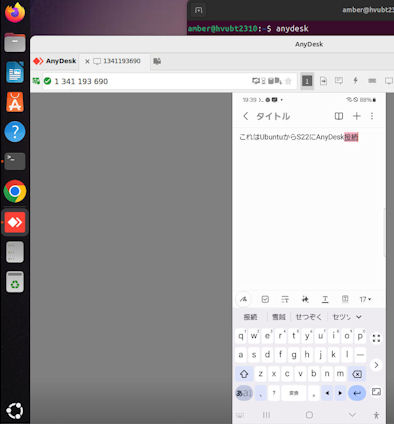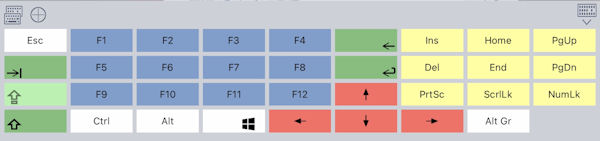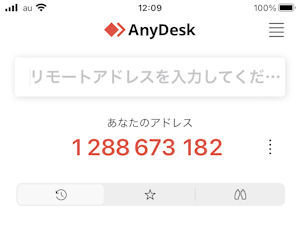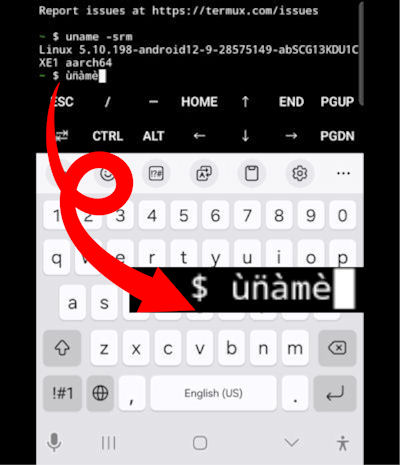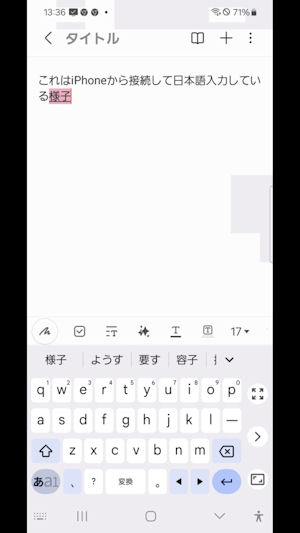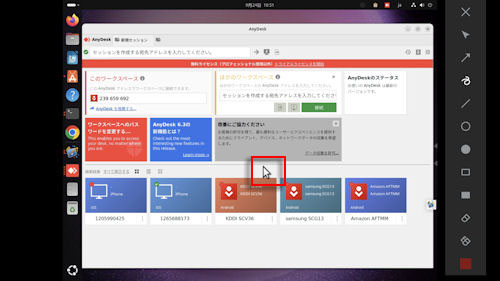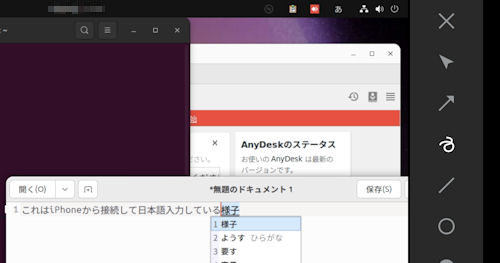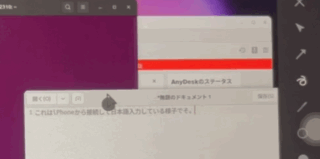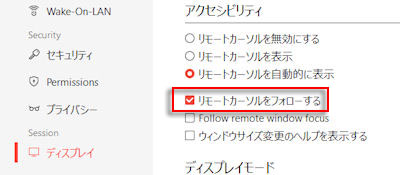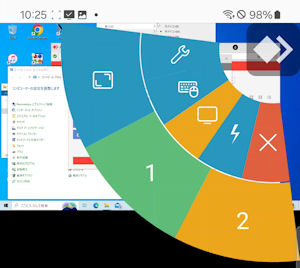Fire TV StickからスマホへのAnyDeskリモートデスクトップ試用例
多種多様なOS(Windows,MacOS,Linux,Android,Amazon Fire OS,iOS等)・デバイスに対応したリモートデバイス管理・制御アプリとしてAnyDeskがよく知られています。
そのAnyDeskをFire TV Stickとスマホに導入するとFire TV Stickをスマホへのリモートデスクトップ接続クライアントとして利用できるようになります(Fire TV Stick接続Bluetoothマウス/キーボードを使用してスマホを遠隔操作します)。
下記は無料版のAnyDeskを使用してFire TV Stickからスマホ(Galaxy S22)にリモートデスクトップ接続してスマホのTermuxアプリを遠隔操作をしている様子です。
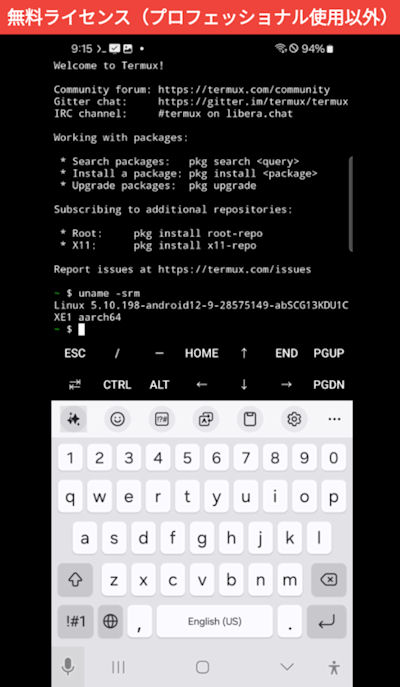
AnyDeskの使い方としては、Fire TV StickからPCへの接続、スマホからFire TV Stickへの接続、スマホ同士での接続等様々な組み合わせで接続し合える点が大きな特徴です。
ここではプロジェクタにスマホの画面を投影しながらFire TV Stickでそのスマホを遠隔操作するというシナリオ(ビジネスシーン)を想定しての「Fire TV StickからスマホへのAnyDeskリモートデスクトップ接続・操作」例をご紹介致します。
ちなみに、通常のリモートデスクトップ接続ではサウンドはリモートデスクトップ接続クライアント側から出力されるのが一般的です。
しかし今回想定しているビジネスシーンではスマホを接続しているプロジェクタ側からサウンド再生されることが要件となります。
※ Fire TV StickからPC(Windows)へのリモートデスクトップ接続では接続元のFire TV Stick側からサウンド再生されます。
- AnyDeskリモートデスクトップ操作のデバイス環境
- Fire TV Stick側
(1)今回はFire TV Stick 4K(2019年版)を使用しました。
(2)アプリ:
- AnyDesk
amazon appstoreで「AnyDeskリモートデスクトップソフトウェア」をインストールします(今回使用のバージョン:7.1.8)。
無料版として使用します。
- AnyDesk plugin ad1:任意
AnyDesk plugin ad1(別名:AdControl-AD1)は当該デバイスがリモートデスクトップ接続先になった場合での遠隔操作をサポートするプラグインです。
このプラグインもamazon appstoreからインストールできます。
尚、今回のシナリオではFire TV Stickはリモートデスクトップ接続元ですのでこのプラグインの導入は任意ですがインストールはしてみました。
ちなみに今回使用したFire TV Stick 4Kではこのプラグインを有効にできませんでした(Fire TV Stick 4Kが旧世代のため?)。
Fire TV Stick 4KでAnyDeskを起動する際に「エラー:Androidのアクセシビリティ設定でAnyDesk...」メッセージが表示されてAnyDeskの起動に失敗します(再度のAnyDeskではエラーは無視されて起動できます)。

このプラグインを有効にできないということは他のデバイスからFire TV StickにAnyDeskリモートデスクトップ接続しても遠隔操作ができないということになります(当方の環境での話です)。
(3)接続デバイス
- Fire TV Stick接続モニタ
Fire TV Stick接続モニタとして13インチ版のモバイルモニタで4K対応のものを使用しました。
- Fire TV StickとペアリングしたBluetoothマウス/キーボードを使用しています。
Fire TV Stickに接続したOTGハブにUSB無線マウス/キーボードを接続して利用しても構いません。
- スマホ側
(1)今回はSamsung Galaxy S22を使用しました。
(2)アプリ:
- AnyDesk
Playストアで「AnyDeskリモートデスクトップソフトウェア」をインストールします(今回使用のバージョン:7.1.8)。
無料版として使用します。
- AnyDesk plugin ad1
AnyDesk plugin ad1は当該デバイスがリモートデスクトップ接続先になった場合での遠隔操作をサポートするプラグインです。
このプラグインもPlayストアからインストールできます。
尚、今回のシナリオではスマホがリモートデスクトップ接続先ですのでこのプラグインの導入は必須となります。
このプラグインはAnyDeskを起動した際に表示されるプラグインのインストールガイドに従ってインストールすればOKです。
- 「画面オフ防止 Screen ON」アプリ
今回使用したスマホ(S22)は端末無操作時間が10分(最大値)に達するとスリープ状態になって画面がロックされます。
Playストアから導入したAnyDeskの接続に関するセキュリティ設定のデフォルトでは、「AnyDeskウィンドウが見える場合のみ許可する」がONとなっています。
そのため画面オフ防止 Screen ONアプリ(正式名:「画面の点灯を維持」アプリ)の設定で「∞(いつも)」をONにしておくことで接続失敗を防止できます。
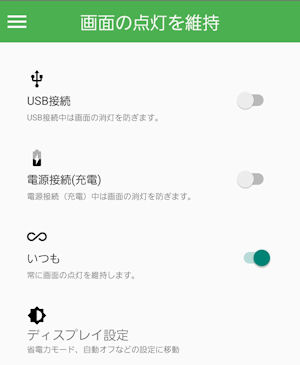
(3)接続デバイス
- S22とペアリングしたBluetoothマウス/キーボード
今回のシナリオではS22とペアリングしたBluetoothマウス/キーボードはリモートデスクトップ接続中では直接的には使用しませんが、Fire TV StickとペアリングしたBluetoothキーボードとの違いを確認するために使ってみました。
- S22とプロジェクタをHDMI接続しました。
S22にはUSB-CをHDMIに変換するアダプタを接続してプロジェクタにHDMIケーブルでS22画面を投影しています。
- Fire TV StickからS22への接続
- 【S22】AnyDeskの起動
あなたのアドレス(10桁の数字のAnyDesk ID)が表示されます。
※ ここからの10桁のAnyDesk IDはすべてセキュリティ上、実際のものと変えて架空の値に変えてありますのでご了承下さい。
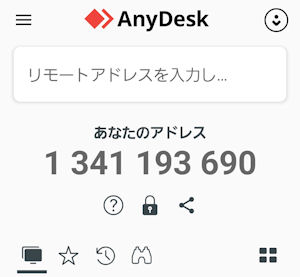
ここで「プラグインの有効化」画面が表示された場合は[AGREE]を応答し、「ユーザ補助」の「インストール済みアプリ」で[AnyDesk Control Service AD1]をONにします。
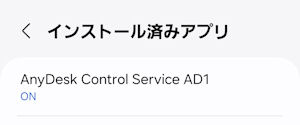
- 【Fire TV Stick】AnyDesk起動
あなたのアドレス(10桁の数字のAnyDesk ID)が表示されます。
あなたのアドレス行の最後に「プラグインを利用できます」アイコンがある場合はそこからの指示に従ってad1プラグインをインストールできますが、今回は必須ではありません。
- 【Fire TV Stick】リモートアドレス欄へのS22のAnyDesk ID入力と右矢印(接続)のアイコンクリック
「接続を確立する...」「相手方に接続が承認されるまでお待ちください。」と表示されます。
- 【S22】着信接続リクエストの表示
- 権限プロファイルとして「デフォルト」をONにします。
サウンドのアイコンにはロックマークが付いて接続元でのサウンド再生が不可となります(つまり接続先のプロジェクタでサウンド再生されることになります)。
- [承諾]をタップします。
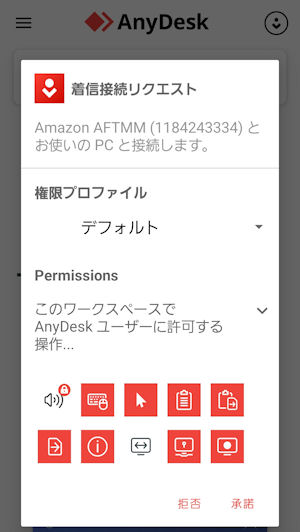
- 【Fire TV Stick】「セッション作成」画面表示
「セッション作成」画面で「接続が確立されました。画像データをお待ちください。」と表示されます。
- 【S22】「AnyDeskで録画やキャストを開始しますか?」表示
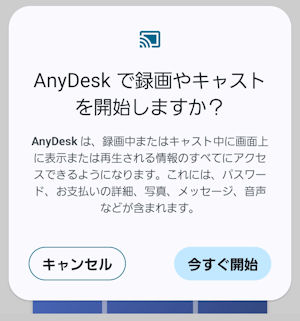
ここでは[今すぐ開始]をタップします。
- この時点でS22への直接操作は完了です。
- 【Fire TV Stick】S22側のAnyDeskアプリ画面が表示されます。
(1)Fire TV Stick接続マウスでS22のホーム画面を開きます。
(2)ホーム画面でのアプリ一覧から例えば「Termux」アプリを起動します。
(3)Fire TV Stick接続のBluetoothキーボードから「uname -srm」等のコマンドを実行できます。
- S22アプリへの日本語入力例
ここではS22のキーボード設定が「Gboard(QWERTY)」として説明致します。
- Fire TV Stick側のBluetoothマウスからNotesアプリを起動。
- Notesアプリで新しいノートを開きます。
- Fire TV Stick側のBluetoothキーボードでCtrl+Spaceで日本語変換モードになって日本語入力が可能となります。
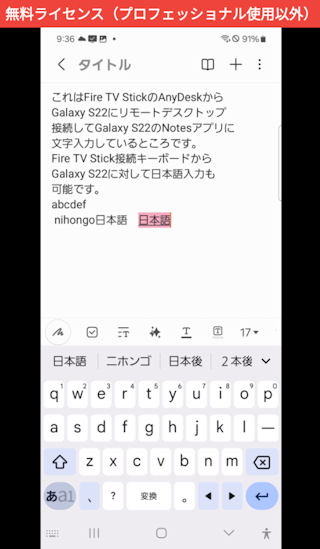
※ S22とペアリングしたBluetoothキーボードではShift+Spaceで[日本語]と[English(us)]のトグル切替となります。
- YouTube映像のフルスクリーン表示化
Fire TV Stick側からS22のYouTube動画を再生すると縦長のYouTubeアプリ表示となります。
YouTubeアプリの映像部分をクリックすると全画面表示アイコンが表示されるのでそれをダブルクリックするとFire TV StickとS22の両方でフルスクリーン表示となります。
元の表示形態に戻すには全画面表示終了アイコンをダブルクリックします。
(S22が手元にあるならS22を回転するだけで簡単に行えるのですが...)
- リモートデスクトップ接続の切断
(1)Fire TV Stickのリモコンで[戻る]ボタンを押してAnyDesk画面を表示します。
(2)Fire TV Stick側のAnyDesk画面で「X」を押してセッションを切断します。
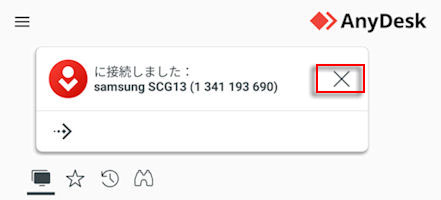
- S22からFire TV Stickへの接続について
S22からFire TV StickへAnyDeskリモートデスクトップ接続するとS22側にFire TV Stickの画面が表示されます。
Fire TV Stickの画面表示部分の黒い余白部分がタッチパッドの役割を担ってマウスポインタが表示されます。
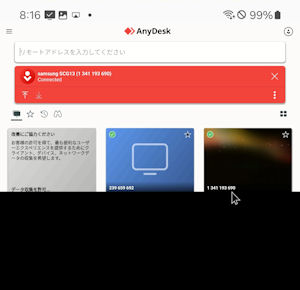
しかし今回使用したFire TV Stick 4Kに対するAnyDesk plugin ad1は使用できません。
やがてFire TV Stick側のAnyDeskが「AnyDeskのオーバーレイを許可してください!」メッセージも表示します。

そのため、S22からFire TV StickのAnyDesk画面自体を操作することもできません。
更に、Fire TV Stickのホーム画面を表示することもできません。
本来ならFire TV StickのAnyDesk画面がS22に表示された時点で、S22のAnyDesk画面のタッチパッドでパイ(パイナップル)メニューの「特別キーボードを表示」を選択して「〇」(ホーム)キーをタップすればFire TV Stickのホーム画面が表示されます。
AnyDesk plugin ad1が使用できないのでホーム画面表示ができません。
【特別キーボードについて】
この特別キーボードというのは、Fire TV StickやAndroidスマホ系のナビゲーションバーの代替え機能を提供するキーボードとして利用できます。
- S22のAnyDesk画面でのパイメニューの「特別キーボードを表示」メニュー
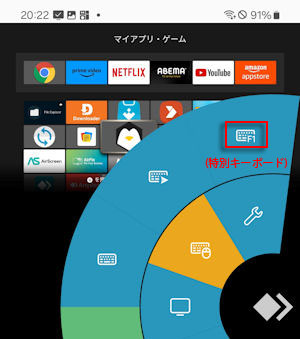
- S22のAnyDesk画面での特別キーボードのキー群
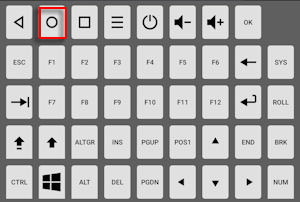
【補足】
S22からS8にAnyDeskリモートデスクトップ接続するとS22側にS8の画面が表示されます。
その際、S22側に表示されるS8の画面の中にS8のナビゲーションバーがあるので特別キーボードを使用する必要はないのですが、特別キーボードの「〇」(ホーム)キーをタップするとS8のホーム画面が表示されました。
下記は特別キーボード中の5個のキーのみ表示する特別キーボードの簡易表示版です。
左下の「Λ」をタップすればフル表示の特別キーボードになります。
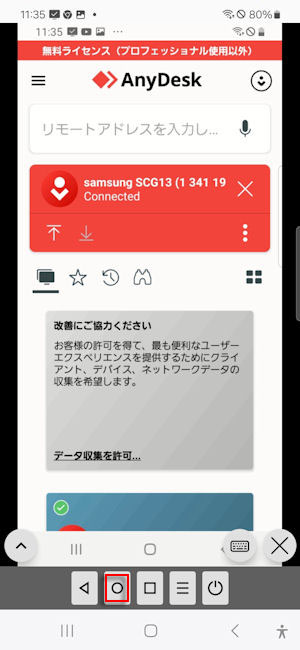
- Windows版AnyDeskのご紹介
Windows版AnyDeskは機能が豊富でかつ使いやすいというのが大きな特徴です。
かいつまんで特徴を見ていきましょう。
- 権限プロファイルでの豊富な設定
権限プロファイル(Permission Profiles)としてはDefault,Screen Sharing,Full Access,Unattended Accessというものがあります。
下記はFull Accessでの許可項目の一部です。
※ [音声を鳴らす]というのは接続元側でWindowsのサウンドを鳴らすということです。
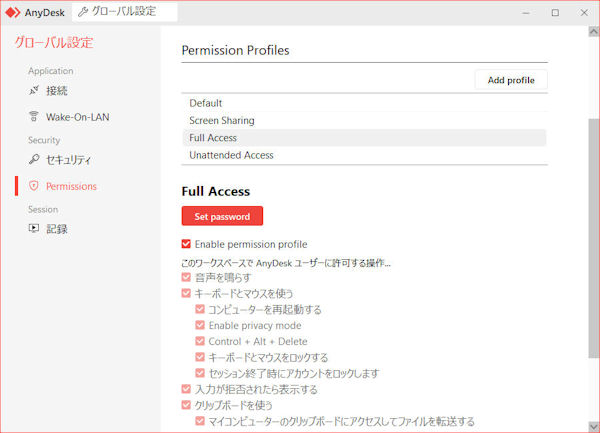
- ファイル転送画面表示
WindowsからFire TV StickやスマホにAnyDeskリモートデスクトップ接続時、画面共有とファイル転送を選択できます。
画面共有では接続先デバイスの画面がWindows側に表示されますが、ファイル転送ではそのWindowsと接続先リモートデバイスとの間でのファイル転送用画面が表示されます(両者のフォルダ構成が並べて表示されます)。
Windows側ファイルを接続先リモートデバイス(Fire TV Stickやスマホ)に転送するのが「アップロード」でその逆が「ダウンロード」です。
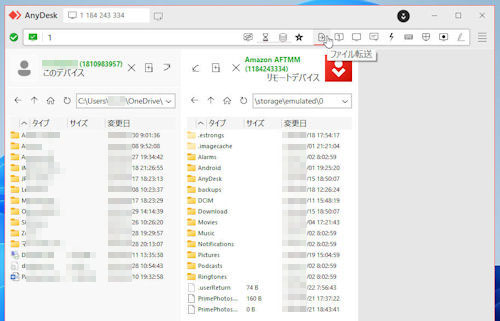
- スクリーンショット機能
雷マークの操作アイコンのメニューの中に[スクリーンショットを撮る]という機能があります。
このスクリーンショットというのはWindows側に表示されている接続先デバイスの画面だけのスクリーンショットです。
保存場所は「設定」-「ユーザーインターフェース」の中の「スクリーンショット用ディレクトリ」で指定できます。
デフォルトの保存先は、C:\Users\ユーザ名\OneDrive\ピクチャ\AnyDeskです。
anydeskxxxxx.pngファイルとして保存されます。
接続先がFire TV Stick等の場合はadbLinkのScreencap機能の代替え機能としても利用可能です。
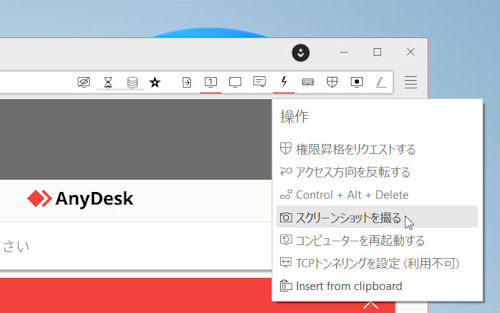
- AnyDeskマルチ接続機能
Windows側のAnyDeskから複数のデバイスに同時にAnyDeskリモートデスクトップ接続ができます。
【手順例】
- 一つのデバイスとAnyDeskリモートデスクトップ接続します。
- AnyDesk画面を追加するボタン(「+」マークの付いた画面ボタン)をクリックします。
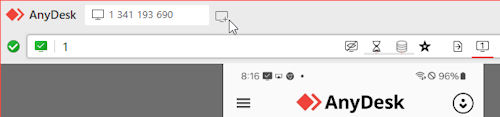
AnyDesk画面が重なって表示される場合があるので最初のAnyDesk画面が一瞬消えた?と思う方もいらっしゃるかも知れません。
- 新しく追加表示されたAnyDesk画面から別のデバイスのAnyDesk IDを指定して接続します。
- 両方のデバイスに対して同時に遠隔操作できます。
下記はS22とS8に同時接続して別々のYouTube動画を視聴している様子です。
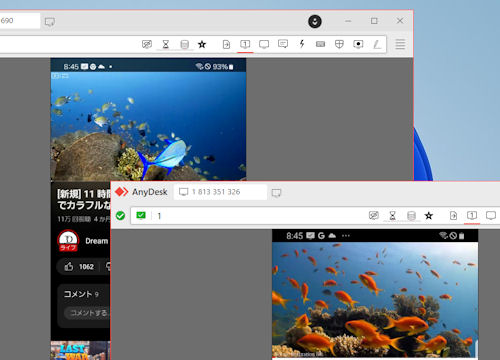
- 全画面表示
AnyDesk画面(AnyDeskウィンドウ)のタイトルバーに表示されているAnyDesk ID欄をダブルクリックすると全画面表示となります。
全画面表示になった状態でその画面の一番上の方にマウスを移動させると全画面終了のボタンが表示されます。
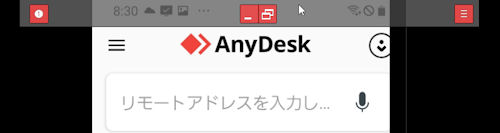
- Fire TV StickからWindows 11への接続
Fire TV Stick接続Bluetoothマウス/キーボードを使用してPC(Windows 11)を遠隔操作できます(日本語入力も可能)。
Fire TV Stick側からのみサウンド再生されます(S22に接続した場合とサウンド再生のされ方が逆になります)。
- Windows 11からFire TV Stickへの接続例
接続後Windows 11側にFire TV StickのAnyDeskアプリの画面が表示されます。
しかし今回使用したFire TV STick 4KではAnyDesk plugin ad1が動作しないためWindows側からの遠隔操作ができません(ホーム画面自体を表示できません)。
もしAnyDesk plugin ad1が動作するのであればvirtual keyboard(スマホでの特別キーボードに相当)を表示して「〇」(Home)キーをクリックすればホーム画面が表示されるはずです(下記の補足参照)。
virtual keyboardは[キーボード設定]の[Show virtual keyboard]にチェックを入れるとフローティング表示されます。
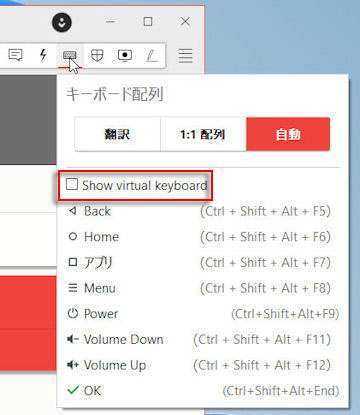
【補足:S22に対するvirtual keyboardの使用例】
Windows 11からS22への接続でvirtual keyboardの「〇」(Home)キーの動作テストをしてみました。
- virtual keyboardの表示
[キーボード設定]の[Show virtual keyboard]にチェックを入れるとvirtual keyboardがフローティング表示されます。
このvirtual keyboardの「〇」(Home)キーをクリックします。
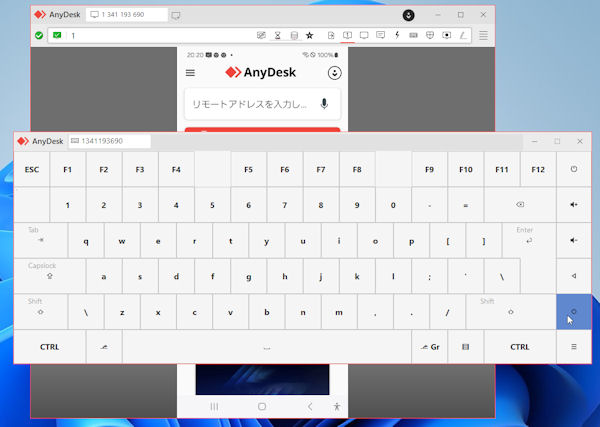
接続先がS22ならS22の画面自体にナビゲーションバーが表示されるためvirtual keyboardを使用せずにナビゲーションバーの「〇」(ホーム)のクリックでホーム画面を表示できますが...。
- virtual keyboardの「〇」(Home)キークリック後のホーム画面表示
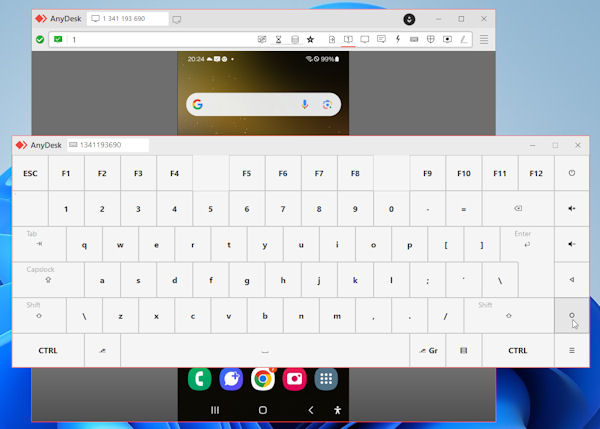
- Linux版AnyDeskのご紹介
Linux版AnyDeskはWindows版AnyDeskと使い勝手の面で結構類似性があります。
Windows 11のHyper-Vマシンとして仮想マシンhvubt2310(Ubuntu 24.04へのアップグレード版)にAnyDeskを導入して試用してみましたので簡単にご紹介致します。
- Ubuntu用AnyDeskのインストールファイルのダウンロードとインストール
(1)https://anydesk.com/en/download/linuxを開きます。
(2)OS一覧から「Debian /Ubuntu / Mint (64 Bit)」をクリックしてダウンロードします。
(3)/home/ユーザ/anydesk_6.3.3-1_amd64.debとして保存します。
(4)下記のコマンドでインストールを実行します。
~$ sudo apt install ./anydesk_6.3.3-1_amd64.deb
|
- AnyDeskの起動
(1)下記のコマンド(sudo付加せず)でAnyDeskを起動します。
(2)「AnyDeskへようこそ 6.3」画面が表示されます。
(3)「新規セッション」画面に切り替えます。
10桁ではなく9桁のAnyDesk IDが表示されます。
- Fire TV STickからUbuntuへのAnyDeskリモートデスクトップ接続例
- Fire TV Stick側でのAnyDesk起動
- Ubuntu用の9桁のAnyDesk IDを指定して接続
- 「接続を確立する...」表示の待ち状態に入ります。
- 【Ubuntu】側に「セッションリクエストを受信しました」と表示されますので[承諾]クリック
- Fire TV Stick側にUbuntuデスクトップが表示されます
- Fire TV Stick側からUbuntu側のAnyDesk画面は最小化して「端末」アプリを起動して実行してみます
- Home Media Serverも起動して動作再生してみます
元々仮想マシン内でのHome Media Serverの動画再生音は再生されませんのでAnyDeskリモートデスクトップ接続でもどこからもサウンド再生されません。
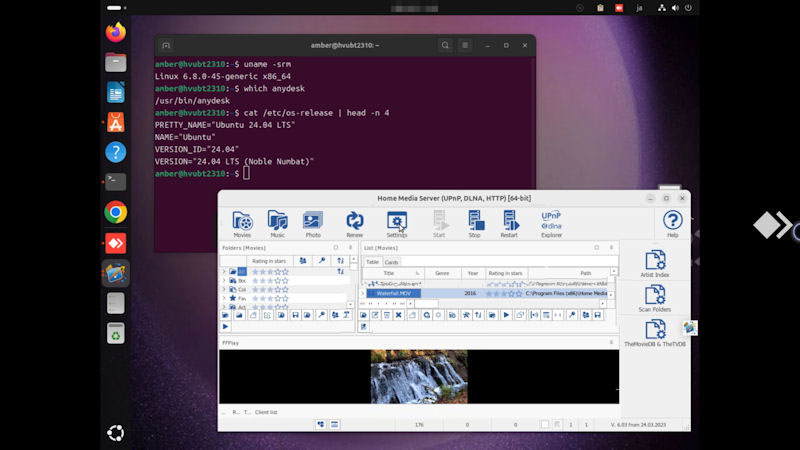
- 特別キーボードによるタスク切り替え画面表示
(1)Fire TV Stick側の右端に表示されるAnyDeskアイコンをクリックしてパイメニューを表示します
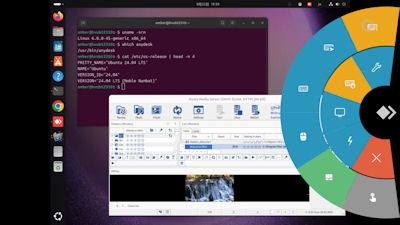
(2)パイメニューから特別キーボードを表示します。
Linuxと接続する場合の特別キーボードはスマホと接続する場合の特別キーボードとはキー構成が異なっています(「〇」キーはありません)。
(3)特別キーボードのALT+「→|」(Tab)でタスク切り替え画面が表示されます。
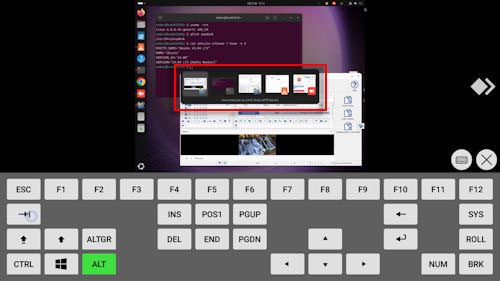
- UbuntuからS22へのAnyDeskリモートデスクトップ接続例
Linux版AnyDeskはそれ自体を接続元にした際にWindows版AnyDeskとの類似点が多いようです。
- ファイル転送画面表示
Windows版と同様に画面共有とファイル転送を選択できます。
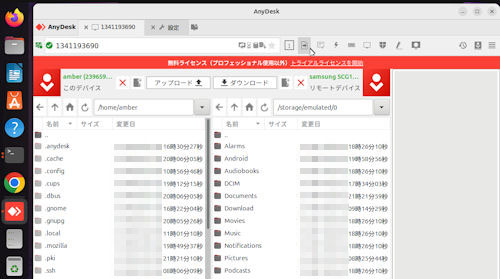
- スクリーンショット機能
Windows版と同様に雷マークの操作アイコンのメニューの中に[スクリーンショットを撮る]という機能があります。
Windows版と違って保存場所を設定することはできませんが/home/ユーザ名/ピクチャにanydeskxxxxx.pngファイルとして保存されます。
- AnyDeskマルチ接続機能
Windows版と同様にLinux版でもAnyDeskマルチ接続ができます。
【手順例(S22とS8への接続例)】
- まずS22とAnyDeskリモートデスクトップ接続します。
- 「キーボード設定」アイコンからキーリストを表示します(Windows版と違ってキーボード画面を表示することはできません)。
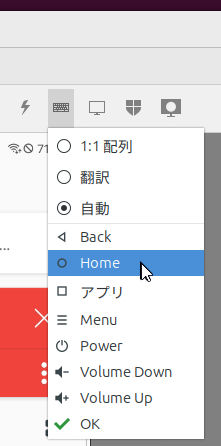
キーリストの「〇」(Home)をクリックするとS22のホーム画面が表示されます。
- AnyDesk画面を追加するボタン(「+」マークの付いた画面ボタン)をクリックします。
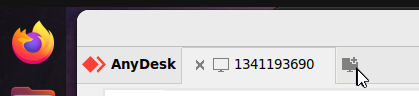
AnyDesk画面が重なって表示されるので2番目のAnyDesk画面を1番目のAnyDeskの右下などにずらすと操作しやすいかと思います。
- 新しく追加表示されたAnyDesk画面から別のデバイス(S8)のAnyDesk IDを指定して接続します。
S8についても「キーボード設定」アイコンからホーム画面を表示します。
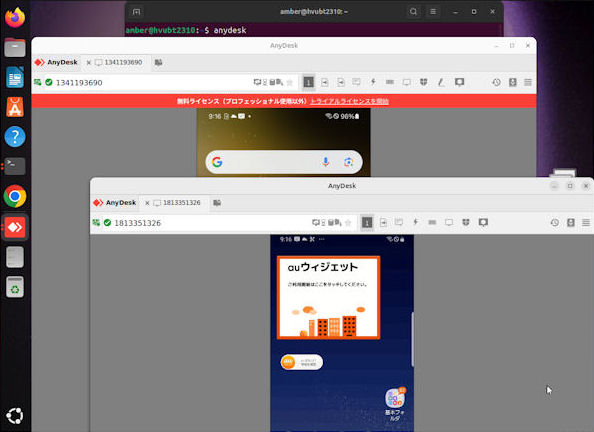
- 両方のデバイスに対して同時に遠隔操作できます。
下記はS22とS8に同時接続して別々のYouTube動画を視聴している様子です(音声はS22とS8でそれぞれ再生されます)。
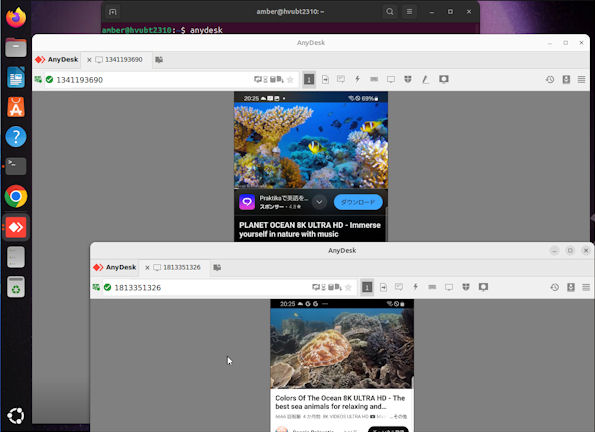
- AnyDesk画面(ウィンドウ)の選択について
Dock中のAnyDeskアイコンをクリックするとAnyDesk画面(ウィンドウ)群は縦方向または横方向に並んでサムネイル表示されます。
そのサムネイルからAnyDesk画面(ウィンドウ)を選択できます。
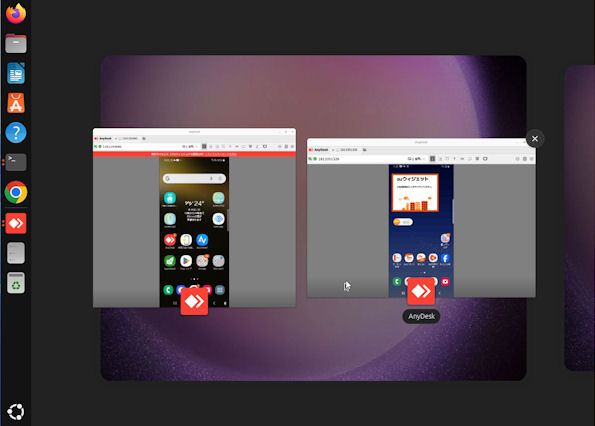
- 全画面表示について
Windows版と違ってAnyDesk IDのダブルクリックによる接続先画面の最大表示はできませんでした。
- Notesアプリでの文字入力
Ubuntu側からS22のNotesアプリを起動して文字入力を試してみました。
Notesアプリに対しては「オンスクリーンキーボードでの文字種選択と外部キーボードでのキー入力」を併用して文字入力してみました。
日本語入力も問題なく行えました。
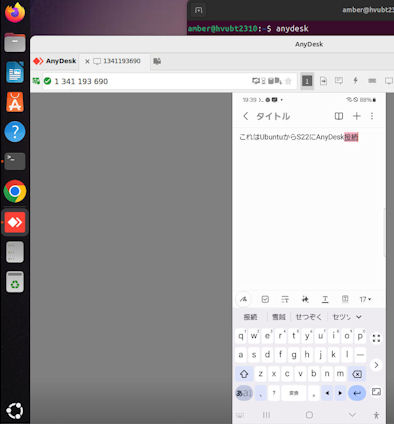
- iPhone版AnyDeskのご紹介
iPhone 8 PlusにAnyDesk(ver 7.1.1)を導入して試用してみましたので簡単にご紹介致します。
- 制限事項
iPhone(厳密にはiOS)版AnyDeskの無償ライセンスではAnyDeskリモートデスクトップ接続の接続先にはなれないようです。
ライセンス未登録のiPhone(iOS)版AnyDeskにAnyDeskリモートデスクトップ接続しようとすると以下のエラーが表示されます。
接続が拒否されました
接続要請がユーザーによって拒否されました。

|
本制限についてのAnyDesk開発元のアナウンス内容はAnyDesk Help Centerのhttps://support.anydesk.com/knowledge/connection-failedに示されています。
(要約:セキュリティ上の観点からライセンス未登録のAnyDeskクライアントからのiOSデバイスへの接続は自動的に拒否されます)
※ この制限はAnyDesk 7.1.1 for iOSから設けられたようです。
- iPhoneへのAnyDeskのインストール
iPhoneのApp Storeからインストールします。
- 接続先デバイスに対する制御方法
【例】
(1)左クリック:タップ
(2)右クリック:長押し
(3)ドラッグ&ドロップ:対象を2回タップしてスワイプ
(3)文字入力:iPhone接続の外部キーボード(Bluetoothキーボードまたはカメラアダプタ経由無線キーボード)を使用します。
※ iPhone側のパイメニューから表示できる(特別)キーボードには英数字キーはありません。
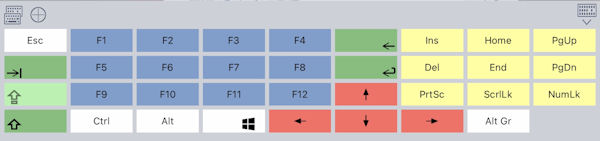
- iPhoneのAnyDeskトップ画面
かなりシンプルなAnyDeskトップ画面になっています。
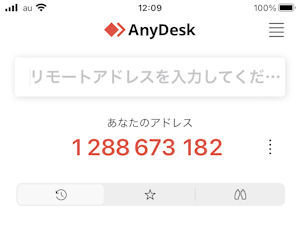
- iPhoneからS22へのAnyDeskリモートデスクトップ接続例
- iPhoneの接続デバイス
今回はiPhone 8 Plusに「USB 3 Camera Adapter」を接続し、そこにUSBハブを接続して、更にそのUSBハブにUSB無線マウス/キーボードのレシーバを接続しました。
- 外部マウスの表示形式
iPhone側の外部マウスのポインタは「●」(黒またはグレイの●)で表示されます。
- Termuxアプリでのコマンド実行
iPhone側からS22のTermuxアプリを起動してコマンド入力を試してみました。
iPhone側からS22のTermuxアプリを起動すると自動的にS22のオンスクリーンキーボードが表示されます。
(1)オンスクリーンキーボードを使用せずにiPhone接続の外部キーボードから「uname -srm」コマンドを入力しての実行はOKでした。
(2)しかしiPhone側に表示されるS22のオンスクリーンキーボード(Gboard)を使って「uname」を打ち込むとウムラウト付きの文字になってしまいます。
これはiPhone側に表示されるS22のオンスクリーンキーボードとS22側に表示されるオンスクリーンキーボードのキーマッピングが不整合になっているのが原因のようです。
(3)Gboardの代わりにSamsungキーボードに切り替えても同じ症状となりました。
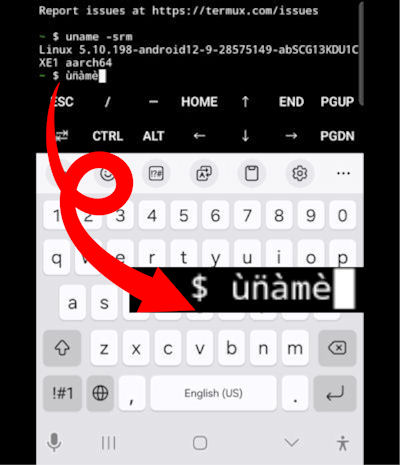
- Notesアプリでの文字入力
iPhone側からS22のNotesアプリを起動して文字入力を試してみました。
iPhone側からS22のNotesアプリを起動して新規ノートを開いてもオンスクリーンキーボードが自動表示されない場合があります。
その場合はテキストボックスを作成したりするとオンスクリーンキーボードが表示されます。
Notesアプリに対して表示されるオンスクリーンキーボードでは若干使いづらい点もあるので「オンスクリーンキーボードでの文字種選択と外部キーボードでのキー入力」を併用して文字入力してみました。
日本語入力も問題なく行えました。
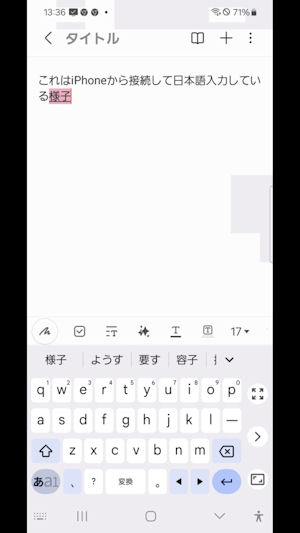
水滴マーク利用での文字列選択も問題なく行えました。
- 切断
切断は、iPhone側に表示されているS22のナビゲーションバーにある「|||」(履歴)をタップしてAnyDeskを表示し「X」(終了)ボタンで行えます。
- iPhoneからUbuntuへのAnyDeskリモートデスクトップ接続例
- iPhoneの接続デバイス
iPhone側からUbuntuの「端末」アプリを起動してもオンスクリーンキーボードは表示されませんのでiPhone側で外部キーボードを使えるようにする必要があります。
またiPhone側に表示されるUbuntu側のマウス操作をスムーズにするためにも外部マウスを接続するのがベターです(指での操作は困難です)。
iPhoneにBluetoothマウス/キーボードを接続するのが一番楽なのですが、今回はiPhone 8 Plusに「USB 3 Camera Adapter」を接続し、そこにUSBハブを接続して、更にそのUSBハブにUSB無線マウス/キーボードのレシーバを接続しました。
- 外部マウス利用
iPhone側に表示されるUbuntuデスクトップにはUbuntu側のマウスポインタが表示されます。
(iPhoneを縦向きにしておくと黒の余白が多くなりすぎるので、横向きにした画面でご説明致します)
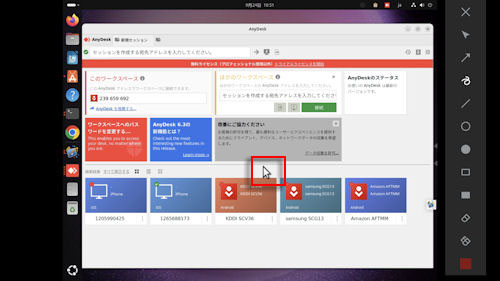
Ubuntu側のマウスポインタに外部マウスのポインタ(黒丸)を重ねて一体化すると外部マウスポインタの位置にUbuntu側のマウスポインタが追随して動くので操作がしやすくなります。
- 外部キーボード利用
Dockから「端末」を起動してその端末内にマウスカーソルを位置付けてiPhone接続の外部キーボードからコマンドを入力しての実行はOKでした。
- テキストエディタでの日本語入力
テキストエディタ(gedit)で日本語入力をしてみました。
Ubuntuをネイティブ利用する場合と同様のMozc操作で外部キーボードを使って日本語入力ができました。
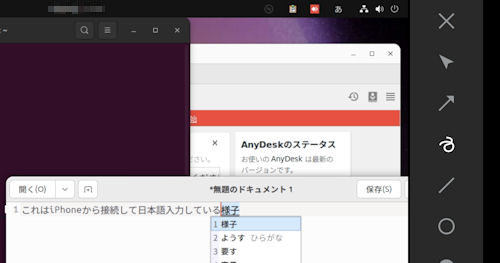
文字列のドラッグも問題なく行えます。
- ウィンドウの移動
Ubuntu側のマウスポインタに外部マウスのポインタ(黒丸)を重ねて一体化して外部マウスポインタでgeditアプリのウィンドウを動かしてみました。
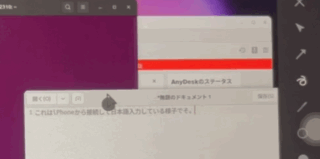
- アクション(操作)のパイメニュー表示例
- 切断
切断は、iPhone側に表示されているUbuntuのアクティビティインジケータの下にあるDockからAnyDeskを開いてチャット画面にある「終了」にマウスポインタを重ねてクリックすることで行えます。
- その他
- マルチディスプレイ接続例
AnyDeskは接続先のリモートクライアントがマルチディスプレイ環境であってもメインディスプレイとサブディスプレイを切り替えて表示できます。
接続後のAnyDesk画面(ウィンドウ)にはディスプレイ番号が表示されたディスプレイアイコンが表示されます。

「1」はメインディスプレイで、「2」がサブディスプレイです。
今回はWindows 10 HomeのタブレットPC(32bit版)のマルチディスプレイ環境にWindows 11からAnyDesk接続してみました。
接続直後は「1」のメインディスプレイのデスクトップが表示されます。
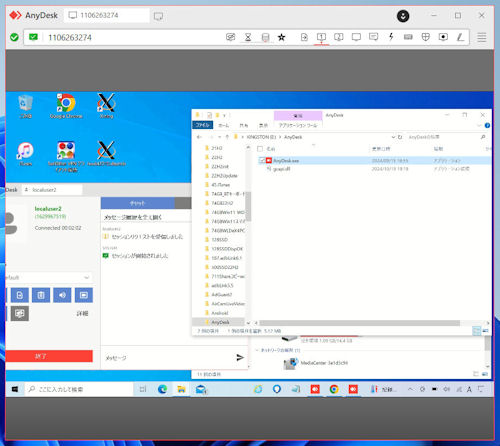
ここで「2」のディスプレイアイコンを選択するとサブディスプレイのデスクトップが表示されます。
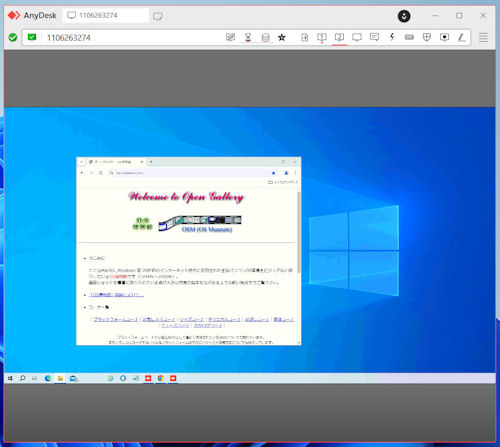
- マルチディスプレイに対する[リモートカーソルをフォローする]オプション
[リモートカーソルをフォローする」オプションはリモートデバイスがマルチディスプレイを使用している環境でのデスクトップ表示の自動切り替えオプションです。
デフォルトではこのオプションはOffになっていますが、Onにして使用してみました。
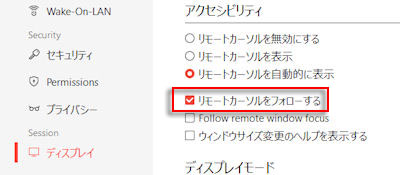
リモートデバイス側にいるユーザがそのデバイスのマウスポインタをメインとサブを行き来させる度に接続元のAnyDesk画面(ウィンドウ)もそのマウスポインタのあるディスプレイのデスクトップ表示に自動切り替えされます。
本オプションはS22やiPhoneにも存在しますが、S22とiPhoneでは若干仕様が異なっています。
S22やiPhoneは共に[リモートカーソルをフォローする」オプションのOn/Offに関係なく元々パイメニューでの「リモートモニタを選択する」メニューを随時使用できるようになっています。
【S22でモニター2を表示するパイメニュー】
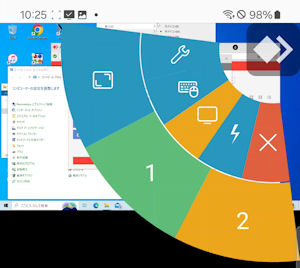
・iPhoneでのモニター2を表示するパイメニュー
また、S22とiPhoneでは本オプションの動作に違いがあるので以下に示します。
(1)S22の場合はOn/Offに関係なく自動切り替えは行われません。
(2)iPhoneの場合はOn/Offに従って自動切り替えが有り/無しとなります。