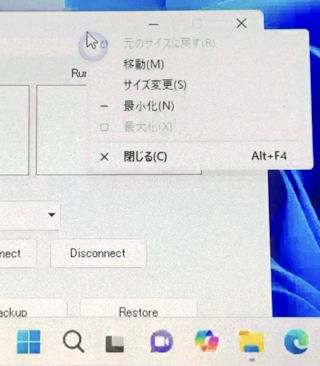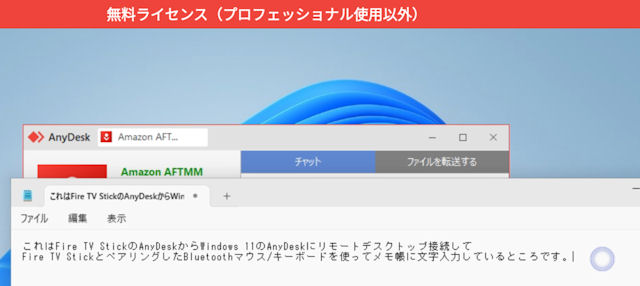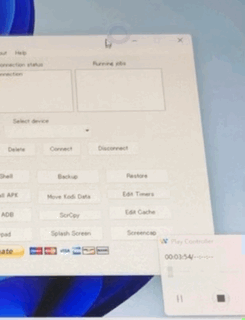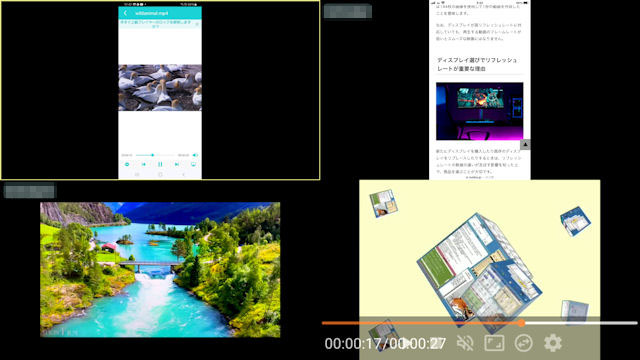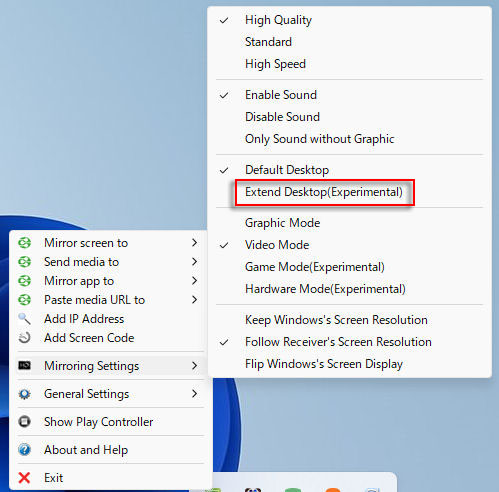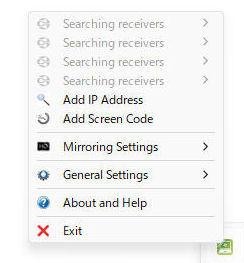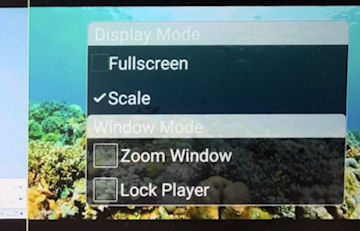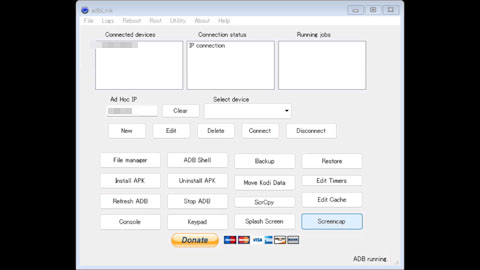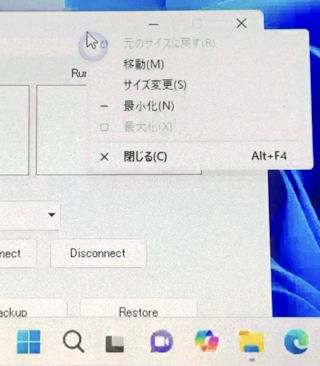Fire TV StickからPCへのAirPinリモートデスクトップ試用例
多種多様なOS(Windows,MacOS,Linux,Android,Amazon Fire OS,iOS等)・デバイスに対応したリモートデバイス管理・制御アプリとしてAnyDeskがよく知られています。
そのAnyDeskをFire TV StickとPC(Windows)に導入するとFire TV StickをPCへのリモートデスクトップ接続クライアントとして利用できるようになります(Fire TV Stick接続Bluetoothマウス/キーボードを使用してPCを操作します)。
下記は無料版のAnyDeskを使用してFire TV StickからPCにリモートデスクトップ接続してWindows操作をしている様子です。
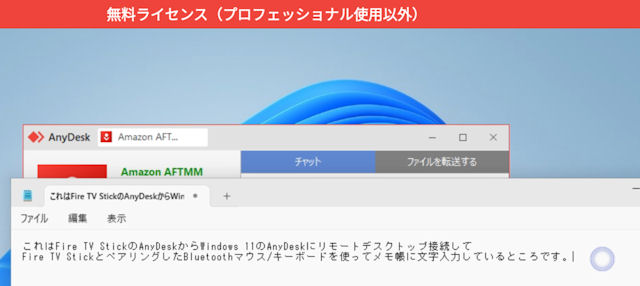
実は、AnyDeskやMicrosoft Remote DesktopをFire TV Stickに導入しなくてもFire TV Stickに接続したBluetoothマウスでPCを遠隔操作する手段の一つとしてAirPinアプリを使う方法もありますので試してみました。
AirPinアプリではリモートデスクトップサポートとは明示していませんが、リモートデスクトップに近いことができるという意味でここでは「AirPinリモートデスクトップ」と呼ぶことにします。
AirPinリモートデスクトップとは、Fire TV StickにAirPinアプリを導入し、PC(Windows)側にはAirPinPcSenderアプリを導入し、PCデスクトップをFire TV StickのAirPinアプリにミラーリングし、Fire TV Stick接続のBluetoothマウスでPCデスクトップを遠隔操作することです。
※ Fire TV Stick接続のBluetoothマウスの代わりにFire TV StickのOTGハブに接続したUSB無線マウスを使用することもできます。
[使用条件]
(1)Fire TV Stick接続のBluetoothキーボードでは文字入力ができないため、PC接続BluetoothキーボードをFire TV Stick側に持ち運んで使用します。
(2)AirPinのスクリーン分割でのPCデスクトップミラーリングではFire TV Stick接続のBluetoothマウスでのデスクトップ操作はできないため、シングルスクリーンモードでのPCデスクトップミラーリングとします。
(3)マルチスクリーンモードでのPCデスクトップミラーリングでのPC遠隔操作ではPC接続Bluetoothマウスが必要となります。
|
下記はPCデスクトップ側のアプリのウィンドウをFire TV Stick接続Bluetoothマウスで移動操作したり、デスクトップの右クリック操作をしている様子です。
※ Fire TV Stick接続Bluetoothマウスのポインタは大きめの「〇」マークで表示されます。
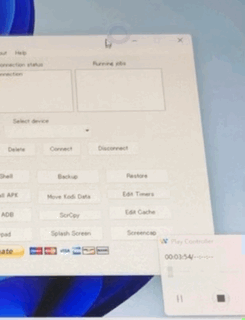
※ AirPinリモートデスクトップはAirPinアプリをインストールしたAndroidスマホ(例:Galaxy S22等)でも利用できます。
このAirPinアプリを使ったリモートデスクトップ(AirPinリモートデスクトップ)はAirPin本来の使い方ではないかも知れませんがAirPin利用では便利なことがあります。
その便利なことの一つは、Fire TV Stickのスクリーン分割機能です(最大4分割)。
例えば、Fire TV StickのAirPinのマルチスクリーンモードでリモートデスクトップによる遠隔操作をしながらその横でYouTube等の動画を視聴することも可能となります。
※ AirPinは著作権保護技術のHDCP未対応のためPrime Video等の視聴はできません。
Fire TV Stickのスクリーンを2分割したモードでもAirPinリモートデスクトップではPCとペアリングしたBluetoothマウス/キーボードを使用して遠隔操作できます。

リモートデスクトップ側の動画とYouTube動画を同時に再生すると両方の音声が一緒に聞こえてきます。
しかし、分割スクリーンごとにプレイバーを表示してミュートボタン(ミュート解除ボタンとのトグル)を使うことで片方だけの音声出力もできるようになります(両方の同時ミュート化も可)。
Fire TV Stickに接続したBluetoothキーボードで文字入力できないというのは、そのキーボードの何かのキーを押すとプレイバーが表示される仕様になっているからです。
Fire TV StickにOTGハブを接続してBluetoothの代わりにUSB無線マウス/キーボードをつないでもBluetoothマウス/キーボードと同じ動作となります。
ここではWindows 11のデスクトップPCをAirPinアプリでリモートデスクトップ操作する例を中心にご紹介致します。
- AirPinとは
AirPinとはAirPlayを含めたスクリーンミラーリング及びDLNAレシーバー機能をもつアプリです。
以下の2種類あります(Android版も2種類ありますが有料版の価格がFire TV Stick用とは異なります)。
(1)STD(Standard)版:スクリーン分割機能なしの無料版です。
(2)PRO版:最大4個のスクリーン分割可能な有料版(318円)です。
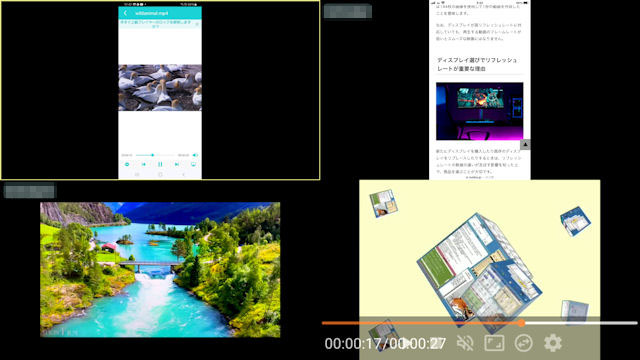
ちなみにAndroid版のAirPinはDeX上でも動作しますが、AirPinへのSmart View接続やDeX接続はできません。
尚、DeX上のAirPinにPCデスクトップをミラーリングすると超低解像度でのデスクトップ表示となります。
- AirPin連携アプリ
AirPinにiPhone画面をミラーリングする場合は特別なアプリは不要でiPhoneの画面ミラーリング機能がそのまま使用できます。
AirPinをDLNAプレイヤとして動作させるための標準的なアプリとしてはAirPinCastがあります。
更にPC画面をAirPinにミラーリングする専用アプリとしてはAirPinPcSenderがありますがこれはPCのメインディスプレイをミラーリングするものであってPCのデュアルディスプレイを正式サポートするものではありません。
但し、「拡張」モードでのミラーリングオプションも試験的に試せるようになっています。
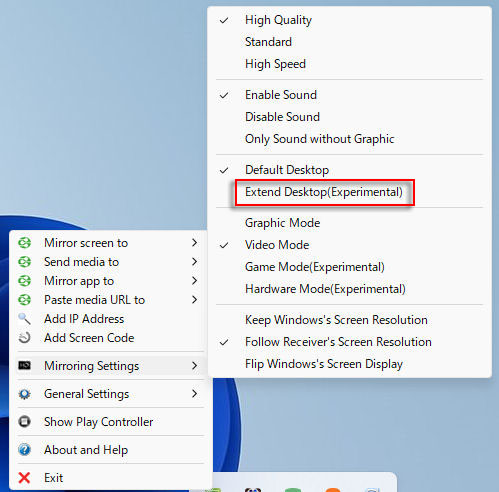
- AirPinリモートデスクトップ操作のデバイス環境
- 前提としてのAirPinスクリーンモード:シングルスクリーンモード
- PC側
(1)OS:Windows 11 (22H2)
(2)アプリ:AirPinPcSender(導入方法は後述)
(3)マウス/キーボード
- USB接続タイプ
USB接続マウスとキーボードはデスクトップPCのブートメニューやUEFI操作用に使用することを想定しています。
AirPinリモートデスクトップ操作では使用しません。
- Bluetoothタイプ
BluetoothキーボードはFire TV Stick側に持ち運んで使用する機器です(デスクトップPCとペアリングさせておきます)。
デスクトップPCにBluetoothチップが内蔵されていない場合は外付けのBluetoothアダプタを接続してペアリングさせておきます。
Fire TV StickとペアリングしたBluetoothマウスやUSB無線マウスがあればPC側でのBluetoothマウスは無くてもOKです。
(4)液晶ディスプレイは1920x1080以上の解像度対応のものとします(今回は1920x1080の解像度で使用)。
(5)Wi-Fi子機:使用しません
- Fire TV Stick側
(1)今回はFire TV Stick 4Kを使用しました。
(2)アプリ:AirPin PRO版(導入方法は後述)
(3)モバイルモニタ:13インチ版のモバイルモニタで4K対応のものを使用しました。
(4)マウスはFire TV Stickにペアリング済のBluetoothマウスを使用します。
(5)キーボードはデスクトップPCにペアリング済のBluetoothキーボードをPC側からFire TV Stick側に持ち運んで使用します(PCとの通信可能距離は10m以下)。
(6)OTGケーブル(ハブ)は特に必要ありません。
- 各デバイス側での準備
- Fire TV Stick側
(1)amazon appstoreより「AirPin PRO」アプリをインストールします。
(2)「AirPin PRO」アプリを開きます。
(3)待機画面が表示されます。
※ 待機画面にはFire TV StickのIPアドレスやデバイスニックネーム(例:FireTV_nn)が表示されます。
(4)待機画面で「決定」ボタンを押して設定画面を表示します。
(5)「Multi-Window Switch」が4になっていなければ4に設定変更します。
(6)AirPinは自動起動されるアプリですので設定変更しない場合は特に明示的な起動は不要です。
- PC側
(1)AirPinPcSenderのダウンロードサイトから「PCSenderSetup.exe」をダウンロードします(今回はver 2.3.9版を使用)。
(2)「PCSenderSetup.exe」を起動してインストールを実行します(選択項目は特にはありません)。
(3)インストール完了直後に「Install a virtual Sound Card for ...」ダイアログが表示されるので[Confirm]をクリックしてAirPin用仮想サウンドカードをインストールします(これも選択項目は特にはありません)。
(4)タスクバーの「Λ」(隠れているインジケータ)を開きます。
(5)AirPinPcSenderインジケータを右クリックして「Mirror screen to」にFire TV Stick側のデバイス名が表示されればそれを選択するだけでPC画面がFire TV Stick側に(AirPin)フルスクリーン表示されます。
尚、AirPinPcSenderインジケータを右クリックして「Mirror screen to」が有効になっていなければAirPinデバイスをAirPinPcSenderが自動検出できなかったことを意味します。
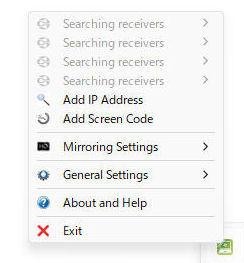
この場合のAirPinデバイスの登録は次のようにします。
【IPアドレス指定方法】
- AirPinPcSenderインジケータを右クリックして「Add IP Address」を選択します。
- 「Input IP Address」ダイアログでAirPin待機画面に表示されたIPアドレスを指定して[Confirm]をクリックします。
- 再度AirPinPcSenderインジケータを右クリックすると「Searching receivers」が消えて「Mirror screen to」が有効になっていてAirPinデバイス一覧に「ATV[IPアドレス]」が表示されます。
ちなみに、Fire TV Stickの再起動等によってIPアドレスが変わった場合は、古いIPアドレスのAirPinデバイスを右クリックして[Delete]で削除します。
必要に応じて新しいIPアドレスでAirPinデバイスを追加登録します。
【スクリーンコード指定方法】
IPアドレスの代わりにスクリーンコードでもAirPinと接続できるようです。
- Fire TV StickでAirPinを開くと「Screen Code:ABCDE」のように表示されます。
- AirPinPcSenderインジケータを右クリックして「Add Screen Code」を選択します。
- 「Input Screen Code」ダイアログでAirPin待機画面に表示されたScreen Codeを指定して[Confirm]をクリックします。
- 再度AirPinPcSenderインジケータを右クリックすると「Mirror screen to」でのデバイス一覧に「ATV(ABCDE)」が表示されます。
ちなみに、「Mirror screen to」でのデバイス一覧に表示された「ATV(ABCDE)」の削除はそのAirPinデバイス(「ATV(ABCDE)」)を右クリックして[Delete]で行います。
※ 当方の環境ではスクリーンコード指定での接続はAndroidスマホへのスクリーンコード指定接続を含めて一つも成功していません。
- Fire TV Stick側での操作例(シングルスクリーンモード)
Fire TV Stick側にフルスクリーン表示されたPC画面の操作例をご紹介致します。
- マウス操作
Fire TV Stickに接続したBluetoothマウスでウィンドウ操作ができます。
(Fire TV StickにOTGハブを接続した場合はそのハブにUSB無線マウスのレシーバを接続しても利用できます)
- キーボード操作
Fire TV Stickに接続したBluetoothキーボードはAirPin環境ではキー入力ができません。
PC側から持ち込んだPC接続Bluetoothキーボードを使用してキー入力を行います。
- Fire TV Stick側のAirPinスクリーン分割例
Fire TV Stickのスクリーンを2分割して左側にPCデスクトップを表示し、右側にYouTube動画を表示する手順例は以下の通りです。
- PCデスクトップのフルスクリーン表示
上述した手順でPCデスクトップをAirPinPcSenderでAirPinデバイスにミラーリングします(AirPinフルスクリーン表示となります)。
- YouTube動画を表示
例えばiPhoneの画面ミラーリングでAirPinデバイスを選択してミラーリングを開始します(AirPinスクリーンが自動的に2分割されます)。
その後Youtube動画を再生すると右側AirPinスクリーンにYouTubeの映像部分だけが表示されます(音声も再生されます)。
PCデスクトップがAirPinスクリーン分割されてもFire TV Stick側からのPC接続Bluetoothマウス操作は問題なく行えます。
- AirPinスクリーン分割の一時的解除と復活について
(1)リモコンの右・左ボタンでPCデスクトップかYouTube側かのどちらかを選択してカレントにします。
(2)リモコンの「決定」ボタンを押すとカレント側がフルスクリーン表示されます(AirPinスクリーン分割の一時的解除)。
(3)再度リモコンの「決定」ボタンを押すとAirPinスクリーン分割モードで再表示されます(AirPinスクリーン分割の復活)。
- プレイバー操作について
(1)リモコンの右・左ボタンでPCデスクトップかYouTube側かのどちらかを選択してカレントにします。
(2)リモコンのメニューボタンを押すとカレント側にプレイバーが表示されます。
「ミュート」ボタンも表示されます。

(3)次のプレイバーでは「ミュート解除」ボタンが表示されます。
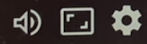
(4)「ミュート」/「ミュート解除」の右にあるアイコンは「表示/ウィンドウモード」アイコンです。
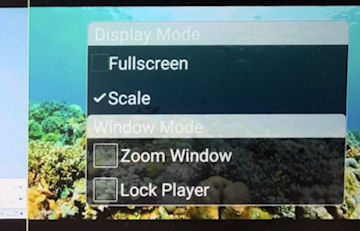
(1)Display Mode:Fullscreenは、分割された小さいAirPinスクリーン内でのフルスクリーン表示を行います。
(2)Windows Mode:Zoom Windowは、分割スクリーンモードを解除してのフルスクリーン表示を行います。
- PCデスクトップのミラーリング終了方法
- シングルスクリーンモード時(その1)
(1)Fire TV Stickのリモコンのメニューボタンを押します。
(2)プレイバーの「■」(停止)アイコンをクリックするとAirPinスクリーンからPCデスクトップが消えます。
この場合、タスクバーの隠れているインジケータ一覧にはAirPinPcSenderインジケータが残ります。
- マルチスクリーンモード時(AirPinPcSenderの全面停止)
(1)PC側のAirPinPcSenderインジケータを右クリックして[Exit]でPCデスクトップのミラーリング含めてPCからのミラーリングが全て終了します。
(隠れているインジケータ一覧からもAirPinPcSenderインジケータが消えます)
(2)PCデスクトップのミラーリングを終了させた場合は、デスクトップの「AirPinPcSender」ショートカットアイコンを再起動させておき(AirPinPcSenderインジケータが復活します)、次のPCミラーリングに備えておきます。
- マルチスクリーンモード時の個別スクリーン停止例
スクリーン1にPCデスクトップが表示されていて、スクリーン2にYouTube動画が再生されているとします。
YouTube動画のスクリーンの停止(削除)は以下の手順でOKです。
(1)Fire TV Stickのリモコンの矢印ボタンでYouTube動画のスクリーンを選択します。
(2)Fire TV Stickのリモコンのメニューボタンを押してプレイバーを表示します。
(3)プレイバーの「■」(停止)アイコンをクリックするとYouTube動画のスクリーンが消えてPCデスクトップがフルスクリーン表示となります。
(4)Fire TV Stickのリモコンのメニューボタンを押してPCデスクトップのプレイバーを表示して「■」(停止)アイコンをクリックするとAirPinスクリーンからPCデスクトップが消えます。
(5)この場合タスクバーの隠れているインジケータ一覧においてAirPinPcSenderインジケータは残っています。
- AirPinPcSenderのその他機能等
- AirPinの自動起動
Fire TV Stickを起動すると次のようなメッセージが表示されてAirPinが自動起動されます。


- メディアキャスト機能
PC側のメディアファイル(動画等)を選択してAirPin側で再生する機能です。
(1)AirPinPcSenderインジケータの[Send media to]でのキャストデバイスの選択
(2)「ファイルを開く」ダイアログで例えばmp4動画を選択します。
(3)Fire TV StickのAirPin画面にそのmp4動画がフルスクリーン表示再生されます。
(4)再生終了後、その再生スクリーンは消えます。
- 個別アプリミラーリング機能
PC側で起動されているアプリの中の一つのアプリだけを選択してAirPin側で表示する機能です。
(1)AirPinPcSenderインジケータの[Mirror app to]でのキャストデバイスの選択
(2)起動されているアプリ一覧からキャスト対象アプリを選択します。
(3)Fire TV StickのAirPin画面にそのアプリのウィンドウが表示されます。
下記は個別アプリミラーリング機能でadbLinkアプリを選択した際のFire TV Stickの画面例です。
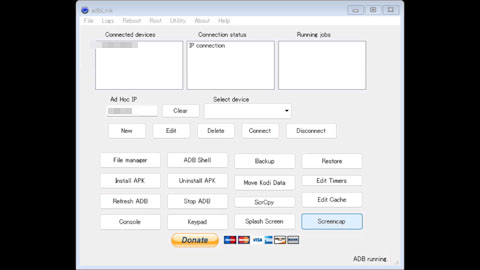
- PC側デュアルディスプレイのセカンドディスプレイのミラーリング
デュアルディスプレイのPC環境では試験的に「拡張」モードでのサブディスプレイのデスクトップをAirPinにミラーリングできます。
具体的にはAirPinPcSenderインディケータの[Mirror Settings]−[Default Desktop]を[Extend Desktop(Experimental)]に変更すればOKです。
下記は[Extend Desktop(Experimental)]に変更した際のサブディスプレイ画面例です(Fire TV接続Bluetoothマウスでウィンドウ操作しています)。