- デスクトップPC(Windows 11)
(1)PC名はbird27です。
(2)22H2のアップデート版です。
(3)Chrome導入済です。
(4)必要に応じてモバイルモニタをセカンドディスプレイとして使用しています(「拡張」モード使用)。
- Ubuntu
(1)PC名はhvubt2310です。
(2)Ubuntu 23.10 日本語Remix版です。
(3)Windows 11のHyper-V仮想マシン(hvubt2310)として動作します。
(4)Display ManagerはGNOMEセッションで、後で別のDisplay Managerも追加導入します。
(5)Chrome導入済です。
- スマホ(S22)
(1)Chromeはプリインストールされています。
(2)有線・無線問わずにDeX/DeX for PCが使用可能です。
- Windows 11の場合
(1)ChromeにGoogleアカウントでログインしておきます。
(2)Chromeのアドレス欄に「remotedesktop.google.com/access」を入力してCRDのホーム画面を表示します。
(3)「リモートアクセス」タブでの「リモートアクセスの設定」手順に従って操作します。
- ChromeへのChrome Remote Desktop拡張機能の追加
- Chrome Remote Desktopアプリのインストール
ダウンロード保存したchromeremotedesktophost.msiの自動実行でChrome Remote Desktopアプリがインストールされます。
・PCデバイス名設定:PCの名前の設定(PC名がデフォルトとしてプリセットされていますが変更可能です)
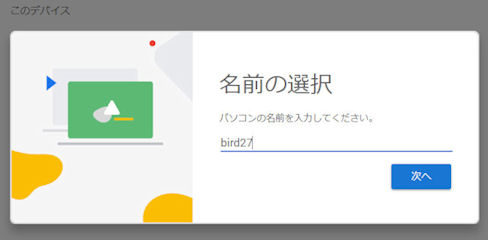
・PINの設定
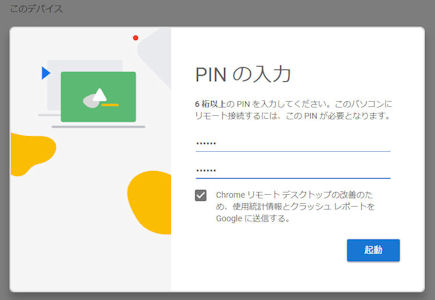
(5)PCの名前とPINを設定したものがWindowsのChromeリモートデスクトップサービスとして登録されて自動起動されます。
(6)重要:PCデバイス名設定とPINを設定した「Chromeリモートデスクトップ」アプリのGoogleアカウントがWindows用の「リモートアクセス用CRDサーバのオーナとしてのGoogleアカウント」になります。
- ChromeへのChrome Remote Desktop拡張機能の追加
- Ubuntu 23.10の場合
Ubuntu 23.10の場合の「リモートアクセス」設定はWindowsでのCRDサービスの設定とは若干違っています。
Ubuntu 23.10での「リモートアクセス」設定については以下の事項を理解しておく必要があるようです。
- CRDサーバ
ChromeブラウザやChromeリモートデスクトップアプリの「リモートアクセス」での接続先をCRDサーバと言います。
Ubuntu 23.10のCRDサーバはWindows用のリモートアクセス用CRDサーバと違ってLinuxのサービス扱いとはなりません。
Ubuntu 23.10でのCRDサーバはUbuntuユーザ毎にCRDサーバを設定することになります。
- CRDホストインスタンス
Ubuntu 23.10ではCRDサーバのことをCRDホストインスタンスと言うことがあります。
CRDホストインスタンスは次の主要な情報を保持しています。
- Googleアカウント
- CRDホスト識別情報
- Ubuntu(CRDホスト)へのログインアカウント
- PINコード
- Googleアカウント
(1)Ubuntu 23.10側での操作
- CRDホストを作成するLinuxユーザでログインします
- Chromeを起動して任意のGoogleアカウントでログインしておきます。
- Chromeのアドレス欄に「remotedesktop.google.com/access」を入力してCRDのホーム画面を表示します。
- 「リモートアクセス」タブから「SSH経由でセットアップする」タブに切り替えます。
- 「別のパソコンを設定」欄で[開始]クリック
- Webページに表示されるURLからchrome-remote-desktop_current_amd64.debをダウンロードします。
- 以下のコマンドでそのdebファイル(「Chromeリモートデスクトップ」アプリ)をインストールします。
$ sudo apt install ./chrome-remote-desktop_current_amd64.deb
- ChromeでCRDホーム画面の「リモートサポート」タブを開き、ブラウザにChromeリモートデスクトップの拡張機能を追加します。
- 更に、ChromeでCRDアプリの[インストール]も実行しておきます。
(2)次にWindows側から以下の操作でCRDホストインスタンスを作成します。
- SSH対応端末エミュレータからUbuntu 23.10にSSH接続します。
SSHログインするアカウントはこれから作成するCRDホストインスタンスのUbuntuユーザです。
- SSH接続してまず以下のコマンドを実行します。
$ mkdir ~/.config/chrome-remote-desktop
尚、~/.config/chrome-remote-desktopはCRDホストインスタンス設定ファイルの格納ディレクトリとなります。
- Windows側のChromeのGoogleアカウントをこれから作成するCRDホストインスタンスのGoogleアカウントに切り替えます。
- Windows側のChromeでCRDホーム画面での「SSH経由でセットアップする」タブを開きます。
- 「別のパソコンを設定」で[開始]クリック。
- chrome-remote-desktop_current_amd64.debはダウンロード/インストール済なので[次へ]クリック。
- 「Chromeリモートデスクトップに新しいパソコンのセットアップを許可します。」に対して[承認]クリック。
- Debian用の「DISPLAY .....」コマンド(start-host)が表示されるのでそのコマンドを端末エミュレータ側にコピー&ペーストして実行します。
重要:Windows側Chromeで「DISPLAY ..... --name=$(hostname)」コマンドを表示した時点でそのChromeにログインしているGoogleアカウントが「リモートアクセス用CRDサーバ(ホストインスタンス)のGoogleアカウント」になります。
(a)この「DISPLAY .....」コマンド(start-host)はPINコードの設定を要求しますがWindows版CRDアプリと違ってデバイス名(PC名)の設定は要求されません。
(b)このコマンドを実行すると、~/.config/chrome-remote-desktop直下にhost#xxx.jsonというリモートアクセス接続用CRDサーバ(CRDホストインスタンス)設定ファイルが作成されます。
CRDサーバ設定ファイルには以下の情報が含まれます。
・ホストID(CRDサーバのホストIDでUbuntuのホスト名とは異なる長い文字列です)
・デバイス名(CRDサーバを識別するためのデバイス名でUbuntuのホスト名がデフォルトとなります)
・ホストオーナ(CRDサーバのオーナとしてのGoogleアカントです)
・PINコードのキー情報
・UbuntuへのログインID等の情報
(d)このコマンド実行でエラーが発生する場合は、「別のパソコンを設定」で[最初からやり直す]をクリックして「DISPLAY .....」(start-host)コマンドを表示し直して再実行して下さい。(c)デバイス名の変更方法について;
WindowsでのCRDアプリではPINコードの他にデバイス名の設定を要求してきます。
しかしUbuntuの「DISPLAY ..... --name=$(hostname)」コマンドではPINコードの設定しか要求されません。
「DISPLAY ..... --name=$(hostname)」コマンドの最後に記載されている「--name=$(hostname)」によってCRDサーバを識別するためのデバイス名は常にUbuntuのhostnameコマンドで表示されるホスト名となります。
Ubuntu側のログインユーザ別にCRDサーバを構築する場合に「--name=$(hostname)」のままコマンド実行してしまうと各CRDサーバのデバイス名が同じ名称になってしまいます。
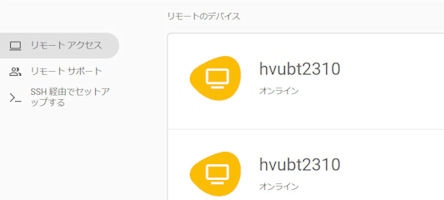
そこでログインユーザ別にCRDサーバを構築する場合で例えばtest1ユーザ用のCRDサーバを構築する場合は「--name=$(hostname)」を「--name=$(hostname)"(test1)"」に変更することで「hvubt2310(test1)」というようなログインユーザ名を含めたデバイス名として表示されるようになります。
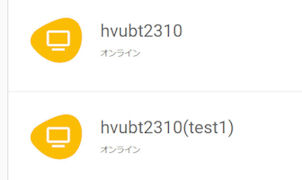
PIN設定後に「Host started successfully.」と表示されればCRDのサーバ設定はほぼ終了です(「ほぼ」というのはDisplay Managerの追加インストールが必要となるためです:詳細は後述)。
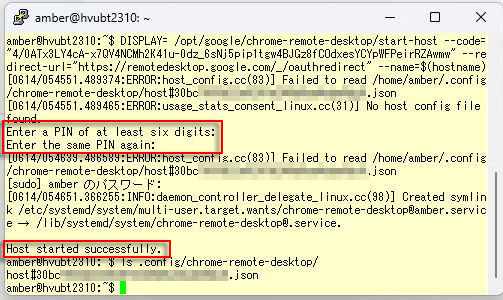
- CRDサーバ
- Galaxy S22の場合
(1)S22にはリモートアクセスやリモートサポート用のサーバ機能はありませんのでサーバ設定は行えません。
(2)Chromeに適当なGoogleアカウントでログインしておきます(今回はUbuntu 23.10側でのChromeのGoogleアカウントに合わせました)。
(3)Chromeのアドレス欄に「remotedesktop.google.com/support」を入力してCRDのホーム画面を表示します。
(4)「リモートサポート」タブの「別のパソコンに接続」画面で「Chromeリモートデスクトップをこのデバイスにインストールしますか?」に対して[インストール]をタップしてインストールを実行します。
※ ここで「Chromeリモートデスクトップ」アプリがインストールされてもPlayストアでの「Chromeリモートデスクトップ」アプリはインストール済扱いの表示にはなりません。
(5)「別のパソコンに接続」画面にワンタイムアクセスコード入力欄と[接続]ボタンが表示されます(その状態のままにしておきます)。
- Windows側のChromeのGoogleアカウントをUbuntu 23.10のリモートアクセス用CRDサーバのGoogleアカウントに合わせます。
- Windows側のChromeのCRDホーム画面の「リモートアクセス」タブを開きます。
- リモートデバイス欄のhvubt2310(オンライン)をクリックしてPINを入力して「(→)」(Goアイコン)クリック。
- 「クリップボードを共有しますか?」の質問に対して[許可する]をクリック。
- Ubuntuがローカルで動作している環境ではGNOMEセッションが使用されており、CRDではそれと同じセッションが使用できないためセッション選択画面が表示されます。
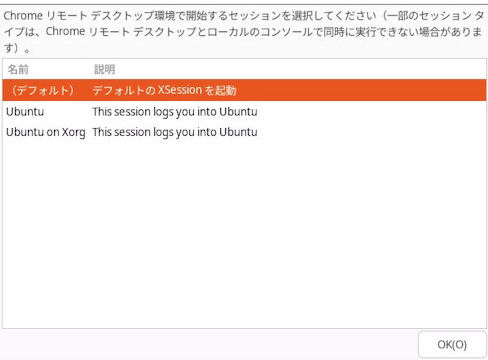
セッション選択画面に表示されているどのセッションを選択しても[OK]クリックで即セッション終了となります。

- Display ManagerとしてMATEセッションを追加インストールします。
$ sudo apt install mate-desktop-environment
この時点でHyper-V上で動作しているローカルUbuntuデスクトップ(GNOMEセッション)の様子;
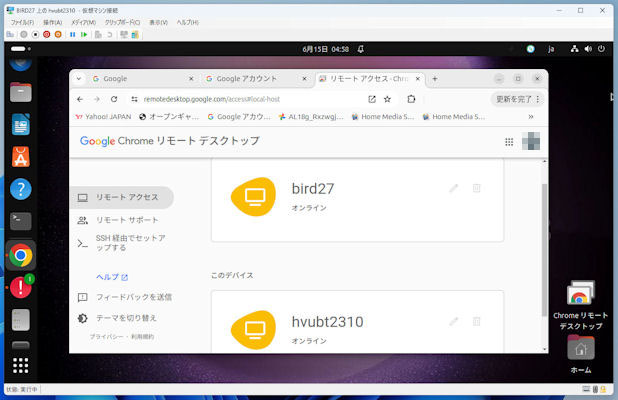
- 新たなセッション選択画面でMATEを選択して[OK]クリック。
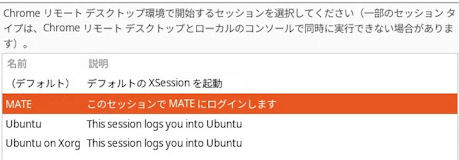
- MATEデスクトップが表示されます。
※ デスクトップの右側に表示されているのはCRDのオプション設定画面です。
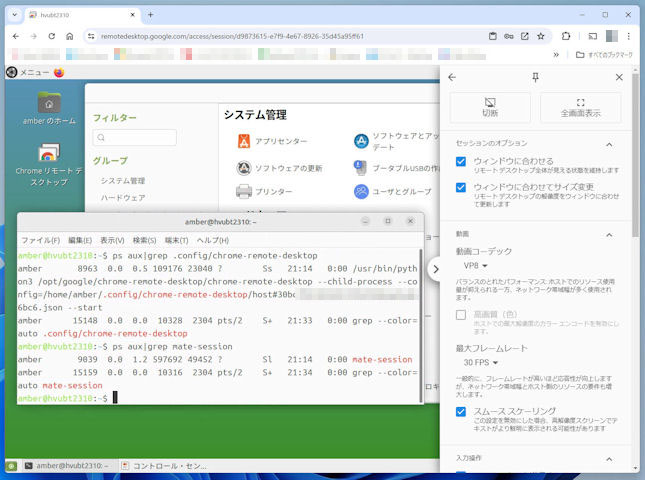
MATEセッションの場合は複数のCRDクライアントが同時実行可能となります。
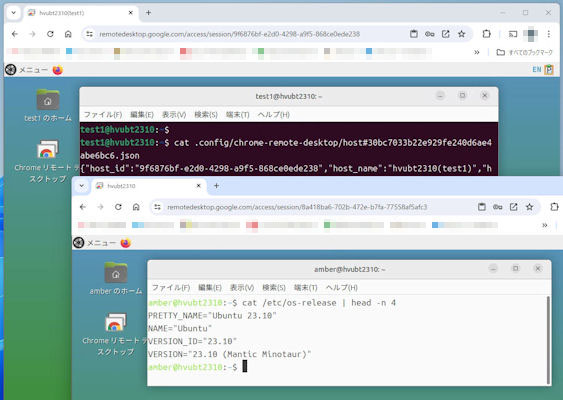
- 補足
(1)Hyper-V上で動作しているローカルUbuntuをログアウト状態にしておくとCRDの中ではデフォルトのGNOMEセッションが使用できます(この時点ではダッシュボード(Dockサイドバー)は表示されません)。
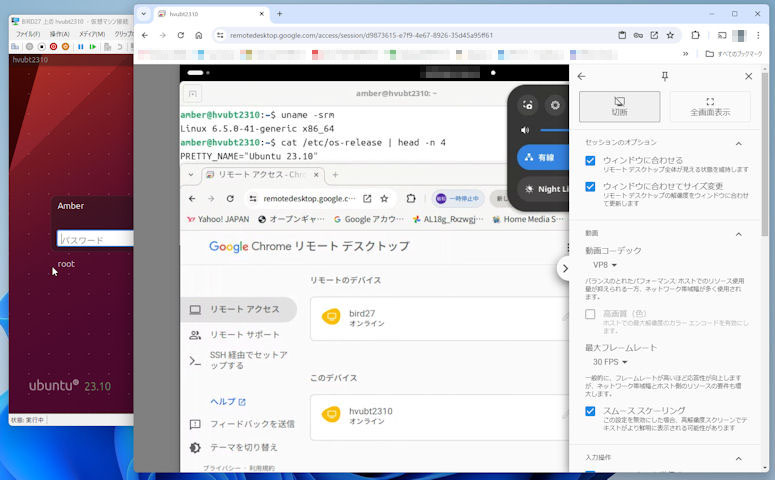
この状態で「設定」−[サウンド]のテストでは右側スピーカからは音声出力がされます。
しかしHome Media Server等のアプリのサウンドは再生されませんでした。
ちなみにWindowsから仮想マシンのUbuntuへのリモートサポート接続では、サウンドの出力デバイスが「Dummy Output」と表示されます。
UbuntuへのCRDクライアント側でQEMU仮想マシンを起動・実行できるかどうかを試してみました。
[検証イメージ]
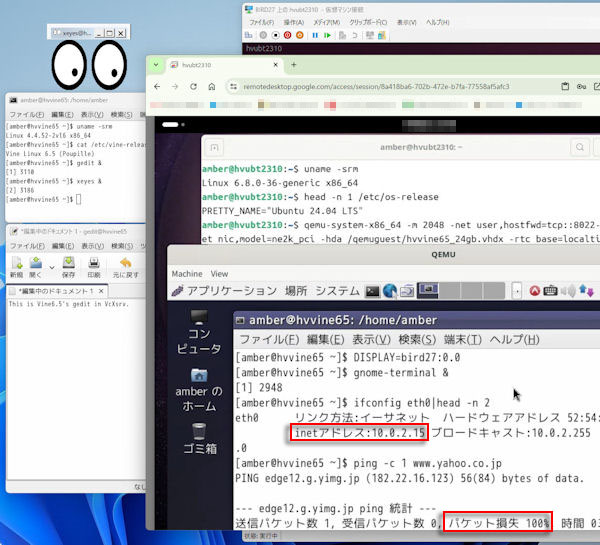
- 環境
- Hyper-V上のUbuntuのバージョン:23.10から24.04にアップグレードしました。
但し、仮想マシンのPC名はhvubt2310のままとしています。
- QEMUのバージョン:QEMU 8.2.2
- QEMU仮想マシンのOS:Vine Linux 6.5(64bit版)
これは既にインストール済です。
- Windows側CRDクライアント:Chromeブラウザ
- VcXsrv
Windows側CRDクライアント側から起動したQEMU仮想マシンのアプリをWindows上のVcXsrv環境で実行してみるためにVcXsrvを使用(XmingでもOKかと思います)。
- Hyper-V上のUbuntuのバージョン:23.10から24.04にアップグレードしました。
- 操作手順
- hvubt2310側
ローカルログイン画面のままにしておきます。
- Windows側VcXsrvの起動
QEMU仮想マシンのgnome-terminalやgedit等のアプリをWindows側に表示させて実行させるためにVcXsrvを「Multiple windows」モードで起動しておきます。
- Windows側CRDクライアントとしてのChromeブラウザの操作
(1)Chromeブラウザを起動して利用するUbuntuユーザのCRDホストインスタンスのオーナであるGoogleアカウントに切り替えます。
(2)CRDホームページを表示して「リモートアクセス」タブを開きます。
(3)[hvubt2310 オンライン]と表示されているリモートデバイスをクリックしてPIN入力します。
(4)セッション選択画面では「(デフォルト)」(GNOMEセッションを指します)を選択します。
(5)該当ユーザのGNOMEデスクトップが表示されます。
(6)そのGNOMEデスクトップの左側にはダッシュボード(Dockサイドバー)は表示されません。
(7)GNOMEデスクトップの左上にあるアクティビティインジケータをクリックして画面下側に表示されるDockから「端末」を起動します。
(8)端末から下記を入力します。
(9)Windows側のVcXsrvに「端末」アプリが表示されます。DISPLAY=Windowsホスト名:0.0
gnome-terminal &
(10)VcXsrv側の「端末」アプリからgeditやxeyesを起動するとそれらもWindows側に表示されます。
- CRDクライアントとしてのChromeに表示されているQEMU仮想マシンのシャットダウン
- CRDクライアントとしてのChromeからCRDホストとの切断
- 気付き事項等
(1)CRDクライアント側から起動したQEMU仮想マシン(userモード使用)からでは外部へのpingが通りませんでした(但し外部へのWebアクセス自体は可能)。
※ Ubuntuの中からローカル起動されたQEMU仮想マシンから外部へのpingはOKです。
(2)ChromeからCRDホストとの切断までに使用されていたUbuntuユーザによるローカルログインが不可となりました(但しPuTTY等による該当ユーザによるSSH接続自体は可能)。
※ Ubuntuを再起動すればそのUbuntuユーザによるローカルログインは可能となります。
(3)セッション選択画面でMATEセッションを選択してもQEMU仮想マシンの利用はできました。
- hvubt2310側
今回使用したVine Linuxは2017年にリリースされたVine Linux 6.5(64bit版)でVine Linuxの凍結版です。
このVine Linux 6.5はWindows 11上のQEMU 9.0.0上の仮想マシンとして構築しました。
Vine Linux対応のChromeブラウザは存在しないため今回はUbuntu側のChromeをVine Linux側に表示して操作するという安易な方法を使用しました。
Vine Linux側のChromeでUbuntuへのCRD接続[リモートアクセス方式]ができるかどうかを試してみました。
[検証イメージ]
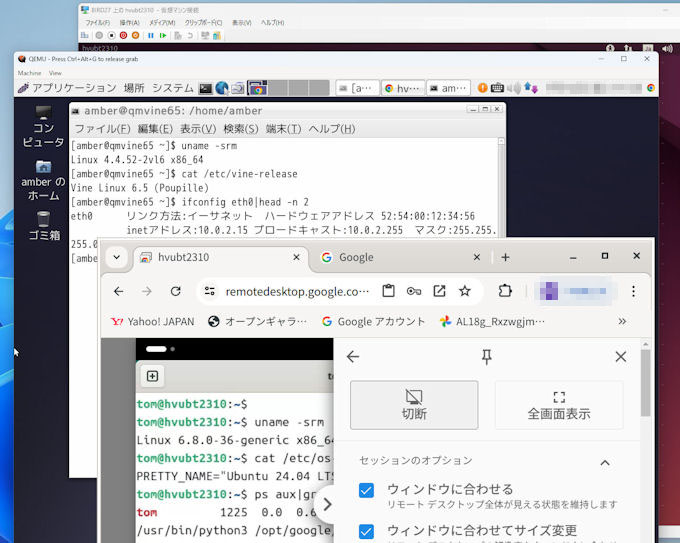
- 環境
- CRDサーバ
(1)OS:Ubuntu 24.04(23.10からのアップグレード版)
(2)Windows 11のHyper-V仮想マシンとして動作しています。
(3)CRDサーバのPC名はhvubt2310です。
(4)Chromeブラウザをインストール済です。
- CRDクライアント
(1)OS:Vine Linux 6.5
(2)Windows 11のQEMU 9.0.0の仮想マシンとして動作しています(ネットワークはuserモードです)。
(3)CRDクライアントとして使用するChromeですが、VineにはChromeをインストールできないため、CRDサーバ側のUbuntuにインストールされているChromeをVine側に表示して操作します。
- CRDサーバ
- 操作手順
- Ubuntu(PC名:hvubt2310)側
ローカルログイン画面のままにしておきます。
尚、今回使用するCRDホストインスタンスはUbuntuのtomユーザのものとしています。
またamberユーザも存在しています。
- Vine Linux 6.5(PC名:qmvine65)側
(1)QEMU 9.0.0の仮想マシンとしてVine Linux 6.5(qmvine65)を起動します。
(2)amberユーザでログインしてgnome-sessionのデスクトップを表示します。
(3)端末から下記を入力します。
これでVine側にChromeが表示されます。ssh hvubt2310 -X
google-chrome &
(4)Chromeに対してUbuntuユーザのCRDホストインスタンスのオーナであるGoogleアカウントに切り替えます。
(5)CRDホームページを表示して「リモートアクセス」タブを開きます。
(6)[hvubt2310 オンライン]と表示されているリモートデバイスをクリックしてPIN入力します。
(7)セッション選択画面では「(デフォルト)」(GNOMEセッションを指します)を選択します。
(8)該当ユーザのGNOMEデスクトップのアクティビティ画面が表示されます。
(9)アクティビティ画面の下にあるDockから「端末」起動して適当なコマンドを実行してみます。
(10)CRDクライアントとしてのChromeブラウザを操作してVine側からUbuntuデスクトップをリモートアクセスします。
(11)これで検証完了です。
- 気付き事項等
(1)CRD検証後にUbuntu側のローカルログイン画面でamberによるログインを行ってもデスクトップ画面が表示されませんでした(Ubuntu再起動後はOK)。
- Ubuntu(PC名:hvubt2310)側
Windows PCのメインディスプレイに仮想マシンのhvubt2310があるとUbuntuからWindowsへのリモートデスクトップ表示がループ状態になります。
そこでここではモバイルディスプレイをセカンダリディスプレイ(サブディスプレイ)として使用してそのセカンダリディスプレイの中に仮想マシンのhvubt2310を移動させました。
UbuntuからWindowsへのCRD接続手順はWindowsからUbuntuへの接続手順とほぼ同じです(接続先を選択してPIN入力だけです)。
尚、CRDのデフォルト設定ではデュアルディスプレイの場合はメインとサブの両方のディスプレイ画面が表示されます。
そこでCRDのオプション設定画面でのディスプレイを[すべてのディスプレイを表示]から[ディスプレイ1]に変更します。
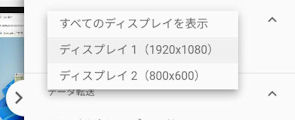
CRDクライント側のUbuntuにはメインディスプレイの画面だけが表示されるようになります。
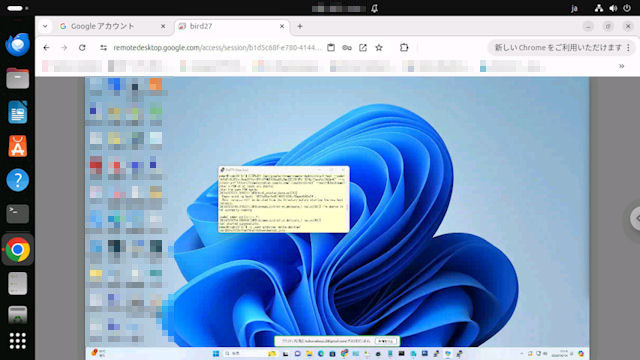
ちなみにCRD接続の切断は以下の方法で行えます。
・Windows側での[共有を停止]ボタン
・CRDクライント側のオプション設定画面での[切断]
- S22側のChromeのGoogleアカウントをWindowsのChromeのGoogleアカウントに合わせます。
- Windows側のChromeのCRDホーム画面の「リモートアクセス」タブを開きます。
- リモートデバイス欄のbird27(オンライン)をクリックしてPINを入力して「(→)」(Goアイコン)クリック。
- S22のChromeに側にWindowsデスクトップが表示されます。
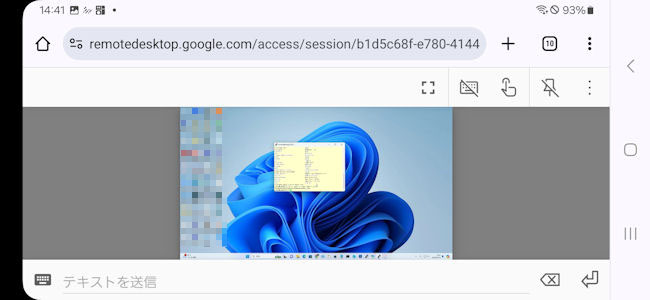
S22のDeX上のChromeからUbuntuへのCRD接続を試してみました(リモートサポート方式)。
ここではCRDサーバ・クライアント共にCRD用アプリを使用してみました。
- CRDサーバ側のUbuntu操作
(1)「Chromeリモートデスクトップ」アプリの起動
(2)「この画面を共有」での[+ コードを生成]クリック
ワンタイムアクセスコードとして12桁のコードが表示されます(このアクセスコード入力までの期限は5分間です)。
- CRDクライアント側のS22のDeX操作
(1)モバイルモニタにてDeX起動
(2)アプリ一覧から「リモート デスクトップ」アプリの起動。
※ 「リモートサポート」には「別のパソコンに接続」しかありません(つまりS22をリモートサポート方式でのCRDサーバにはできないということです)。
(3)アクセスコード欄をクリックするとS22本体側に数字キーのみのOSK(オンスクリーンキーボード)が表示されます。
(4)ワンタイムアクセスコードを入力して[接続]クリック。
(5)Ubuntu側の「xxx@gmail.comにパソコンの閲覧と制御を許可しますか?」ダイアログに対して[共有]をクリックします。
(6)S22のDeX側にUbuntuのデスクトップが表示されます。
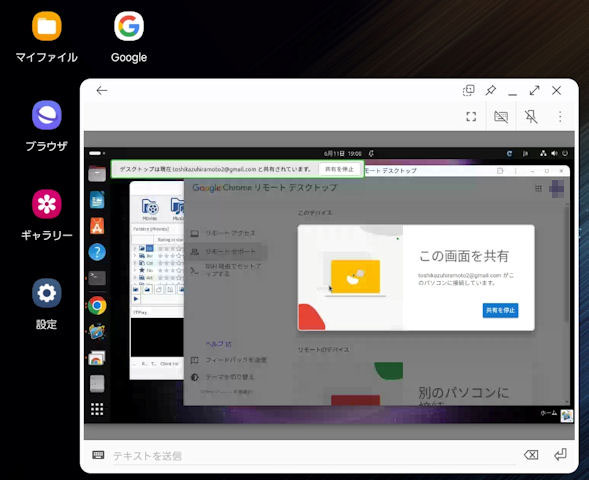
(7)「リモート デスクトップ」アプリの一番下にある「テキストを送信」オプションについて;
スマホの「リモートデスクトップ」アプリ側に表示されているUbuntu側のアプリに直接文字入力することはできません。
その代替え機能を提供するのが「テキストを送信」オプションです。
例えば、スマホ側からUbuntu側の端末アプリでコマンド実行する場合は次のようにします。
スマホの「リモートデスクトップ」アプリ側からUbuntuの端末を開き、端末の入力欄でカーソルを点滅させて「リモートデスクトップ」アプリ側の「テキストを送信」欄にコマンドを入力して紙飛行機マークをクリックしてUbuntuの端末にコマンドを送信します。

その後「テキストを送信」行の一番右側にある改行マークをクリックするとUbuntu側でコマンドが実行されます。
- Ubuntuでのリモートアクセス用CRDサーバについて
Ubuntuでのリモートアクセス用CRDサーバの設定はWindows側のChromeでの「SSH経由でセットアップする」タブから開始しますが、これには重要な意味があります。
リモートアクセス用CRDサーバの設定ファイルは「DISPLAY .....」(start-host)コマンドの実行によって~/.config/chrome-remote-desktop/xx.jsonとして作成されます。
もちろん設定ファイルが作成されるだけではなくCRDサービスも自動開始されます。
リモートアクセス用CRDサーバの設定ファイルに保持される主な情報は以下の通りです。
- リモートアクセス用CRDサーバのGoogleアカウント
WindowsのChromeにログインしていたGoogleアカウントで、実際に使用する「DISPLAY .....」(start-host)コマンドを表示させたGoogleアカウントを指します。
- リモートアクセス接続時のUbuntu側のユーザアカウント
UbuntuへのSSH接続したユーザアカウントで「DISPLAY .....」(start-host)コマンドを実行した際のUbuntuアカウントです。
- PINコード
「DISPLAY .....」(start-host)コマンドの実行で設定したPINコードです。
このログインユーザは前述の~/.config/chrome-remote-desktop/xx.jsonに保持されているSSH接続ユーザが使用されます。
~/.config/chrome-remote-desktop/xx.jsonに保持されているGoogleアカウントと同じGoogleアカウントでログインしているWindows等のChromeの「リモートアクセス」タブの「リモートのデバイス」に当該UbuntuのPC名がオンラインとして表示されます。
~/.config/chrome-remote-desktop/xx.jsonに保持されているGoogleアカウントと異なるGoogleアカウントでログインしているWindows等のChromeの「リモートアクセス」タブの「リモートのデバイス」には当該UbuntuのPC名は表示されません。
ちなみに、Windowsでのリモートアクセス用CRDサーバのGoogleアカウントはCRD用PC名やPINコードを設定した際のChromeにログインしていたGoogleアカウントとなります。
重要なことは、リモートアクセス用CRDサーバがWindowsやUbuntuのどちらにあってもリモートアクセス用CRDサーバのGoogleアカウントが決定していればリモートアクセス用CRDサーバ側のChromeにログインしているGoogleアカウントはリモートアクセス接続には影響しないということです。
- リモートアクセス用CRDサーバのGoogleアカウント
- UbuntuでのChromeリモートデスクトップの再インストール方法
Ubuntuに対するChromeリモートデスクトップでのリモートアクセス接続を色々試しているうちにCRDサーバプロセスが消えたり再起動できなくなることがあります。
※ リモートアクセス接続ができなくなってもリモートサポート接続は可能なことが多いようです。
リモートアクセス接続ができなくなった場合は以下の手順でChromeリモートデスクトップの再インストールと再設定を行います。
- WindowsのSSH対応エミュレータからUbuntuにSSH接続します。
SSHログインするアカウントはUbuntuで以前「$ mkdir ~/.config/chrome-remote-desktop」を実行したユーザです。
- Chromeリモートデスクトップの再インストール
$ sudo apt --purge remove chrome-remote-desktop
$ sudo apt install ./chrome-remote-desktop_current_amd64.deb
- リモートアクセス用CRDサーバの再設定
- Windows側のChromeのGoogleアカウントをUbuntu 23.10のリモートアクセス用CRDサーバ設定時のWindows側ChromeのGoogleアカウントに切り替えます。
- Windows側のChromeでの「SSH経由でセットアップする」を開きます。
- 「別のパソコンを設定」で[開始]クリック。
- chrome-remote-desktop_current_amd64.debはダウンロード/インストール済なので[次へ]クリック。
- 「Chromeリモートデスクトップに新しいパソコンのセットアップを許可します。」に対して[承認]クリック。
- Debian用の「DISPLAY .....」コマンド(start-host)が表示されるのでそのコマンドを端末エミュレータ側にコピー&ペーストして実行します。
(a)このコマンドはPINコードの設定を要求し、~/.config/chrome-remote-desktop直下にPINを含めてCRDホスト接続情報を埋め込んだファイルを作成するものです(リモートアクセス接続用でUbuntu側のアカウント情報も保持しているようです)。
(b)このコマンド実行でエラーが発生するようでしたら、「DISPLAY .....」(start-host)コマンドを表示し直して再実行して下さい。
PIN設定後に「Host started successfully.」と表示されればCRDサーバの再設定は終了です。
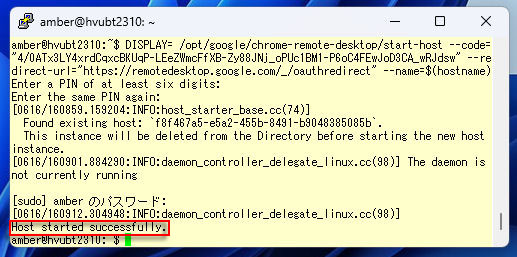
- Windows側のChromeのGoogleアカウントをUbuntu 23.10のリモートアクセス用CRDサーバ設定時のWindows側ChromeのGoogleアカウントに切り替えます。
- WindowsのSSH対応エミュレータからUbuntuにSSH接続します。
- CRDサーバ(CRDホストインスタンス)の手動起動について
設定したCRDサーバ(CRDホストインスタンス)の起動状態については「ps aux|grep config/chrome」コマンドで確認できます。
もし起動されていないCRDサーバがあれば次のコマンドで起動できます(各Linuxユーザごとにコマンド実行します)。
(~/.config/chrome-remote-desktop直下のCRDホスト設定ファイル(host#xxx.json)の名称は一つのPCの中ではLinuxユーザの如何に関わらず常に同じ名称となります)
/usr/bin/python3 /opt/google/chrome-remote-desktop/chrome-remote-desktop --child-process --config=/home/ユーザ名/.config/chrome-remote-desktop/host#xxx.json --start
- 一つのCRDサーバ(CRDホストインスタンス)に対する複数CRDクライントからの同時接続は不可
一つのPCのCRDクライアントの「リモートアクセス」でCRDサーバ(CRDホストインスタンス)に接続したとします。
その状態で別のPCのCRDクライアントの「リモートアクセス」を開くと「該当PCデバイス名 オンライン」と表示されます。
その別のPCのCRDクライアントの「リモートアクセス」から該当PCデバイスに接続すると最初に接続したリモートデスクトップ画面は消えて「該当PCデバイス名 オンライン」表示に戻ります。
- Googleアカウントの組み合わせでのリモート表示
CRDホストインスタンスのGoogleアカウント→
↓CRDクライアントのGoogleアカウントGoogleアカウント:Aさん
Linuxユーザ:test1Googleアカウント:Bさん
Linuxユーザ:test2Aさん 〇(PC名(test1) オンライン) ×(オンライン表示なし) Bさん ×(オンライン表示なし) 〇(PC名(test2) オンライン)