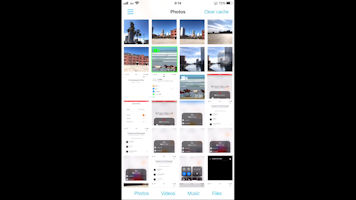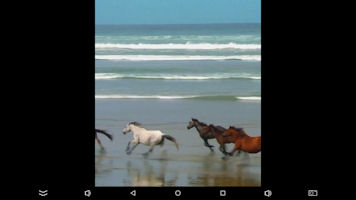TVでの動画とミュージックビデオの同時再生例
ApowerMirrorでは複数のiPhone画面を一つのPCに同時に表示させることができます(最大4台)。
これに近いこと(2台のiPhoneを使って二つの映像をTVに同時表示させること)を試してみました。
Smart TV BoxのT96 miniの画面分割モードを使用すると二つのiPhoneのコンテンツをT96 mini(TV)に同時に表示させることができるようになります。
ここではT96 mini(TV)画面の左半分にはiPhone 12の「写真」アプリの動画を再生させながら、右半分にはiPhone 8のミュージックビデオを同時再生させる例を紹介致します。
尚、右半分のiPhone 8のミュージックビデオの部分はiPhone 8の「写真」アプリの動画でもOKです(つまり、動画を二つ並べて同時再生ができるということです)。
もちろん静止画同士とか静止画と動画を同時に表示することもできます。
更に「写真」アプリの動画の代わりに「TV」アプリの動画もOKです。
今回のTV表示のイメージ;
(左側が動画再生表示で右側がミュージックビデオ再生表示です:音声ミュートしていなければ両方の音声がTVから同時に聞こえてきます)

- 環境
- T96 mini側
次の二つのアプリをインストールしてあります。
・AirReceiver
・LetsView
- iPhone側
iPhone 8 PlusとiPhone 12を使用しました。
iPhone 8 PlusにはLetsViewをインストールしてあります。
- 動画とミュージックビデオの同時再生手順例
- T96 mini側
(1)AirReceiverを一旦開きます。

(2)LetsViewを起動します。

(3)画面分割モードを開始するにあたって、まず画面下にあるナビゲーションバーの□アイコンを長押してからAirReceiverを左側に配置するために左側にドラッグします。

(4)次に右側のアプリ一覧から「LetsView」を選択します。

これで画面分割操作は完了です(LetsView側は画面分割に対応した表示形式に変わります)。

- iPhone 12側
(1)「写真」アプリの動画を開きます。
(2)[共有]−[AirPlay]で「T96MINI-xx」(xxはIPv4アドレスの最後の値です)を選択します(テスト用にミュート解除しておきます)。

これでTV左側に動画が音声付きで再生されます。
この時iPhone側はAirPlay表示となりますがAirPlay表示画面でもピンチアウトして映像を拡大することはできます。

- iPhone 8側
(1)LetsViewを起動します。
(2)ガイダンスに従ってコントロールセンタの「画面ミラーリング」で「LetsView[T96 MINI]」を選択します。

これでLetsViewでのミラーリングが開始されます。

(3)「音楽」アプリのミュージックビデオを再生します。
TV右側にミュージックビデオが音声付きで表示されます。

- 映像と音声の再生のされ方
各デバイスでの映像と音声の再生のされ方は以下の通りです。
| T96 mini(TV) | iPhone 12(動画) | iPhone 8(ミュージックビデオ) |
|---|
| 映像 | 動画とミュージックビデオの映像が
同時再生される | AirPlay表示 | ミュージックビデオの映像が表示される
(本ケースではAirPlay表示にならないようです) |
| 音声 | 動画とミュージックビデオの音声が
同時再生される
(用途に応じてミュート設定要) | 音声再生なし | 音声再生なし |
- 補足
(1)「写真」アプリのコンテンツ(動画、画像)をAirReceiver側に表示する場合、T96 mini以外のもの(例えばAirReceiverインストール済みのFire TV Stick等)も実行されているとT96 miniのAirReceiverに接続できない場合がありました。
(2)「写真」アプリの動画の代わりに「TV」アプリの動画を使うこともできます(例)。
- T96 miniの画面分割モードを1台のiPhoneだけで利用する例
TV画面の右側(または左側)に画像サムネイル一覧を表示し、その画面の左側(または右側)に選択したサムネイルの大きな画像を表示する方法を紹介します。
ここではTV画面の右側に画像サムネイルを表示し、その画面の左側に大きな画像を表示するものとします。
ここでの1台のiPhoneだけというのは例えばiPhone 8だけという意味です。
TV表示のイメージ;

手順は以下の通りです。
- T96 mini側
(1)上述した操作手順に沿って画面分割モードで左側にAirReceiver画面、右側にLetsView画面を配置しておきます。
- iPhone 8側
(1)LetsViewを起動します。
(2)ガイダンスに従ってコントロールセンタの「画面ミラーリング」で「LetsView[T96 MINI]」を選択します。
(3)ミラーリング開始後に「PhotoCast」アプリを起動します。
(4)「PhotoCast」アプリで「AirPlay Cast」を選択し、接続デバイスとして[T96MINI-xx]を選択します(これが大きな画像の表示先となります)。
(5)TV画面の右側の「PhotoCast」アプリでアルバム選択後そのサムネイル一覧から画像を選択するとTV画面の左側にそのサムネイルの大きな画像が表示されます。
まるでTV画面の右側で「PhotoCast」アプリが動いていて、その中で選択されたサムネイルの大きな画像が画面左側にキャスティングされているような印象を受けます。
(6)「PhotoCast」アプリ画面からホーム画面に戻るとTV左側の画像は消えて元のAirReceiver画面に戻ります。
- 補足1:画像の拡大について
「PhotoCast」アプリではプレビュー表示がされます。
そのプレビュー表示部分をピンチアウトすると画像の拡大表示が可能となります。
・拡大前のTV表示
・拡大後のTV表示
- 補足2:[T96MINI-xx]とLetsView[T96 MINI]について
今までLetsViewミラーリングの接続先はLetsView[T96 MINI]を選択すると説明してきましたが実は[T96MINI-xx]に対してもミラーリングできます。
また「PhotoCast」アプリでのキャスティング先はLetsView[T96 MINI]でもOKです。
[T96MINI-xx]とLetsView[T96 MINI]を逆使用した例;
(1)T96 mini側ではT96 mini起動直後の状態としてLetsViewは起動しないままとします(AirReceiverは常駐しています)。
(2)iPhone 8側のLetsViewを起動すると「LetsView[T96 MINI]」は当然表示されず、「デバイスが見つかりませんでした。」表示になります。
そこで、コントロールセンタの「画面ミラーリング」では[T96MINI-xx]を選択するとミラーリングが開始されて「LetsViewに接続成功」と表示されます。
この時点でT96 mini側でもAirReceiverにミラーリングされていることが分かります。
(3)T96 mini側でLetsViewを起動します。
(4)「PhotoCast」アプリで「AirPlay Cast」を選択し、接続デバイスとして「LetsView[T96 MINI]」を選択すると接続が成功してT96 miniにサムネイルの大きな画像が表示されます。
同じ要領で「TV Cast(D)」アプリ(アルバム選択不可ですが...)を使うと画像だけでなくサムネイルの動画もTV再生可能となります(TVだけからの音声再生)。
左右の配置を逆にして動画を再生してみました。
「TV Cast(D)」アプリでの接続先は[T96MINI-xx]にします。

TVの代わりにプロジェクタにT96 miniを接続すればプレゼン等のシーンでも使えそうな利用方法かも知れません...。
- 2台のTVを1台のiPhoneだけで利用する例
T96 miniは画面分割ができるので画面左半分には画像/動画のサムネイルを表示し、画面の右半分には選択したサムネイルの大きな画像を表示するという使い方ができました。
これと同等のことを2台のTVで行う方法を紹介します。
使用するデバイスは次の通りとします。
- TV1
(1)Smart TV BoxはFire TV Stickを使用
(2)AirReceiverアプリを組み込み済み
(3)用途:画像/動画のサムネイル表示用
- TV2
(1)Smart TV BoxはT96 miniを使用
(2)LetsViewアプリを組み込み済み
今回はLetsViewの「動画Appミラーリング」という機能を使用しますが、正確にはミラーリングではなく「キャスティング」です。
(3)用途:選択されたサムネイルの大きな画像/動画の表示用
- iPhone 8
(1)TV1への画面ミラーリングとTV2に対する動画Appミラーリングのために使用します。
(2)DLNA対応の動画Appとしては「TV Cast(D)」アプリを使用します。
手順は以下の通りです。
- TV2側
(1)TV2に接続されているT96 miniを起動します。
(2)LetsViewを起動しそのまま待機させます。
(3)「LetsView[T96 MINI]」というデバイス名が利用されます。
- TV1側
(1)TV1に接続されているFire TV Stickを起動します。
(2)Fire TV Stick起動直後の状態のままにしておきます(AirReceiverはバックグラウンドで自動待機されます)。
(3)[AFTMM-xx]というデバイス名が利用されます。
- iPhone 8側
(1)コントロールセンタの「画面ミラーリング」を開き、TV1用の[AFTMM-xx]をタップしてTV1とのミラーリングを開始します。
(2)「TV Cast(D)」アプリを起動してTV2用の「LetsView[T96 MINI]」と接続します。
(3)「Personal Media」の中の「Photos」タブを開くと画像/動画のサムネイル一覧が表示されます。
(4)サムネイル一覧から大きく表示したい動画を選択して[Optimize for casting](または[Cast now])をタップします。
(5)選択された動画の映像・音声がTV2で再生されます。
(6)iPhone 8側での操作はすべてTV1にミラーリングされています。
- TV1とTV2の画面
| TV1(サムネイル表示) | TV2(動画再生) |
|---|
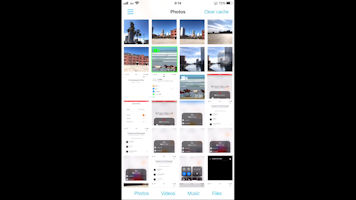 | 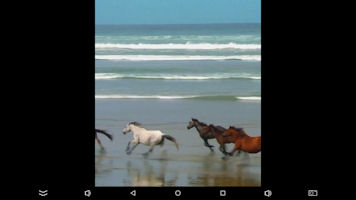 |
|---|
- 補足
(1)動画再生中に他のアプリ(例えば「ファイルマネジャ」)に切り替えてもアプリ一覧から「LetsView」を選択するとサムネイルの動画の再生表示を再開できます。
(2)「TV Cast(D)」アプリでは接続先の自動設定機能が働くことがありますので、TV2用の「LetsView[T96 MINI]」以外に自動接続された場合は一旦切断して手動で接続先を設定し直して下さい。
(3)「TV Cast(D)」アプリでの接続先をTV1の[AFTMM-xx]にすると(つまりTV1がミラーリング先とキャスティング先を兼ねる状態)、iPhone 8側にはサムネイル一覧が表示されてそこで選択した動画がTV1側で再生されます。その再生が終了するとTV1には再びサムネイル一覧が表示されます(ミラーリングとキャスティングが交互に実行されます:つまり「Play local」再生と同じになります)。
- T96 miniにおけるAirReceiverを使ったミラーリング例
これまでT96 miniでのLetsViewを使ったミラーリング例を紹介してきましたが、T96 miniでもFire TV Stick同様にAirReceiverを使ったミラーリングが可能です。
T96 miniの画面分割モードでAirReceiverとLetsViewアプリを並べてiPhone 8からAirReceiver側にミラーリングしてみました。
- T96 mini側
(1)画面分割モードで左側にAirReceiver画面、右側にLetsView起動直後の待機画面を配置しておきます。

- iPhone 8側
(1)iPhone 8のLetsViewを起動しても接続可能デバイス一覧には「LetsView[T96 MINI]」しか表示されず、AirReceiverのデバイスとしての[T96MINI-xx]は表示されません。
そこでコントロールセンタの「画面ミラーリング」を開いてミラーリング先として[T96MINI-xx]を選択するとAirReceiver側へのミラーリングが開始されます。
(2)iPhone 8側でLetsViewを開くと「LetsViewに接続成功」と表示されてその画面がそのままAirReceiver側にミラーリングされます。

(「LetsViewに接続成功」と表示されているのにLetsViewアプリ自体の画面が変化しないということに何となく違和感を感じる方もいるかも知れませんが...)
(3)iPhone 8側で「写真」アプリの画像を選択すると当然ながらAirReceiver側にその画像が表示されます。
- 1台のディスプレイでの「写真」サムネイルと大きな画像/動画を同時表示させる例(方式その1)
PC1台の一つのディスプレイ画面において左側には「写真」アプリのサムネイル一覧を表示し、その右側には選択されたサムネイルの大きな画像/動画を同時表示する例を簡単に紹介します。
使用する機材はPC1台とiPhone1台だけです。
使用する機材が少ないのでIT機器に不慣れな生徒さんでも楽に利用できるかと思います。
使用するデバイスは次の通りとします。
- PC
(1)OS:Windows 7
(2)ApowerMirrorとLetsViewをインストール済み
(3)LetsViewはDLNA対応デバイスとして活用し、大きな画像/動画の表示用として使用します。
(4)PC名:BIRD27とします。
- iPhone 8
(1)ApowerMirrorをインストール済み
(2)DLNA対応の動画Appとしては「TV Cast(D)」アプリを使用します。
手順は以下の通りです。
- PC側
(1)ApowerMirrorを起動しそのまま待機させます。
※ ApowerMirrorのデバイス名は「Apowersoft[BIRD27]」とします。
(2)LetsViewも起動しそのまま待機させます。
※ LetsViewのデバイス名は「LetsView[Administrator]」とします。
- iPhone 8側
(1)ApowerMirrorを開いて「Apowersoft[BIRD27]」に対して[スマホをPCにミラーリング]を実行してブロードキャストを開始させます。
(2)「TV Cast(D)」アプリを開いて接続先として「LetsView[Administrator]」を選択します。
※ サムネイルが選択されるまでは「VIDEO & TV CAST」という画像がLetsViewミラーリングウィンドウに表示されます。
この時点でWindows側にてApowerMirrorのスマホ画面とLetsViewミラーリングウィンドウを並べて配置しておきます。
|

(3)サムネイルの画像を選択するとその大きな画像が右側のLetsViewミラーリングウィンドウに表示されます。

(4)サムネイルの動画を選択してキャスティングするとその大きな映像が右側のLetsViewミラーリングウィンドウに表示されますが、
この時動画部分のウィンドウがディスプレイ中央側に自動配置されるために結果としてサムネイル画面の一部に覆いかぶさるようになるので両者を離します。
※ このかぶさりの一つの回避策は、大きな映像を表示する部分を仮想マシンで実現させるということです(仮想マシンの中での自動配置ならかぶさりなしです)。

(5)動画の映像・音声の再生のされ方;
| iPhone 8 | PC実機(BIRD27) |
|---|
| 映像 | サムネイル表示 | サムネイルと大きな映像の同時表示 |
| 音声 | 音声再生なし | 音声再生される(音量が小さい感じです) |
(6)「TV Cast(D)」アプリでのDisconnectとApowerMirrorでの[切断]で終了です。
- 1台のディスプレイでの「写真」サムネイルと大きな画像/動画を同時表示させる例(方式その2)
方式その2はサムネイルと大きな画像/動画の表示部分を別々の仮想マシンにしてしまうという方法です。
この方式のメリットは表示部分の配置換えがし易くなるということかと思います。
今回試した構成は以下の通りです。
- Hyper-V仮想マシン1(サムネイル表示用)
(1)OS:Windows 7
(2)ApowerMirrorを使用します。
- Hyper-V仮想マシン2(大きな画像/動画の表示用)
(1)OS:Windows 11
(2)LetsViewを使用します。
- iPhone 8側
(1)ApowerMirrorを開いてHyper-V仮想マシン1側にミラーリングします。
(2)「TV Cast(D)」アプリを開いて接続先としてHyper-V仮想マシン2側を選択します。
- ディスプレイ表示例
下記はサムネイルで動画選択した時のディスプレイ表示例です(動画の映像・音声の再生のされ方は方式その1と同じです)。

(ちなみにこの状態で他のiPhoneからのLetsViewでHyper-V仮想マシン2側のLetsViewにミラーリングすることも可能です)
【補足】
一番シンプルな方法は仮想マシンを一切使わずにサムネイル表示のためのミラーリング先も「TV Cast(D)」での接続先もすべてホストマシン上のLetsViewデバイスを使用することです。
LetsViewのミラーリングウィンドウはかなり小さいため、動画再生時のウィンドウとのかぶさりが発生致しません。

尚、ここでのLetsViewをすべてApowerMirrorに置き換えると次のような現象となってあまり実用的ではないようです。
(1)サムネイルで画像を選択した場合、どこにもその大きな画像は表示されません。
(2)動画再生時の音量は普通音量になりますが、動画再生を開始するとサムネイルウィンドウが常に最小化されてしまいます。