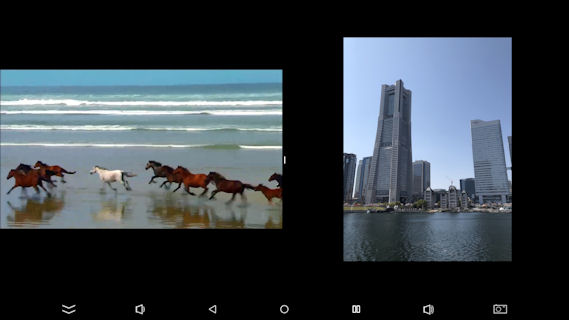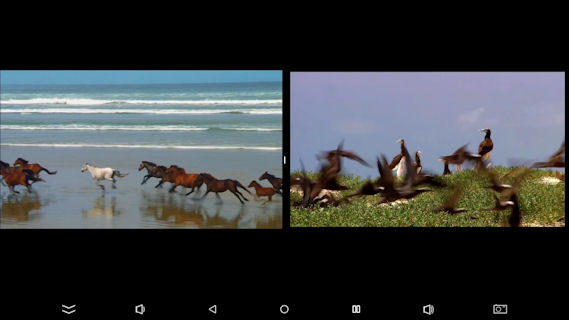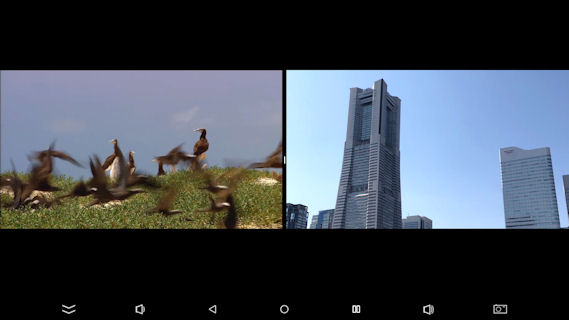T96 mini(TV)でのApowerMirror導入例
Smart TV BoxのT96 miniには画面分割モードという便利な機能があって、自他のデバイス(iPhoneやPC)のアプリ/コンテンツを並べて表示することが可能です。
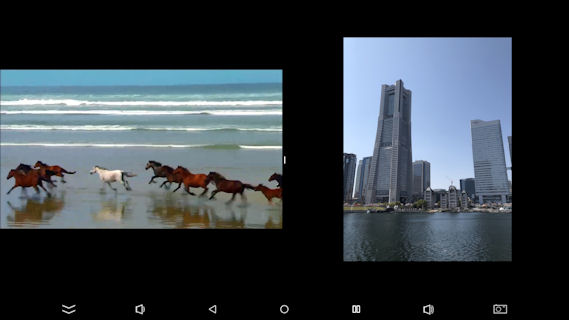
(左側はLetsViewデバイスへのミラーリング表示例で、右側はApowerMirrorデバイスに対する画像キャスト例です)
実は、T96 miniのGoogle PlayストアからLetsViewはインストールできますが、ApowerMirrorは何故かインストールできません。
Google PlayストアにApowerMirrorアプリは存在するようなのですが「powermirror」で検索すると利用不可の旨のメッセージが表示されます。

T96 miniはAndroid 7.1.2でApowerMirrorはAndroid5.0以上ならサポートできるはずなのですが...。
T96 miniにApowerMirrorを導入する大きな理由の一つはプレゼン等でAirPlay表示なしで動画のピンポイントを的確に拡大表示(ピンチアウト)させるためです。
そこで、ここではT96 miniへのApowerMirrorの強制導入とその使用例を簡単にご紹介致します。
- 環境
- T96 mini側(Android 7.1.2)
次の二つのアプリをGoogle Playストアからインストールしてあります。
・AirReceiver
・LetsView
- iPhone側
iPhone 8 Plusを使用しました。
iPhone 8 PlusにはLetsViewとApowerMirrorをインストールしてあります。
更に、動画ミラーリングAppの一つとして「TV Cast(D)」アプリもインストールしてあります(「D」はDLNAの意味です)。
- ApowerMirrorの導入
以下の手順でGoogle Playストアを利用せずにApowerMirrorを導入します。
- TV用最新安定版ApowerMirrorパッケージの取得
(1)https://www.apowersoft.jp/faq/common-issues-for-apowermirror.html#_1-1-1にアクセス
・ダウンロード部分の表示例
(2)Ver 1.1.7の[TVバージョンを無料入手]クリックでダウンロード
(3)apowermirror-tv.apkを保存します。
- apowermirror-tv.apkのインストール
「adb install apowermirror-tv.apkへのパス」を実行するかadbLinkでの[Install APK]の実行でインストールします。
- ApowerMirrorの利用前確認
- ApowerMirrorのメイン画面
ApowerMirrorを起動するとそのメイン画面が表示されます。

通常のApowerMirrorとほぼ同様のメイン画面になっていますが、一番左下に「ログイン」アイコンが追加されています。
これはiPhone側のApowerMirrorアカウントでTV側のApowerMirrorにログインするものです(詳細は後述します)。
- ミラーリングデバイスとしての動作可否チェック
メイン画面の「歯車」アイコンを開き、更に「ミラーリング可能なデバイスを検出中」を開きます。

「ミラーリング可能なデバイスを検出中」を開くと「ネットワーク環境の確認」という画面が現れて各項目ごとのセルフチェックが自動実行されてその結果が「正常」「異常」で表示されます。

「サーバー:」項目が「異常」と表示されています。
「サーバー:」項目が「異常」というのは、ミラーリングデバイス(レシーバ)として機能しないということを意味します。
実際、iPhoneやPCからミラーリングしようとするとT96 mini側のApowerMirror画面はブラックスクリーン表示となります。
しかし、T96 miniの再起動後はApowerMirrorの「サーバー:」項目は「正常」と表示されるのですが、実際にミラーリングしようとするとブラックスクリーン表示となります。
※ Fire TV Stickでは「サーバー:」項目は常に「正常」と表示されます。
この段階で、ApowerMirrorとして期待できるのは画像/動画等のキャスティング先として動作させることしかないと諦めるのは早すぎます。
実は、後述する「ブラックスクリーン対策」によってiPhoneやPCからT96 miniへのミラーリングができるようになります。
- TV版ApowerMirrorへのログインテスト
TV版Ver 1.1.7のApowerMirrorにおいては無料会員であっても特に使用制限はないので有料会員でログインしてもメリットはありませんが有料会員でのログインテストをしてみました。
(1)ApowerMirrorのメイン画面の一番左下にある「ログイン」を開きます。

(2)ログイン用QRコード付きの「スキャンしてログイン」画面が表示されます。

(3)iPhone側のApowerMirrorでのスキャン操作手順
- iPhone側のApowerMirrorメイン画面の下にある「私」タップでアカウント画面表示
- アカウント画面の右上の「−」(スキャンアイコン)タップ
- T96 mini側のApowerMirrorの「スキャンしてログイン」画面のQRコードの読み取り
- 「PC版のApowerMirrorからログインを確認する」という表示がされる「QRコードでログイン」画面で[ログイン]タップ
※ 「PC版のApowerMirrorからログイン」とはPC版のApowerMirrorで登録したアカウント(iPhone側のアカウントも同じ)でログインするという意味のようです。
これらの操作によって、T96 miniのApowerMirror側のUser IDがiPhone側のUIDと同じ値となります(これでTV版へのログイン完了です)。

尚、このTV版ではQRコードでログインしてもそのアカウント名の表示はできない仕様となっています。
更に、バージョンの確認手段もありません。
- ブラックスクリーン対策
ブラックスクリーン含めてミラーリング画面が正しく映らないという問題はデコーダ側の動きに依存します。
TV版ApowerMirrorにはデコーダモードとして次の2種類あります。
・高速モード:ハードデコードを使用してミラーリングのパフォーマンスを向上させる方式です(ブラックスクリーン現象が発生するリスクあり)
・互換モード:ソフトデコードを使用する方式で、画質の低下が発生しやすくなります
TV版ApowerMirrorではデコーダモードのことをミラーリングモードと表現していて、「設定」の「ミラーリングモード」で確認できます。
Fire TV StickのアプリストアからインストールしたApowerMirrorとの比較結果を以下に示します。
Fire TV Stickでは高速モードで問題なくミラーリングできていますが、T96 miniでは互換モードにする必要があるようです。
そこで、T96 mini側のApowerMirrorのミラーリングモードを「互換モード」に切り替えてみました。

「互換モード」に切り替えて次のように動作確認しました。
- iPhoneからのミラーリング:OK
T96 mini側のApowerMirrorを起動・待機させてiPhone側で以下の操作を行いました。
(1)ApowerMirrorの起動
(2)[ローカル]をタップ
(3)接続先として「Apowersoft[T96 MINI]」をタップ
(4)「画面のブロードキャスト」画面で、「ApowerMirrorUpload」にチェックマークが付いていることを確認して[ブロードキャストを開始]をタップ
==>T96 mini側にiPhone画面が表示されます。
(5)画面分割モードでのミラーリング中に「写真」アプリの動画を再生してみました。
動画の映像・音声の再生のされ方は以下の通りです。
| iPhone 8 | T96 mini(TV) |
|---|
| 映像 | 映像再生される | 映像再生される |
| 音声 | 音声再生される | 音声再生される |
- PCからのミラーリング:OK
T96 mini側は画面分割モードでApowerMirrorを起動・待機させてPC側で以下の操作を行いました。
(1)ApowerMirrorの起動
(2)[Wi-Fi接続]をクリック
(3)「ミラーリングする」タブへの切り替え
(4)TV側ApowerMirrorの8桁のミラーリングコードを指定して[M]クリック
==>T96 mini側にPC画面が表示されます(画面左側へのミラーリングでスクロール不可のため横幅が1/2になっています)。

- 補足
(1)Windows版のApowerMirrorやLetsViewでのデコーダモードは両者ともデフォルトの「互換モード」としていました。
・ApowerMirrorでのデコーダモード
・LetsViewでのデコーダモード
(2)Google PlayストアからインストールしたLetsViewに対してPC画面ミラーリングをしようとするとLetsViewがブラックスクリーンとなりました。
やはりLetsViewのミラーリングモードも「高速モード」になっていたので「互換モード」に変更しました。
その結果、LetsViewに対するPC画面ミラーリングもできるようになりました(画面分割モードでのミラーリングのため横幅1/2)。

- T96 miniでのLetsViewとApowerMirrorの同時表示例
- LetsViewとApowerMirrorの起動
- T96 miniを画面分割モードにする
※ 画面分割モードの利用手順については「T96 mini(TV)での画面分割モードの利用手順」をご参照して下さい。
- 画面の左側にLetsViewを配置し、右側にApowerMirrorを配置する

- iPhoneのLetsViewからT96 miniのLetsViewへのミラーリング開始(LetsView[T96 MINI]への接続)
- iPhoneの「TV Cast(D)」アプリからApowersoft[T96 MINI]への接続

- LetsViewで「写真」の動画をミラーリングしながら、「TV Cast(D)」での画像キャスティング
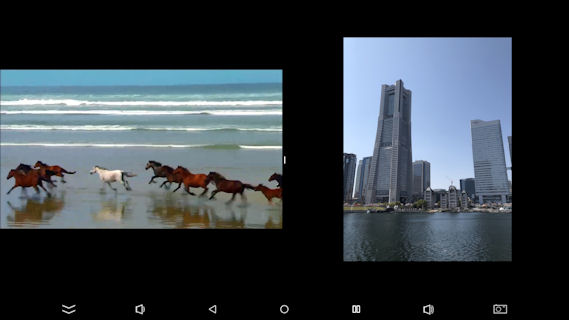
画面右側の「TV Cast(D)」では動画のキャスティングも可能です。

- 画面分割での配置変更
上記の例とは反対に画面の左側にApowerMirrorを配置し、右側はタスクリストのままの状態で「TV Cast(D)」での画像キャスティングを行ってみました。

- 1台のTVでの「写真」サムネイルと大きな画像/動画を同時表示させる例
TV1台の画面において左側には「写真」アプリのサムネイル一覧を表示し、その右側には選択されたサムネイルの大きな画像/動画を同時表示する例を簡単に紹介します。
使用する機材はTV1台とiPhone1台だけです。
使用する機材が少ないのでIT機器に不慣れな生徒さんでも楽に利用できるかと思います。
使用するデバイスは次の通りとします。
- TV
(1)TVの種類:T96 mini(画面分割対応)
(2)ApowerMirrorとAirReceiverをインストール済み
(3)AirReceiverはDLNA対応デバイスとして活用し、大きな画像/動画の表示用として使用します。
(4)デバイス名:「T96 MINI」とします。
- iPhone 8
(1)ApowerMirrorをインストール済み
(2)DLNA対応の動画Appとしては「TV Cast(D)」アプリを使用します。
手順は以下の通りです。
- TV側
(1)画面分割モードで、左側にApowerMirrorを配置し、右側にAirReceiverを配置しておきます(画面配置)。
- iPhone 8側
(1)ApowerMirrorを開いて「Apowersoft[T96 MINI]」に対してミラーリングを開始させます。
(2)「TV Cast(D)」アプリを開いて接続先としてAirReceiverを表す「MediaCenter-xxxx]」を選択します(この時に「Redirect detected」ダイアログが表示された場合は「Deny」をタップします)。
※ サムネイルが選択されるまでは「VIDEO & TV CAST」という画像がAirReceiver側に表示されます。
※ 「VIDEO & TV CAST」という画像の代わりに「TV Cast」とだけ書かれた白画面が表示される場合もあります。
(3)「TV Cast(D)」アプリのサムネイルの画像を選択するとその大きな画像が右側のAirReceiver画面に表示されます。

(4)サムネイルの動画を選択するとその大きな映像が右側のAirReceiver画面に表示されます(サンプル)。
※ サンプルでのサムネイル画面が赤色っぽく変色していますが、左側にAirReceiverを配置し、右側にApowerMirrorを配置すると変色は回避できます。
- 「TV Cast(D)」アプリ以外での方法について
1台のTVでの「写真」サムネイルと大きな画像/動画を同時表示させる方法としてDLNA対応の「Nero Streaming Player」アプリがあります。
「Nero Streaming Player」アプリには、「TV Cast(D)」アプリと違って次の特徴があります。
(1)「写真」アプリのコンテンツのサムネイルは「画像だけ」、または「動画だけ」に分離される(便利な場合と不便な場合があるかも...)。
(2)アルバム選択が可能(これは重宝します)。
(3)サムネイル一覧からサムネイルを選択すると必ず再生デバイス選択を可能とする画面が表示されるためサムネイル一覧画面に戻る必要があります。
【再生デバイス】
・iPhone:DLNA再生デバイスへのキャスティングをしない
・MediaCenter-xxxx:AirReceiverへのキャスティング
・Apowersoft[T96 MINI]:ApowerMirrorへのキャスティング
(4)動画サムネイルとその再生例(詳細手順は割愛);
※ 「Nero Streaming Player」アプリの特性上、画面分割モードで、左側にAirReceiverを配置し、右側にApowerMirrorを配置しています。
※ また、左側へのミラーリングはコントロールセンタからの「T96MINI-xx」デバイス(AirReceiver)へのミラーリングとしています。

- T96 miniでのミュージックビデオ再生例
T96 miniのApowersoft[T96 MINI]デバイスに対してiPhone側のミュージックビデオのキャスティングを行ってみました。
(ミュージックビデオの再生では、スピーカーとテレビをApowersoft[T96 MINI]に切り替えておきます)
映像・音声の再生のされ方は以下の通りです。
| iPhone 8 | T96 mini(TV) |
|---|
| 映像 | AirPlay表示
(映像は停止状態) | 映像再生される |
| 音声 | 音声再生なし | 音声再生される |
下記はT96 mini(TV)側でのミュージックビデオ再生の様子です。

- T96 miniでのペア画像の切り替え例
プレゼンや教育等の機会に、比較のためのペア画像を常に表示しながら解説するというシテューエーションを考えてみます。
例えば、画像1,画像2,画像3,...があるとします。
解説(n)では画像(n)と画像(n+1)のペアを表示するとします。
解説(n)と解説(n+1)で使用する画像のイメージは次のようになります。
※ 画像(n)は「馬」、画像(n+1)は「鳥」、画像(n+2)は「建物」とします。
| ペア画像例 |
|---|
| 解説(n) | 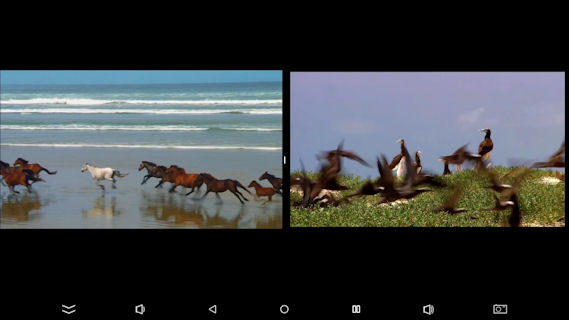
(馬と鳥) |
| 解説(n+1) | 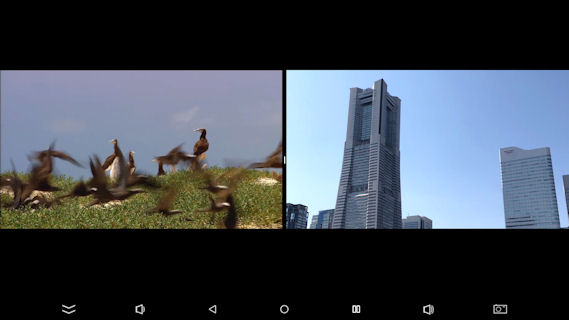
(鳥と建物) |
【実現方式について】
ペア画像の切り替えはApowerMirrorは使用せずにLetsView(DLNA対応)とAirReceiver(AirPlay対応)だけでも以下のような特性を利用して簡単に実現できます。
(1)ペア画像の左側の画像はiPhoneの「TV Cast(D)」アプリでLetsView[T96 MINI]デバイスへキャスト(投影)し、右側の画像は「写真」アプリの[共有]-[AirPlay]でT96MINI-xxへキャスト(投影)させます。
(2)「TV Cast(D)」アプリは、アプリを切り替えてもキャスト先の画像表示は残ったままとなるので再接続する場合でも画像の途切れもなく次の画像表示が可能となります。
(3)「写真」アプリの[共有]-[AirPlay]では、アプリを切り替えるとキャスト先の画像は表示されなくなりますが、AirPlayの再接続で別画像を表示できます。
結局は、「TV Cast(D)」アプリでの画像切り替えと「写真」アプリでの画像切り替えをペアにして活用するということになります。
T96 mini自体の入手は困難かも知れませんが、画面分割モード対応のSmart TV Boxは他にもあるはずですので必要な方は探してみて下さい。