標準ユーザ管理機能の一例として無料トライアルライセンスが既に期限切れになっている二つのAnyDeskアカウントを新たに取得した無料トライアルライセンスに切り替える例をご紹介致します。
既に期限切れになっている二つのAnyDeskアカウントのユーザをAさん、Bさんとします。
また新たに無料トライアルライセンスを取得したAnyDeskアカウントのユーザをZさんとします(トライアル期限には達していません)。
Zさんが作成するチームにAさんとBさんを参加させることによりAさんとBさんのライセンスをZさんと同じライセンスにすることが可能となります。
- my.anydesk IIのサイトを開きます。
my.anydesk IIのサイトは https://my.anydesk.com/v2 です。
my.anydesk IIのサイトはAnyDesk管理コンソールとも呼ばれます。
- my.anydesk IIのサイトでZさんのAnyDeskアカウントでサインインします。
- 管理コンソールの「ユーザ管理」タブを開きます。
チームを作成するための「チームの設定を完了」というタイトルの画面が表示されます。
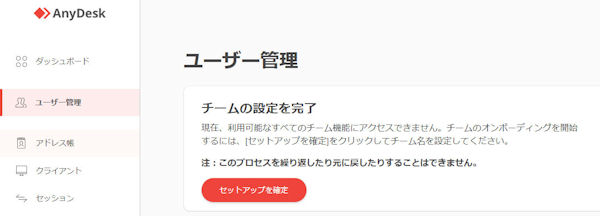
※ 管理コンソールでの日本語表記(特に「...を完了」とか「...を確定」とか)は通常の日本語の時制表現とは若干違った印象を受けるかも知れませんがそこは我慢しましょう。
- [セットアップを確定]をクリックしてチームのセットアップを実施。
「チームのセットアップ」ダイアログが表示されます。
ここではチーム名を「team_007」としました。
チームの説明欄は空欄のままでもOKです。
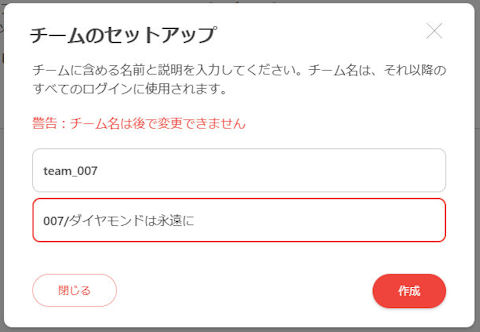
右下の[作成]をクリックします。
- チーム作成完了
「チーム作成完了」ダイアログが表示されますのでそれを閉じます。
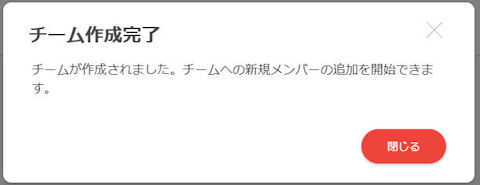
- チームへの新規メンバの追加
「チーム作成完了」ダイアログを閉じるとメンバ一覧画面が表示されます。
最初はチームを作成したZさんだけが表示されます。
チームを作成したZさんはチームの「オーナ」と呼ばれます。
メンバ一覧画面の右上にある[+ ユーザを招待]をクリックして「ユーザを招待」ダイアログを表示します。
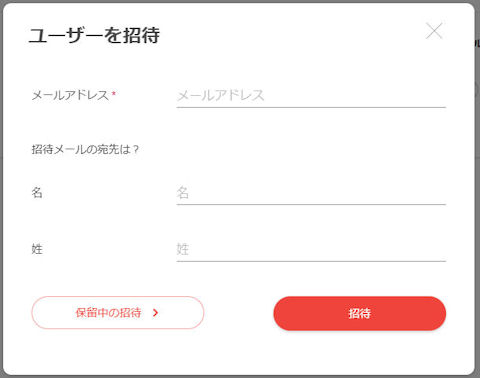
【入力情報】
・メールアドレス:AnyDeskアカウントを持つAさんのメールアドレスを入力します。
・名と姓:招待メール本文の「Hello 名 姓,」に表示されるだけのものであり省略可能です(名と姓は英数字で指定します)。
- 招待された側の操作
- 招待メールを開きます。
- 招待メール中の[Click here]リンクを開きます(30日間有効なリンクです)。
- 招待したチームのオーナの管理コンソールが表示されます。
その管理コンソールの「ユーザ管理」タブを開くとチームメンバとしてAさんのAnyDeskアカントが追加表示されています。
「ユーザ管理」タブのメンバ一覧画面にはオーナとメンバの区別なく表示されます。
しかし、管理コンソールの「設定」タブの「チーム」を開くとオーナのAnyDeskアカウントが表示されます。

- 招待メールを開きます。
- Bさんのチームへの追加もAさんの場合と同様に実施します。
AさんもBさんもチームオーナのZさんと同じライセンス所有者となります。
- デバイスへのメンバー登録
デバイスへのメンバー登録は最低限発信接続デバイス(接続元デバイス)に対して行えばOKです。
- Windowsデバイスの場合
(1)既にAさんのAnyDeskアカウントでサインインしてあれば一旦ログアウトします。
(2)AさんのAnyDeskアカウントでサインインし直します。
- Linuxデバイスの場合
LinuxデバイスのAnyDeskにはAnyDeskアカウントでサインインする機能はありません。
LinuxデバイスのAnyDeskの「設定」−「ライセンスキー」でZさんと同じライセンスになったAさんのライセンスキーを登録します。
- その他のデバイスの場合
その他のデバイスのAnyDeskのライセンス設定仕様に沿ってライセンス登録を実施します。
例えばSamsung Galaxyシリーズ用のAnyDeskではAnyDeskアカウントでログインします。
- Windowsデバイスの場合
チームメンバの異動等によりそのチームメンバのAさんがそれまで使用していたライセンスを放棄させる場合は以下の手順でチームからのメンバ削除を行います。
- チームのオーナのAnyDeskアカウントでmy.anydesk IIの管理コンソールを開きます。
- 「ユーザ管理」タブを開きます。
- メンバ一覧画面でAさんを選択します。
- [チームからの削除]をクリックします。
- 「アクションを確認」ダイアログで[はい]をクリックします。
これによってメンバ一覧画面からAさんが表示されなくなります。
- AさんでサインインしたWindowsデバイス側の操作
チームから削除されたAnyDeskアカウントのライセンスは無料ライセンスになります。
しかしAさんでサインインしたままのWindowsデバイスでのAnyDeskライセンスはメンバ削除前のライセンスのままとなります。
そこでWindowsデバイスのAnyDeskから一旦ログアウトしてチームから削除されたAnyDeskアカウントでサインインするとAnyDeskアプリでのライセンスが「Free」表示になります。
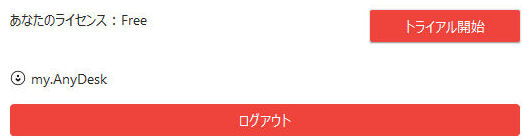
AnyDeskアカウントを新規登録すると自動で14日間有効な「無料トライアルライセンス」(Standard)が付加されます。
これは管理コンソールの「ライセンス」タブでの製品名が「Standard」と表示されることで確認できます。
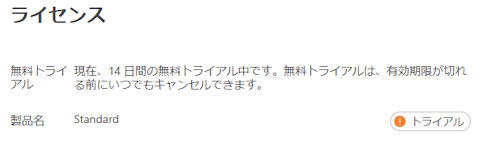
しかし、以下の手順でそのAnyDeskアカウントの「無料トライアルライセンス」を「無料ライセンス」(Free)に変更することができます。
- AnyDeskアカウント登録での「無料トライアルライセンス」の取得
- 任意のチームへ当該AnyDeskアカウントをメンバとして追加
- そのチームから当該AnyDeskアカウントの削除
該当チームから当該AnyDeskアカウントを削除してもそのアカウントは不完全な無料ライセンスであり、次の操作が必要となります。
- 完全な無料ライセンス化のための操作
(1)チームから削除したAnyDeskアカウントの管理コンソールを開きます。
(2)管理コンソールのダッシュボードに無料ユーザをセットアップという通知が表示されます。
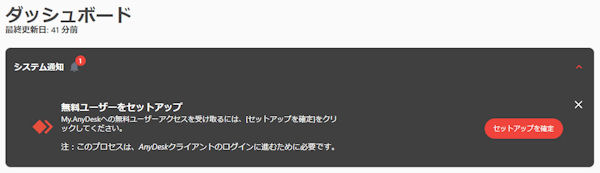
(3)[セットアップを確定]をクリックします。
(4)「ライセンス」タブでの製品名が「Free」表示に変わります。
※ ライセンスFreeの管理コンソールはあまり見かけないと思われますが...。

通常、AnyDeskアカウントの登録はhttps://my.anydesk.com/v2での[Register]クリックで表示される登録画面での情報入力で行います。
しかしその登録画面からではなくユーザ管理での招待機能でAnyDeskアカウントの簡易登録が可能なのでここでご紹介致します。
- AnyDeskアカウントとして未登録の新規ユーザ(Cさんとします)を参加させたいチームのオーナの管理コンソールの「ユーザ管理」タブを開きます。
- そのAnyDeskアカウントとして未登録の新規ユーザのメールアドレス宛に招待メールを送付します。
- 招待メールを受け取ったCさんが招待メール中の「Click here」リンクをクリックします。
「Click here」リンクの中にはCさんのメールアドレスが暗号化されて含まれています。
- AnyDeskアカウントの登録(Register)画面が表示されます。
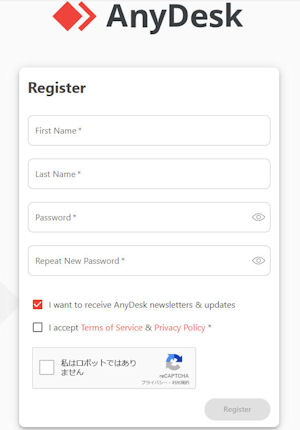
- 必要事項を記入して[Register]をクリックします。
[Register]をクリックして「We are sorry ...」画面が表示される場合は再度「Click here」リンクをクリックして下さい(登録画面は表示されないはずです)。
- チームオーナの管理コンソールの「ユーザ管理」タブを開くとCさんのAnyDeskアカウントがメンバとして登録されていることが確認できます。
- CさんのAnyDeskアカウントでWindowsデバイス等にサインインして利用することができます。
サインインできないデバイス(Linux用AnyDesk等)に対してはCさんまたはそのチームオーナの管理コンソールの「ライセンス」タブで表示されるライセンスキーを指定します。
- チームから削除されたメンバのAnyDeskアカウントでWindowsデバイスにサインインすることはできません。
管理コンソールのダッシュボードにおける無料ユーザの[セットアップを確定]を実行する必要があります。
- 同じAnyDeskアカウントを複数のチームに参加させることはできません。
- 「ユーザ管理」機能のアップグレードについて
無料トライアルライセンスや無料ビジネストライアルライセンスを取得したAnyDeskアカウントの管理コンソールには以下のようなアップグレード通知表示がされます。
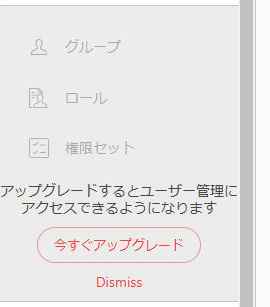
ここで[今すぐアップグレード]をクリックすると正式ライセンスの注文手続き画面が表示されます。
スタンダード版のライセンスでは「標準ユーザ管理」機能しかないため今回ご紹介させて戴いたチーム作成とチームメンバの登録・削除しかできないかと思われます。
しかし、アドバンスト版のライセンスでは「高度なユーザ管理」機能が使えて「ロール(役割)」やそのロールの「権限セット」を設定して利用できるようです。
「ロール(役割)」や「権限セット」の詳細はhttps://support.anydesk.com/ja/knowledge/roles(AnyDesk Help Center)をご参照下さい。