- Linux側
(1)今回はWindows 11 ProのHyper-V仮想マシンとしてのUbuntu 24.04(23.10からのアップグレード版)を使用しました。
※ 仮想マシン名は「hvubt2310」としています。
(2)AnyDeskアプリは後述するdebファイルをダウンロードしてインストールしました。
- スマホ側
(1)今回はSamsung Galaxy S22を使用しました。
(2)アプリ:
- AnyDesk
Playストアで「AnyDeskリモートデスクトップソフトウェア」をインストールします(今回使用のバージョン:7.1.8)。
無料版として使用します。
- AnyDesk plugin ad1:任意
AnyDesk plugin ad1は当該デバイスがリモートデスクトップ接続先になった場合での遠隔操作をサポートするプラグインです。
しかし今回はスマホ側がリモートデスクトップ接続元ですのでこのプラグインの導入は任意となります。
- S22とペアリングしたBluetoothマウス:任意ですが推奨します
小さい画面のスマホでLinuxデスクトップのGUI操作を指で行うにはストレスが伴います。
そこで持ち運びにも負担にならないBluetoothマウスの利用を推奨しますがここではあくまでもBluetoothマウスを使用しない場合の操作方法をご紹介致します。
- S22とペアリングしたBluetoothキーボード:任意
Linuxのコマンド操作として前に実行したコマンドを再表示するためにCtrl+Pキーを使うことがよくあるかと思います。
BluetoothキーボードではCtrl+Pキーを使うのは簡単ですが、スマホ用のAnyDeskにも特殊キー(Ctrl等)+通常キーを使う機能が用意されているのでここではBluetoothキーボードは任意としました。
ここでもあくまでもBluetoothキーボードを使用しない場合の操作方法をご紹介致します。
- AnyDesk
(1)https://anydesk.com/en/download/linuxを開きます。
(2)OS一覧から「Debian /Ubuntu / Mint (64 Bit)」をクリックしてダウンロードします。
(3)/home/ユーザ/anydesk_6.3.3-1_amd64.debとして保存します。
(4)下記のコマンドでインストールを実行します。
|
~$ sudo apt install ./anydesk_6.3.3-1_amd64.deb |
(5)AnyDesk IDの確認
- 下記のコマンド(sudo付加せず)でAnyDeskを開きます。
~$ anydesk
- 「AnyDeskへようこそ 6.3」画面が表示されます。
- 「新規セッション」画面に切り替えます。
9桁または10桁のAnyDesk IDが表示されます。
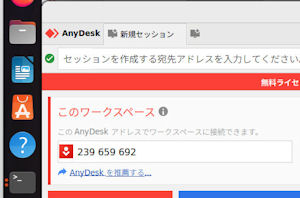
- AnyDesk ID確認後はAnyDeskウィンドウを閉じます。
- 無人アクセス(不在アクセス)用パスワード設定
スマホからLinuxにAnyDesk接続する際、デフォルトでは接続先にセッションリクエストの受信ダイアログが表示されて[承諾]または[拒否]を選択できるようになっています。
この場合、Linuxマシン側で[承諾]をクリックしないとAnyDesk接続はできなくなります。
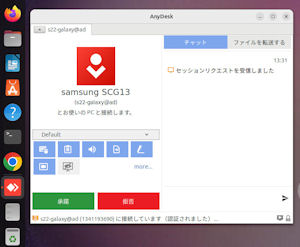
今回はLinux側には誰もいなくても接続を自動承諾するための無人アクセス用パスワードを設定する必要があります。
具体的にはLinux側のAnyDesk設定で[無人アクセスを許可する]をOffからOnに変えてパスワードを設定するだけです(無人アクセスは不在アクセスとも表現されます)。
無人アクセスが許可されたLinux側への接続要求でセッションリクエストの受信ダイアログは表示されますが、無人アクセスパスワード入力でそのダイアログは自動的に消えます。
- AnyDeskネットワークでのエイリアス設定:任意
デバイスにAnyDeskアプリを導入するとAnyDeskネットワーク内でAnyDesk IDに替わるユニークなエイリアスを設定できます。
スマホの場合はfreeのライセンスでもエイリアス設定が可能ですが、Linuxの場合は有料ライセンス(solo,standard,...)が無いとエイリアス設定はできません。
尚、Linux用のAnyDeskでは14日間有効な無料トライアルライセンス(standard_1)でもエイリアス設定が可能です。
今回は「hvubt2310@ad」というエイリアスを設定してみました。
※ 「@ad」の「ad」はエイリアス設定時に自動付与されるAnyDeskネットワークのドメイン名です。
- AnyDeskネットワークでのエイリアス設定:任意
デバイスにAnyDeskアプリを導入するとAnyDeskネットワーク内でAnyDesk IDに替わるユニークなエイリアスを設定できます。
スマホの場合はfreeのライセンスでもエイリアス設定が可能です。
今回は、「s22-galaxy@ad」というエイリアスを設定してみました。
- Linux(Ubuntu)側
(1)AnyDeskサービスは自動起動されていますのでAnyDesk画面を表示させておく必要はありません。
(2)GUI操作の説明の都合上Ubuntuデスクトップでのアプリは全て閉じた状態とします。
- スマホ(S22)側
- AnyDeskの起動
- 接続先として9桁のAnyDesk IDを指定するか、またはそのエイリアスの「hvubt2310@ad」を入力して「…>」(接続)アイコンをタップ
この時、Ubuntu側にはセッションリクエストの受信ダイアログが表示されます。
- パスワード入力画面で無人アクセス(不在アクセス)用パスワードを入力て[OK]をタップします
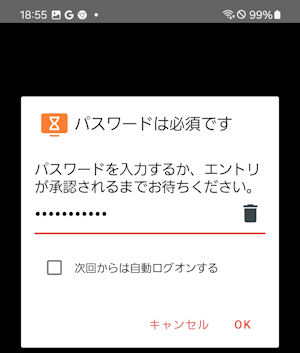
パスワードが正しければUbuntu側のセッションリクエストの受信ダイアログは自動的に消えます。
- スマホ(S22)側にLinux(Ubuntu)のデスクトップが表示されます。
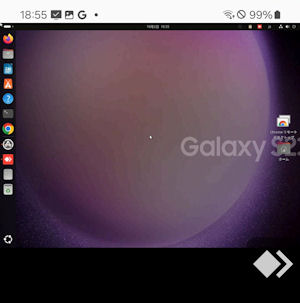
S22側の画面全体がタッチパッドとなりピンチアウトでLinux(Ubuntu)のデスクトップを拡大表示できます。
右側の白い「◇>」アイコンはパイメニューを表示するものです。
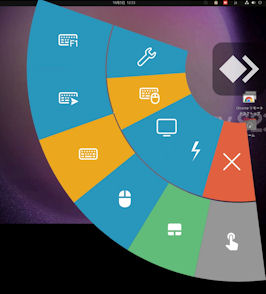
- スマホ(S22)側からLinux(Ubuntu)のマウス操作
S22の画面全体がタッチパッドとなります。
そのタッチパッド上で指でUbuntuのマウスポインタを動かしてUbuntuをGUI操作できます。
- AnyDeskの起動
尚、S22側のAnyDesk画面にはパイメニューで三種類のオンスクリーンキーボードを表示できます。
- Keyboard
特殊文字を含まないキーボードで最も頻繁に使用されるキーボードです。
(1)コマンド実行はこのキーボードの右下のリターンキー(改行キー)で行います。
(2)Keyboardの位置は指で自由に移動できますのでGUI操作の大きな障壁になることは少ないです。
勿論、他のキーボードのように固定サイズ・位置で表示させることもできます。
- 最初の位置でのKeyboard表示例
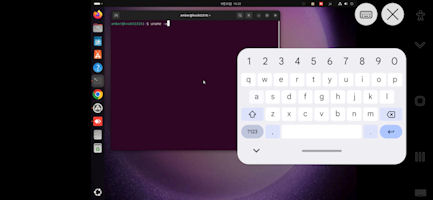
- 移動後の位置でのKeyboard表示例
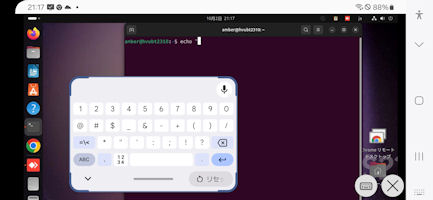
- 固定サイズ・位置でのKeyboard表示例
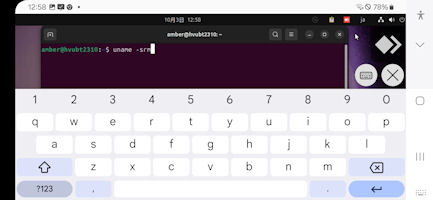
- キーボードの切り替え
キーボードを表示するとキーボードの右上にキーボードアイコンが表示されます。
そのキーボードアイコンを長押しするとキーボードの種類を選択するメニューが表示されますのでそのキーボードの種類をタップすることでキーボードの切り替えが行えます。
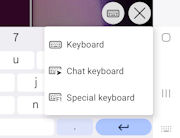
尚、そのキーボードアイコンをタップするごとに表示キーボードを変えることもできます。
- 最初の位置でのKeyboard表示例
- Chat keyboard
入力したテキストを紙飛行機アイコンで接続先に転送するキーボードです。
固定サイズ・位置で表示されます。
テキスト入力行の右端にある紙飛行機アイコン(下の画像では音量バーで紙飛行機アイコンが半分隠れています...)をタップすることでカレントカーソル位置にテキストが送信されます。
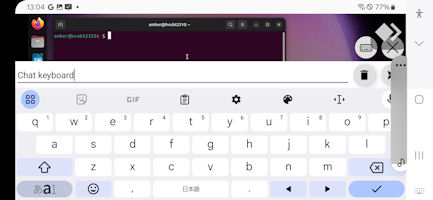
AnyDeskでは複数デバイスから同一デバイスへの接続が許可されていますので、このキーボードは接続元同士でのチャット操作に向いたキーボードかと思われます。
- Special keyboard(特別キーボード)
特殊記号+α(アルファ)のキーを網羅したキーボードです。
固定サイズ・位置で表示されます。
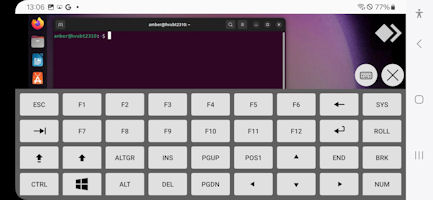
【補足:Ctrl+Pの入力例】
- 端末アプリの起動
- Special keyboardで「CTRL」をタップした状態にします。
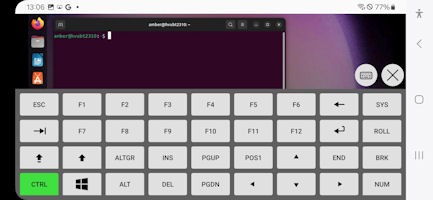
- Keyboard表示に切り替えてpキーをタップします
- 直近に実行したコマンドが端末に表示されます
- (必要に応じてコマンド内容を変えて)リターンキーでコマンドが実行されます
「端末」アプリで日本語を含む「echo "日本語"」コマンド自体の入力手順例をご紹介致します。
Ubuntu実機(Hyper-V仮想マシン)ではPCに接続したマウスとキーボードで簡単に「echo "日本語"」コマンドを入力・実行できます。
更に、S22からUbuntuへのAnyDesk接続でもS22に接続したBluetoothマウス・キーボードがあれば実機並みの操作も可能です。
しかしここではS22のタッチ操作だけで「echo "日本語"」コマンドを入力・実行する手順例をご紹介致します。
【前提条件】
(1)Ubuntuでの日本語入力はMozcでの「ひらがな」(ローマ字)入力とします。
(2)接続後のS22画面全体をタッチパッドとして利用する操作例;
・左クリック:マウスポインタを位置付けてのタップ
・右クリック:マウスポインタを位置付けての長押し
・デスクトップの拡大:二本指でのピンチアウト
【echo "日本語"】入力例
(S22接続のBluetoothマウス・キーボードがあればPC実機のマウス・キーボードと同じ手順で簡単に行えるのですが...)
- Dockから「端末」アプリの起動
Dockの「端末」アイコンにマウスポインタを位置付けてタップして「端末」アプリを起動します。
必要に応じて「端末」アプリのタイトルバーを長押ししてそのメニューから[移動]をタップして「十字」アイコンが表示された状態で指で「端末」アプリの位置を変更します(タップで移動確定されます)。
(S22接続のBluetoothマウスやPC実機接続マウスなら「端末」アプリのタイトルバーをドラッグするだけで済みますが...)
- Keyboardで「echo "」入力します
- デスクトップの上側にあるステータスバーの「ja」をタップして「日本語(Mozc) あ」をタップします
- 更に入力モードを「ひらがな」(ローマ字の意)入力にします
- Keyboardで「nihongo」と入力すると端末には「にほんご」[Tabキーで選択]と表示されます
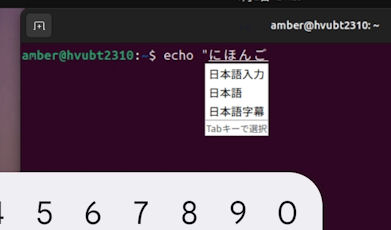
- Spaceキーを2回タップすると「1 日本語」、「2 ニホンゴ」、「3 日本後」...のように「数字付き変換候補」が一覧表示されます
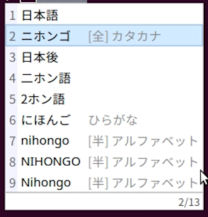
- 数字キーの「1」をタップしてリターンキーで「日本語」入力を確定させます
- デスクトップのステータスバーの「あ」を「ja」に戻します
- Keyboardで「"」を入力します
- Keyboardのリターンキーでコマンド実行されます
S22からLinux(Ubuntu)にAnyDesk接続してS22側からLinux(Ubuntu)を再起動することができます。
その再起動でLinux側のAnyDeskサービスが停止し、S22との接続も解除されます。
Linux側でのGDM(GNOME Display Manager)ログイン画面が表示される時点ではAnyDeskサービスが既に起動された状態になっています。
この状態でS22からLinux(Ubuntu)にAnyDesk接続すると次のようになります。
- S22からLinux(Ubuntu)にAnyDesk接続します
Ubuntu側のGDMログイン画面にはセッションリクエストの受信ダイアログが表示されます。
- S22側で無人アクセス用パスワードを入力します
Ubuntu側にはセッションリクエストの受信ダイアログは「セッションが開始されました」という内容のダイアログに変わります。
このダイアログには[終了]ボタンしかありませんが表示されたままになっています。
- GDMログイン画面でログインユーザをタップします
- ログインユーザを選択してそのパスワード入力欄をタップしてもカーソルは点滅しません!
- 「セッションが開始されました」という内容のダイアログの[終了]をタップ
この場合、「セッションが終了しました」という内容のダイアログが表示されます([閉じる]ボタンしかありません)
GDMログイン画面に表示された「セッションが終了しました」という内容のダイアログを閉じます。
結局GDMログイン画面に対してはAnyDesk接続はできてもS22からのログインパスワード入力ができないため遠隔操作はできないことになります。
つまりGDMログイン画面上にAnyDeskのダイアログが表示されている限りはLinuxユーザのログインはS22及びLinux実機から行うことはできないということです。
この対策の一つは自動ログイン設定ですがAnyDeskの導入に伴って自動ログイン化するとそれなりのリスクも発生しますので推奨することはできません。
WindowsからLinuxへのAnyDesk接続後においてGUI操作画面とファイル転送画面を自由に切り替えることが可能です。
しかしS22からLinuxへのAnyDesk接続においてはデスクトップ画面表示とファイル転送画面表示を接続時に選択する必要があります(接続後の表示切り替えは不可)。
通常、接続先を指定して「…>」(接続)アイコンをタップするとLinux側のデスクトップ画面が表示されます。
それとは別に接続先を指定して縦三点メニューを表示して[ファイル転送を開始する]メニューがあることを確認します。
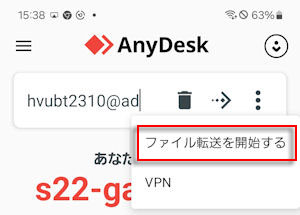
S22側の/storage/emulated/0/DCIM/Screenshots/samplexxx.mp4(動画ファイル)をUbuntu側に転送する手順例は以下の通りです。
尚、GDMログインユーザはamberとします。
- [ファイル転送を開始する]をタップして無人アクセス用パスワードを指定するとファイル転送の初期画面が表示されます。
- ファイル転送手順例
- ファイル転送画面の構成
ファイル転送画面は「このデバイス」タブ(ここではS22側)と「リモートデバイス」タブ(ここではUbuntu側)から構成されています。
リモートデバイス(Ubuntu)側のホームディレクトリは今回の場合では/home/amberとなります。
- ファイル転送の初期画面
ファイル転送の初期画面では「このデバイス」タブ(ここではS22側)のファイルシステムが表示されます。
「このデバイス」タブでのホームディレクトリは/storage/emulated/0となります。
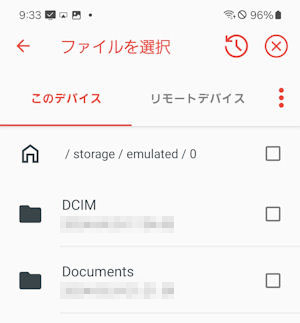
- 「このデバイス」タブをナビゲートしてファイル転送するファイルを選択します。
例えば/storage/emulated/0/DCIM/Screenshots/samplexxx.mp4を選択します。
- ファイル選択画面の右下にある[宛先を選択]をタップして「リモートデバイス」タブを表示します
- 「リモートデバイス」タブでは今回の環境では/home/amberをナビゲートできます
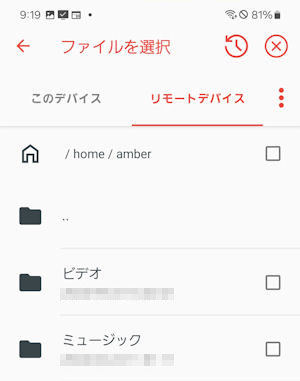
- /home/amber直下に「AnyWork」ディレクトリを作成してそれを開きます
縦三点メニューの[新規フォルダ]をタップして「AnyWork」ディレクトリを作成します。
- /home/amber/AnyWork/の画面の右下にある[転送]をタップします
これでS22側の/storage/emulated/0/DCIM/Screenshots/samplexxx.mp4がUbuntu側の/home/amber/AnyWork/に転送されます。
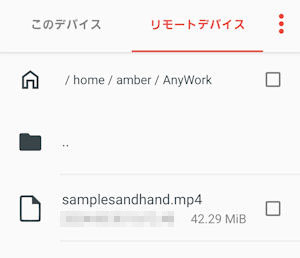
/home/amber/AnyWork/samplexxx.mp4の所有者はamberとなり、そのファイル日時は元々の日時が転送先に引き継がれます。
尚、Ubuntu側のAnyDeskでファイル転送状況を確認することもできます。
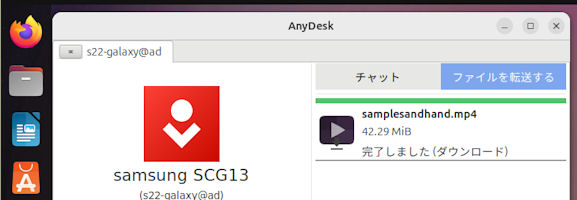
- 動画再生
vlcアプリ等を起動して/home/amber/AnyWork/samplexxx.mp4を再生してみます。
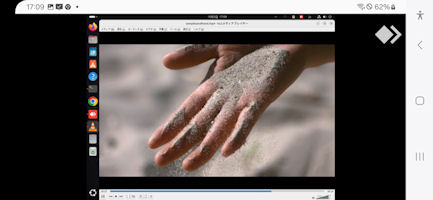
- リモートデバイス側からこのデバイス側へのファイル転送も[宛先を選択]と[転送]を使用して行えます。
- ファイル転送画面の構成
GDMログイン画面表示状態の場合でもAnyDeskのファイル転送機能が利用できます。
S22側の/storage/emulated/0/DCIM/Screenshots/samplexxx.mp4(動画ファイル)をUbuntu側に転送する手順例は以下の通りです。
尚、GDMはlightdmとします(それを司るユーザはrootです)。
- [ファイル転送を開始する]をタップして無人アクセス用パスワードを指定するとファイル転送の初期画面が表示されます。
- ファイル転送手順例
- ファイル転送画面の構成
ファイル転送画面は「このデバイス」タブ(ここではS22側)と「リモートデバイス」タブ(ここではUbuntu側)から構成されています。
リモートデバイス(Ubuntu)側のホームディレクトリは今回の場合では/var/lib/lightdmとなります。
- ファイル転送の初期画面
ファイル転送の初期画面では「このデバイス」タブ(ここではS22側)のファイルシステムが表示されます。
「このデバイス」タブでのホームディレクトリは/storage/emulated/0となります。
- 「このデバイス」タブをナビゲートしてファイル転送するファイルを選択します。
例えば/storage/emulated/0/DCIM/Screenshots/samplexxx.mp4を選択します。
- ファイル選択画面の右下にある[宛先を選択]をタップして「リモートデバイス」タブを表示します
- 「リモートデバイス」タブでは今回の環境では/var/lib/lightdm/をナビゲートできます
- /var/lib/lightdm/直下に「AnyWork」ディレクトリを作成してそれを開きます
- /var/lib/lightdm/AnyWork/の画面の右下にある[転送]をタップします
これでS22側の/storage/emulated/0/DCIM/Screenshots/samplexxx.mp4がUbuntu側の/var/lib/lightdm/AnyWork/に転送されます。
/var/lib/lightdm/AnyWork/samplexxx.mp4の所有者はrootとなります。
- 転送されたファイルの所有者変更
AnyDesk接続ではGDMログイン画面からのログインはできないため別途Ubuntuデスクトップに接続できる状態(ssh接続含む)で下記のコマンドを実行します。
$ su - root
# cp /var/lib/lightdm/AnyWork/samplexxx.mp4 /home/amber
# chown amber:amber /home/amber/samplexxx.mp4
- リモートデバイス側からこのデバイス側へのファイル転送も[宛先を選択]と[転送]を使用して行えます。
- 補足
S22からVPNを通してUbuntuに接続できる環境であればS22側からUbuntu側のFTPサーバ(vsftpd)に接続してファイル転送できます。
S22側のFTPクライアントとしては「ファイルマネジャ」アプリの「リモート」設定でFTPサーバとログインアカウントを指定すればOKです。
尚、SSL/TLSで使用するサーバ証明書を取得していれば「FTPS」プロトコルも利用可能となります。
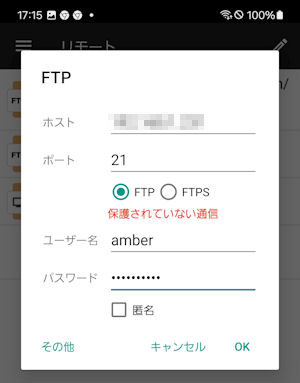
- ファイル転送画面の構成
iPhoneからLinux(Ubuntu)へのAnyDesk接続についてはS22からの接続とほぼ同様の操作で行えますがiPhoneのAnyDeskには下記のような違いがあります。
- オンスクリーンキーボードについて
- パイメニューの表示方法
S22の場合は画面右側の白い「◇>」アイコンからパイメニューを表示できました。
iPhoneの場合も画面全体がタッチパッドとして使用できるのですが、S22のような白い「◇>」アイコンは表示されません。
しかし画面右端から左方向にスワイプするか、画面左端から右方向にスワイプするとパイメニューが表示されます(スワイプ開始の縦位置はどこでもOK)。
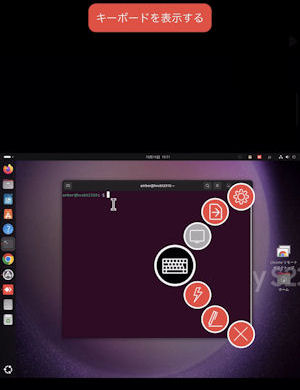
- Android固有のChat keyboardはiPhoneのAnyDeskには存在しません
そもそもパイメニューのキーボードにはキーボードの種類を選択するサブメニューは表示されません。
- 「Ctrl+P」の入力方法1(「Ctrl+P」は直近に実行したコマンドを表示するショートカットキーです)
- パイメニューのキーボードをタップします。
通常のキーボードが表示されます。
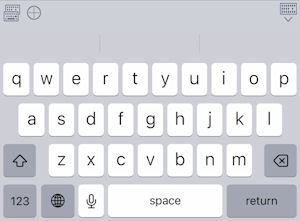
- キーボードの左上のキーボードが二つ並んだ「キーボード切替」アイコンをタップします。
カラフルなSpecial keyboardが表示されます。
- Special keyboardで「(+)」、「Ctrl」の順でタップした状態にします(iPhoneを横向きにしてみました)。
キーボードの上部には反転表示された「(+)」の後ろにタップしたキー(今回は「Ctrl」)が表示されます。
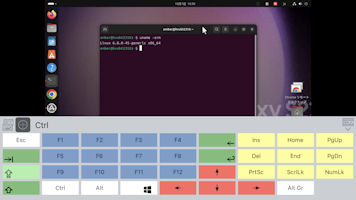
- 「キーボード切替」アイコンで通常のKeyboard表示に切り替えてpキーをタップします
これで「Ctrl+P」と同等の表示となります。
- パイメニューのキーボードをタップします。
- 「Ctrl+P」の入力方法2(キーボードの切替無し版)
iPhoneのAnyDeskには通常のキーボード配列にCtrl等の特殊キーが加わったiPhone固有の(Mix型)Special keyboardがあります。
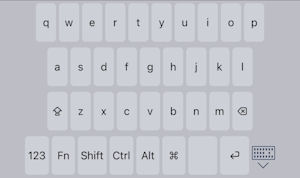
iPhone固有の(Mix型)Special keyboardには「キーボード切替」アイコンや「(+)」アイコンは表示されません。
iPhone固有の(Mix型)Special keyboardを使用した「Ctrl+P」の入力方法は次の通りです。
- デフォルトキーボードの変更
AnyDeskの「設定」−「入力」で[Special keyboard]をOffからOnに変更します。
これによってAnyDeskのデフォルトキーボードが(Mix型)Special keyboardに変わります。
- パイメニューでキーボードを選択すると(Mix型)Special keyboardが表示されます。
- 「Ctrl」を長押しして反転表示させてからそのままpキーをタップします。
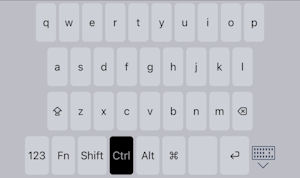
これで「Ctrl+P」と同等の表示となります。
- デフォルトキーボードの変更
- パイメニューの表示方法
- AnyDesk接続中のアプリ切替について
S22の場合はAnyDesk接続中に他のアプリに切り替えて相当時間が過ぎてからAnyDeskアプリに戻っても接続は維持されています。
しかし、iPhoneの場合はAnyDesk接続中にホーム画面に切り替えてから僅か20秒程過ぎると下記のセッション自動切断警告通知が表示されます。

セッション自動切断警告通知が表示されて5秒以内にその通知をタップすれば自動的にAnyDesk画面に戻りセッションの継続利用ができるようになります。
- AnyDeskのファイル転送機能
iPhoneのAnyDeskでも接続先デバイスとのファイル送受信は行えます。
しかしその操作方法はS22のようなAndroidデバイスとは異なっています。
S22のファイル転送での「このデバイス」ではS22側のユーザファイルのブラウズができるようにS22のフォルダ構成が表示されます。
しかしiPhoneのようなiOSデバイスではiOSデバイスでのフォルダ構成はAndroid系デバイスとは違っていて実装上隠蔽されていてフォルダ構成を表示することができません。
但し、カプセル化されたフォルダ構成(ファイルシステム)は「写真」アプリや「ファイル」アプリ等からは物理的なフォルダ構成を意識することなく利用できるようになっています。
iPhoneでのAnyDeskのファイル転送でのiPhone側のファイル転送対象ファイルは「写真」アプリや「ファイル」アプリ等から選択することになります。
またファイル転送で受信したファイルの扱いは共有機能の[画像を保存](写真アプリへの保存)や["ファイル"に保存](ファイルアプリで扱える場所への保存)等で選択することになります。
- Linux(Ubuntu)側からiPhone側へのファイル転送(ダウンロード)方法
- iPhoneのAnyDeskを起動します。
- 接続先を入力します。
今回の場合の接続先はエイリアスが「hvubt2310@ad」というデバイス(Ubuntu)です。
- 接続先の候補の中で実際に接続したいデバイスのファイルアイコンをタップします。
このファイルアイコンは角切れ四角形の中に「→」が入っているアイコンです。
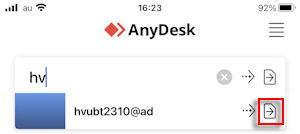
- 無人アクセス用パスワード入力画面でパスワードを指定します。
- Ubuntu側でログインしているユーザのホーム画面が表示されます。
- そのホーム画面でファイル転送(ダウンロード)したいファイルを選択します。
ダウンロードの操作説明が下の方に表示されます。
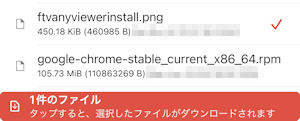
- 操作説明部分をタップします。
- iPhoneのAnyDesk側にダウンロードされた後そのファイルをどうしたいかを選択するための共有メニューが表示されます。
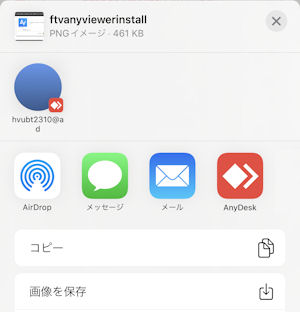
共有メニューから[画像を保存]を選択すると写真アプリのいわゆるカメラロールに保存されます。
(「"AnyDesk"で写真をライブラリに追加しようとしてます」ダイアログに対しては[OK]をタップします)
["ファイル"に保存]を選択するとファイルアプリで扱える場所への保存が可能となります。
- 画面に表示されたままになっているダウンロード完了ダイアログは閉じます。
- iPhoneのAnyDeskを起動します。
- iPhone側からLinux(Ubuntu)側へのファイル転送(アップロード)方法
- 「写真」アプリや「ファイル」アプリ等からファイル転送(アップロード)したいファイルを選択して[共有]メニューを表示します。
- [共有]メニューのAnyDeskファイル転送アイコンをタップします。
- 自動的にAnyDeskアプリ側でファイル転送(アップロード)開始画面が表示されます。
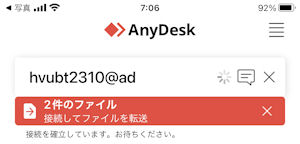
- 無人アクセス用パスワード入力画面でパスワードを指定します。
- Ubuntu側のホーム画面が表示されますので転送先フォルダを選択します。
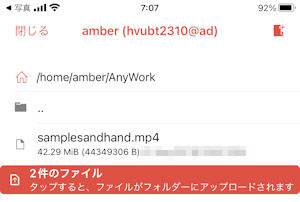
- 転送先フォルダの選択画面の赤帯の[タップすると、ファイルがフォルダにアップロードされます]をタップするとファイル転送(アップロード)が実行されます。
(1)アップロード完了後のフォルダ内容が表示されます。
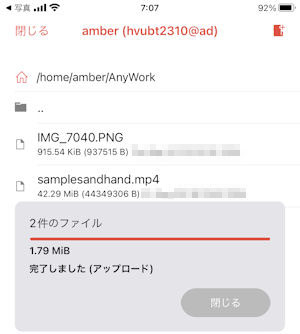
(2)転送元のファイルの日時がアップロードで引き継がれます。
(3)ダウンロード完了ダイアログを閉じます。
(4)AnyDeskセッションを閉じます。
- 「写真」アプリや「ファイル」アプリ等からファイル転送(アップロード)したいファイルを選択して[共有]メニューを表示します。
- Linux(Ubuntu)側からiPhone側へのファイル転送(ダウンロード)方法
- 「無料トライアルライセンス含めた有料ライセンス」なしの無料ライセンスのままでもエイリアス設定が可能です。
AnyDeskでは複数デバイスから一つのデバイスへの同時AnyDesk接続ができる機能が備わっています。
※ 一つのデバイスの中で複数のAnyDeskインスタンス(プロセス)が実行できるようになっています。
この機能を使用すると以下のような利用方法も可能となります。
- IT講座の講師と生徒が同じLinux画面を共有してLinuxコマンドの遠隔学習が行えます。
「端末」アプリを二つ起動して、片方は生徒が利用して、もう片方は講師が模範を示すように利用することもできます。
- チャット
例えば接続先をUbuntuにして、gedit等のテキストエディタに対するChat keyboardでチャットができます。
Chat keyboardでテキスト送信後にすぐに通常のKeyboardでリターンキーをタップするのがポイントです。
尚、Chat keyboardを使用するのはテキスト入力の競合を最小限にするためですが、iPhone用AnyDeskにはChat keyboardは実装されていません。
したがってiPhone以外のデバイス間でのチャットツールとしての利用に適しています。
Galaxy S22とS8でチャットをしてみました。
- S22のChat keyboardからgeditアプリへの書き込み
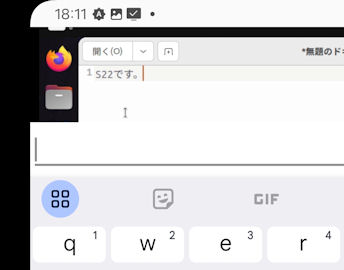
この後すぐにKeyboardで改行しました。
- S8からの書き込み結果
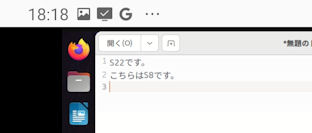
- S22のChat keyboardからgeditアプリへの書き込み
出先においてS22のDeX環境を使用できることを想定してご紹介致します。
出先でのS22のDeX環境でもUbuntuにAnyDesktop接続できますが、特に使いやすくなるのはファイル転送でしかもAnyDeskアプリを最大化表示した場合かと思います。
- S22のDeXでのLinuxへのAnyDesk接続について(その1:ファイル転送編)
- DeXでのファイル転送画面の特徴
- AnyDeskのファイル転送画面はDeX用に最適化されています。
(1)S22本体でのAnyDesk画面とは違った状態で表示されます。
(2)AnyDeskトップ画面はS22本体版と違ってAnyDeskクライントのオンライン/オフライン状態も表示されます(緑色の●表示はオンライン)。
- AnyDeskのファイル転送画面ではWindows版に似た感じで「このデバイス」と「リモートデバイス」が同時表示されます。
S22単体でのAnyDeskアプリでは「このデバイス」タブと「リモートデバイス」タブを切り替える必要がありましたがDeXではタブの切り替えが不要となります。
AnyDeskのウィンドウが大きい場合は転送履歴も右側に表示されます。
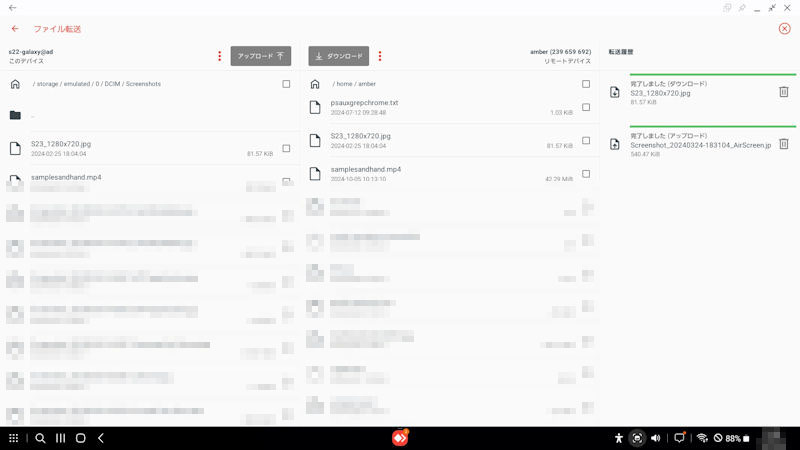
- AnyDeskウィンドウのサイズ変更
AnyDeskウィンドウは任意のサイズに縮小・拡大して表示できます。
AnyDeskウィンドウを小さくした場合には転送履歴は表示されません。
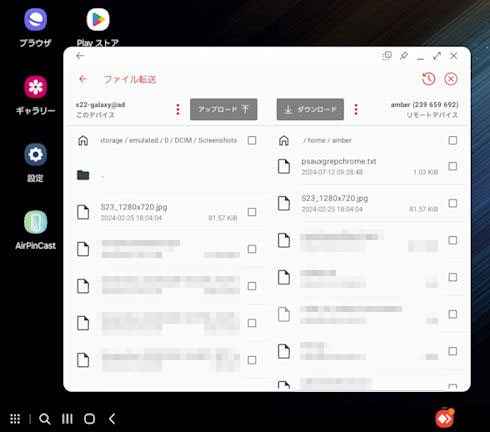
- AnyDeskのファイル転送画面はDeX用に最適化されています。
- DeXでのファイル転送画面の特徴
- S22のDeXでのLinuxへのAnyDesk接続について(その2:デスクトップ接続編)
操作の流れ自体はS22本体のAnyDeskからLinux(Ubuntu)に接続してUbuntu側のデスクトップを遠隔操作する手順とほぼ同じです。
大きな違いはDeX版でのオンスクリーンキーボードの表示され方ですが、以下の手順の中でご紹介致します。
DeX環境でのリモートデスクトップ接続は以下の通りです。
- DeX画面のアプリ一覧からのAnyDeskの起動
- 接続先として9桁のAnyDesk IDを指定するか、またはそのエイリアスの「hvubt2310@ad」を入力して「…>」(接続)アイコンをクリック
※ 接続先を指定する場所にマウンスポインタを移動してクリックするとS22本体側にオンスクリーンキーボード(今回の環境ではGboard)が表示されますのでそこから接続先を指定します。
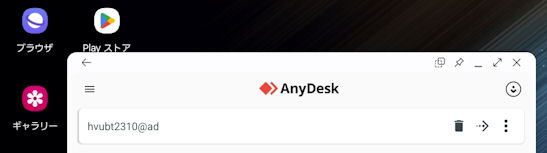
「…>」(接続)アイコンをクリックするとUbuntu側にはセッションリクエストの受信ダイアログが表示されます。
- パスワード入力画面で無人アクセス(不在アクセス)用パスワードを入力して[OK]をクリックします
パスワードが正しければUbuntu側のセッションリクエストの受信ダイアログは自動的に消えます。
- DeXのAnyDeskアプリのウィンドウにLinux(Ubuntu)のデスクトップが表示されます。
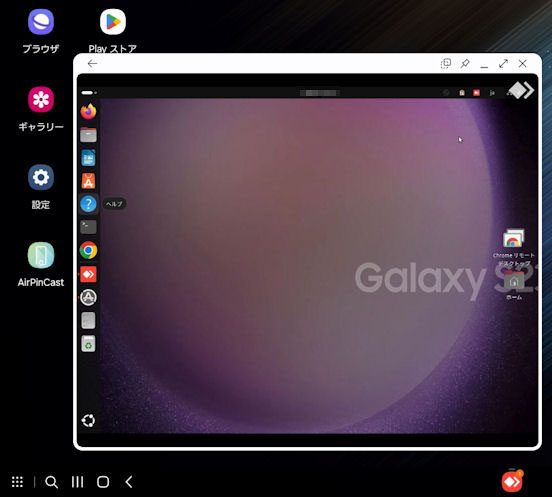
S22本体でLinux(Ubuntu)のデスクトップを見るよりもDeXの大画面で見る方がやはり快適です。
- DeXのAnyDeskアプリのウィンドウ内でのUbuntuマウス操作について
非DeX環境でのS22からUbuntuへのAnyDesk接続でのUbuntuデスクトップにはUbuntuの白いマウスポインタしか表示されません。
非DeX環境ではS22側の画面全体がタッチパッドとなりUbuntuのマウスポインタを操作できます。
しかしDeX環境になるとUbuntuの白いマウスポインタとDeX自体の黒いポインタ(デフォルトの色が黒で変更可)が別々に表示されます。

DeX自体の黒いポインタを動かしてもUbuntuの白いマウスポインタは動きません。
DeX自体の黒いポインタを動かすことでUbuntuの白いマウスポインタも連動して動くようにするための一つの方法は「ポインタの一体化」という操作です。
「ポインタの一体化」はUbuntuの白いマウスポインタにDeX自体の黒いポインタを重ねてクリック/タップすることで行えます。

「ポインタの一体化」によってDeX自体の黒いポインタをドラッグすることでUbuntuの白いマウスポインタがDeX自体の黒いポインタに重なって動くようになります。
しかしその「ポインタの一体化」はマウスポインタ移動後の操作(例えばクリック等の相当操作)ごとに解除されるため頻繁に「ポインタの一体化」を実施しなければなりません。
そのため、DeX環境でのLinux(Ubuntu)のGUI操作は個人的にはあまりお勧めは致しません。
【補足:ポインタの非一体化】
「ポインタの非一体化」とはその名の通り「ポインタの一体化」をしないことを意味します。
DeX自体の黒いポインタをDeX内のAnyDeskアプリのウィンドウ内でクリックしてドラッグするとDeX自体の黒いポインタと距離を置いたUbuntuの白いマウスポインタも同じ方向に動きます。
また、DeX自体の黒いポインタクリックがUbuntuの白いマウスポインタのクリックとなります。
例えば、Ubuntuの白いマウスポインタとDeX自体の黒いポインタの位置が離れていてもDeX自体の黒いポインタを動かしてUbuntuの白いマウスポインタがDockの「端末」に移った時点でクリックすると「端末」アプリが起動します。
この「ポインタの非一体化」では常にDeX自体の黒いポインタのクリック&ドラッグが必要となります。
「ポインタの一体化」も「ポインタの非一体化」も共に操作がし辛いものかと思います。
- Dockから「端末」を起動してみます。
「ポインタの一体化」または「ポインタの非一体化」状態でUbuntuのマウスポインタでDockの「端末」を起動します。
Ubuntuデスクトップのマウス操作はDeX自体の黒いポインタと連動して動くUbuntu側の白いマウスポインタの操作で可能となります。
- DeXでのAnyDeskのオンスクリーンキーボードについて
ここではDeXでのAnyDeskのオンスクリーンキーボードについてご説明致しますがその意図は非DeX環境とのオンスクリーンキーボードの違いのご紹介に過ぎません。
S22の外部キーボードが無い環境ではUbuntuアプリへのキー入力はすべてオンスクリーンキーボードを使う必要があります。
DeXのAnyDesk画面ではパイメニューで三種類のオンスクリーンキーボードを選択表示できます。
- Keyboard
Keyboardは「?123」キーを含むキーボードで、S22本体側に表示されます。
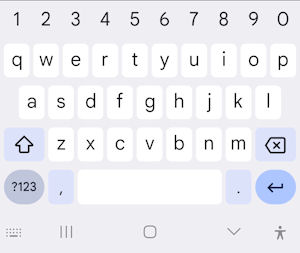
特殊文字を含まないキーボードで最も頻繁に使用されるキーボードです。
コマンド実行はこのキーボードの右下のリターンキー(改行キー)で行います。
- Chat keyboard
入力したテキストを紙飛行機アイコンで接続先に転送するキーボードです。
キーボード本体はS22本体側に表示されますが、紙飛行機の行はDeX側に表示されます。
- Chat keyboardの本体表示
Chat keyboardは「あa1」キーを含むGboardキーボードでその本体はS22本体側に表示されます。
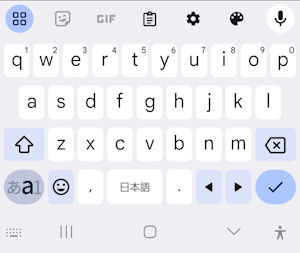
- Chat keyboardの紙飛行機行の表示
Chat keyboardの紙飛行機行はDeX側の最も下の部分に表示されます。

- Chat keyboardの本体表示
- Special keyboard(特別キーボード)
特殊記号+α(アルファ)のキーを網羅したキーボードで、DeX側に表示されます。
DeX用のSpecial keyboardのキーは色分けされずに虫食い状態のような配列で表示されます。
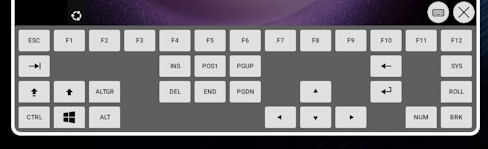
【補足:Ctrl+Pの入力例】
- 端末アプリの起動
- Special keyboardで「CTRL」をクリックした状態にします
※ 押された状態のキーは緑色で表示されます(再度のクリックで押された状態が解除されます)。
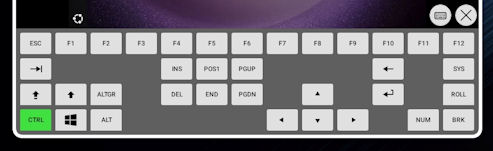
- DeX内のオンスクリーンキーボードを閉じる「×」の左にあるキーボードアイコンの長押しでキーボードの切り替えメニューが表示されます
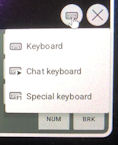
- キーボードの切り替えメニューからKeyboardを選択してS22本体側に表示されるKeyboardからpキーをタップします
- 直近に実行したコマンドが端末に表示されます
- (必要に応じてコマンド内容を変えて)リターンキーでコマンドが実行されます
- Keyboard
- DeXのAnyDeskウィンドウでのS22からLinuxへの日本語入力について:略
DeXのAnyDeskウィンドウでのS22からLinuxへのGUI操作自体をポインタ操作のし辛さを理由にお勧め致しませんので日本語入力例のご説明は省略させて戴きます。
- DeX画面のアプリ一覧からのAnyDeskの起動
AnyDeskのライセンスには無料ライセンス(Free)と有料ライセンス(Solo,Standard,...)があります。
個人利用では無料ライセンスでも基本的な機能は一通り使用できますが管理デバイス数等での量的制限があります。
そのため組織での広範囲な用途で量的制限をクリアするためには有料ライセンスを購入する必要もあるかと思います。
今回は無料ライセンスでは利用できない「エイリアス」(AnyDesk IDの代替え)機能を使用するために「無料トライアルライセンス」を使ってみました。
AndroidやiOSのスマホでは無料ライセンスでも「エイリアス」設定は可能ですが、PC版(Windows,Linux)での無料ライセンスでは「エイリアス」設定ができないという制限があります。
PC版(Windows,Linux)での無料ライセンスで「エイリアス」設定しようとすると次のエラーとなります。
利用中のライセンスでは、この機能は利用できません。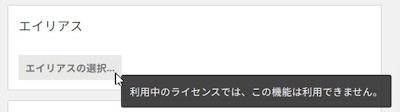
|
このAnyDeskの無料トライアルライセンスは有料ライセンスのStandard版の14日間限定の無料ライセンスです。
無料トライアルライセンスが期限切れになるとそのデバイスのライセンスを元に戻さない限り他のデバイスへの接続はできなくなります。
具体的には次のエラーとなります。
ステータス:anynet_license_expired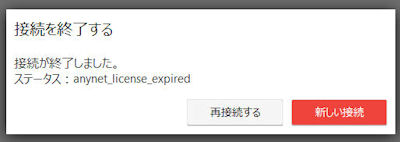
|
ちなみに無料トライアルライセンスでもiPhoneへの接続はできません。
- 無料トライアルライセンスの取得方法
(1)AnyDeskのアカウントサイト(「my.anydesk II」)を開き、アカウント(アカウントIDはメールアドレス)を登録します。
(2)登録したアカウントのサイトに無料トライアルライセンスのキーが表示されます。
(3)アカウントIDとしてのメールアドレスと無料トライアルライセンスのキーが紐付けされている状態になっています。
- デバイスへの無料トライアルライセンスの登録方法
- Windowsの場合
四本線メニューの[ライセンスキーを変更します]メニューを開いて無料トライアルライセンスのキーを指定します。
これによって現在のライセンスが「free-1」から「standard_1」に変わります。
- Linux(Ubuntu)の場合
Windowsの場合と同様です。
- S22の場合
S22の場合はライセンスキーを指定する箇所がありません。
その代わりアカウントアイコンを開いて無料トライアルライセンスを取得したアカウントでログインすることで無料トライアルライセンスの登録がなされたことになります。
今回は以下のような無料ライセンス使用時の「無料ライセンス...」の赤帯表示を非表示にするためにS22のAnyDeskにも無料トライアルライセンスを登録してみました。

- iPhoneの場合
iPhoneにはライセンスキーを指定する箇所が無く、更にログイン機能もありませんのでライセンスの登録はできません。
- Windowsの場合
- エイリアスの設定方法
- Windowsの場合
「設定」−「Identity」の[エイリアスの選択]でエイリアスを指定します。
デフォルトはPC名となります。
例えば、PC名が「labopc01」の場合、デフォルトのエイリアスとしての「labopc01」が入力欄にプリセットされます。
AnyDeskネットワークで重複したエイリアスが無い場合に[登録]ボタンをクリックすると「labopc01@ad」というエイリアスが正式名として表示されます。
「@ad」の「ad」はAnyDeskでの標準ドメイン名です。
- Linux(Ubuntu)の場合
「設定」−「ユーザインタフェース」の[エイリアスの選択]でエイリアスを指定します。
エイリアス設定ルールはWindowsの場合と同じです。
- スマホの場合(無料トライアルライセンスなしで登録可能)
「設定」−[エイリアス]メニューで指定できます。
入力した名称が登録済のエイリアスと重複しているかどうかも即時表示されます。
- Windowsの場合
- 無料トライアルライセンスの期限切れについて
AnyDeskのアカウントサイトを開くとライセンスのステータスが表示されます。
(1)有効期限が近付くと「まもなく期限が切れます」と表示されます。
(2)有効期限に達すると「期限切れ」と表示されます。
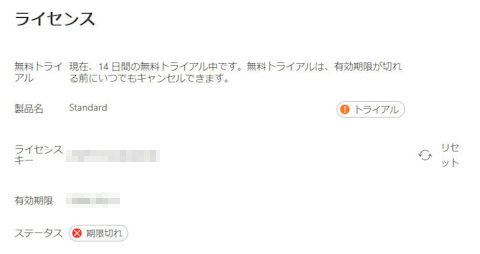
- 補足:
期限切れ後も無料トライアルの項で「現在、14日間の無料トライアル中です。...いつでもキャンセルできます。」という記載について補足します。
(a)この表示は14日間の無料トライアル中及びそのトライアル期限切れ後も表示され続けます。
(b)有料ライセンスの無料期間過ぎから自動課金されるようなサブスクリプション課金に似た表現になっていますが、自動課金されることはありません(請求メールも来ません)。
(c)また、キャンセル操作のボタン類も表示されません。
(4)繰り返しになりますが、無料トライアルライセンスが期限切れになるとそのデバイスのライセンスを元に戻さない限り他のデバイスへの接続はできなくなります。
(5)無料トライアルライセンスが期限切れになっても接続先デバイスとしては問題なく動作します。
(6)期限切れになった無料トライアルライセンスを元の無料ライセンスに戻す方法について;
- PC(Windows,Linux)版の場合
PC(Windows,Linux)版の場合は無料トライアルライセンスが期限切れになってもそのデバイスのライセンスが自動的に無料ライセンスに戻る訳ではありません。
無料トライアルライセンスのキーを削除できたとしても無料トライアルライセンスの期限切れ状態のまま残る場合もあるようです(その場合は他のデバイスへの接続不可)。
無料ライセンスに戻す方法は状況によって変わってくるかと思います。
最も確実なのはAnyDeskのアンインストール&再インストールで無料ライセンスに戻す方法かと思います。
- S22の場合
「マイアカウント」画面で[ログアウト]するか、「AnyDeskにログイン」画面でメールアドレスを削除すれば無料ライセンス版に戻り、再びS22から他のデバイスへの接続ができるようになります。
- 補足:
- PC(Windows,Linux)版での無料ライセンスへの確実な戻し方について
ここではWindows,Linux共に無料トライアルライセンス(standard_1)の有効期限が切れた際に無料ライセンスに確実に戻す方法をご紹介致します。
その方法というのはAnyDeskのアンインストール&再インストールなのですが、ここで重要なのは「AnyDesk IDとエイリアス」設定を残したままアンインストールするということです。
- Windows版のAnyDeskアンインストール方法
(1)Windowsのコントロールパネルの「プログラムと機能」でAnyDeskに対する[アンインストールと変更]をクリックします。
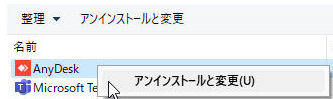
(2)アンイストールオプションとして「設定のクリア」が表示されます。
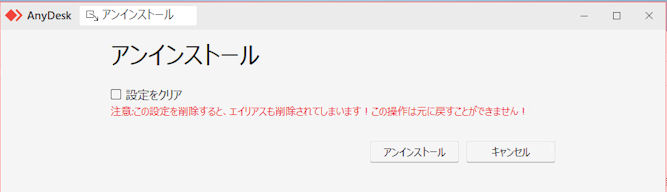
(3)「設定のクリア」にチェックを入れずに[アンインストール]をクリックします(AnyDesk IDやエイリアスはクリアされません)。
(4)その後のAnyDeskの再インストールで無料ライセンスに戻りますがアンインストール前のAnyDesk IDやエイリアスがそのまま引き継がれます。
- Ubuntu版のAnyDeskアンインストール方法
(1)aptコマンドのremoveで、「--purge」(設定をクリアするオプション)を指定せずに以下のコマンドを実行します。
(2)その後のAnyDeskの再インストールで無料ライセンスに戻りますがアンインストール前のAnyDesk IDやエイリアスがそのまま引き継がれます。sudo apt remove anydesk
- Windows版のAnyDeskアンインストール方法
- S22やS8への接続でマウスポインタが「車両通行止め」(赤い円の中に斜線が一本)マークになる場合について
本題とは違うケースとなりますが、PC(Windows,Linux)版等からS22やS8にAnyDesk接続した場合、いつのまにかS22やS8画面に対するマウスポインタに赤色の「車両通行止め」マークが重なって表示されてスマホ(S22やS8等)へのマウス操作ができなくなる場合があります。
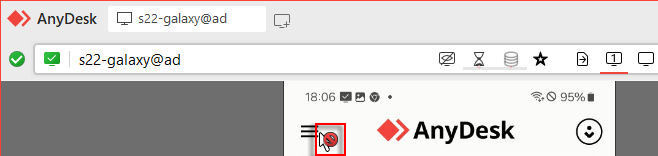
※ 「車両通行止め」マークが重なって表示される場合には接続先に対するマウス操作ができなくなります。
※ 「キーボード設定」での「〇 Home」も機能しなくなります。
この多くの原因はスマホ側で受けた「着信接続リクエスト」での「Permissions」で「キーボードとマウスを使う」が意図せずにOffになってしまっているためです。
「キーボードとマウスを使う」をOnにして[承諾]をタップすると接続元には「車両通行止め」マークが表示されずにマウスでの遠隔操作ができるようになります。
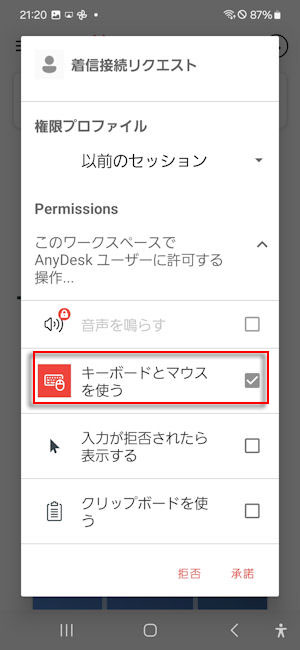
ちなみに、接続元を接続先画面の閲覧のみに限定する画面共有型(ビューア型)にする場合は「キーボードとマウスを使う」を意図的にOffにします。
- S22でのセッションステータス表示とセッション継続
S22からLinux(Ubuntu)接続中に何らかの要因によってS22のAnyDeskのトップ画面表示(セッションステータス表示)になることがあります。
そのトップ画面で「xxに接続しました:」という表示がある場合はその下の「…>」(接続)アイコンをタップすることで接続先のデスクトップを再表示することができます。
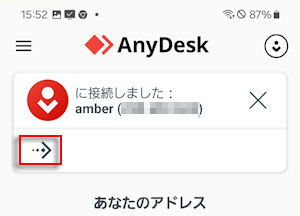
- S22からLinux(Ubuntu)接続でPrime Videoを見てみる
Linux(Ubuntu)側のChromeでPrime Videoを再生できるものとします。
S22のAnyDeskからLinux(Ubuntu)側に接続してChromeで再生中のPrime Videoを見ることもできます。
勿論、S22側から再生画面をタップして再生の一時停止や再生再開も可能です。
- スマホへの無人アクセス不可について
Android系のS22やiPhoneのAnyDeskにはPC用AnyDeskとは違って「無人アクセス」及び「無人アクセス用パスワード」の設定をする箇所はありません。
つまりスマホに対する無人アクセスはできない仕様になっています。