AnyDeskについては「同時接続」という表現がよく使用されますのでここで簡単に説明します。
- 同時接続数
同時接続数の詳しい内容は本ページの「AnyDeskでの同時接続数について」をご参照下さい。
スタンダードライセンスでの同時接続数はデフォルトで1ですが、ライセンス購入時の同時接続の追加購入(アドオン)で同時接続数を20にまで拡大することができます。
スタンダードライセンスでの同時接続数n個分の年間価格は1個分の約n倍の価格となります。
同時接続数nのライセンスは複数のデバイスに登録できます。
但し、iPhoneについてはベンダーの制限によりライセンスの登録機能は用意されていません。
- マルチセッション
一つのデバイスから複数のデバイスに同時接続した場合の接続元デバイスの状態をマルチセッションと呼びます。
- マルチインスタンス
複数のデバイスから同一デバイスに同時接続した場合の接続先デバイスの状態をマルチインスタンスと呼びます。
下記はGalaxy S22とGalaxy S8(モデル番号:SCV36)から同一LinuxにAnyDesk接続して操作している様子です。
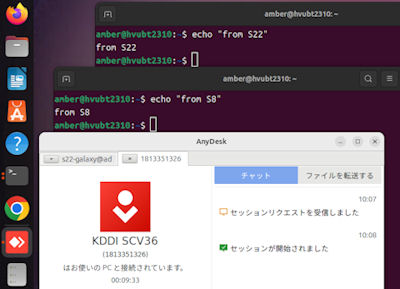
(S22側に表示されるLinuxデスクトップとS8側に表示されるLinuxデスクトップは同一内容となります)
- ライセンス
AnyDeskのライセンスとは配信接続(接続元デバイス)側のライセンスを指します。
無料ライセンス以外で有効期限が切れると配信接続ができなくなります。
- 無料ライセンス
デバイスにAnyDeskをインストールしただけでは無料ライセンスとしてのみ使用可能です。
無料ライセンスの場合はPCのAnyDesk ID(9〜10桁の番号)の代わりとなるエイリアス(別名)を設定できないという制約があります。
スマホについてはライセンス登録なしでエイリアス設定が可能です。
無料ライセンスでの同時接続数は1ではありません(複数デバイスへの同時接続可能)。
AnyDeskアカウントを登録(無料)すると、ビジネス用途のスタンダードライセンスの「同時接続9」版ライセンスが自動付与されます(14日間無料で使用可能)。
※ AnyDeskアカウントの登録(Register)はmy.anydesk II( https://my.anydesk.com/v2 )にて行います。
実際にはデバイスに登録する無料トライアルライセンスキーが付与されます。
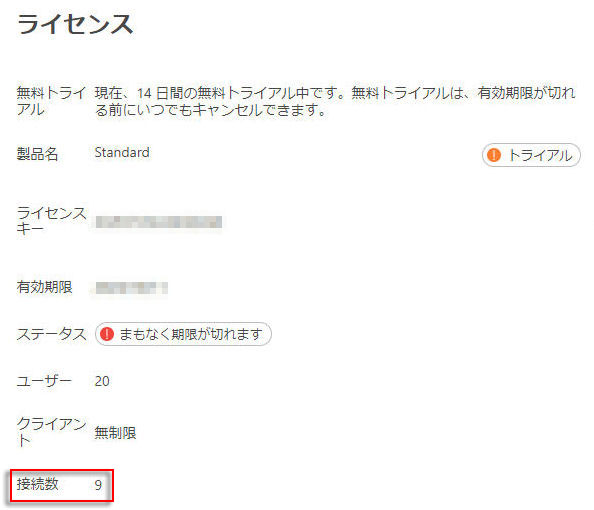
無料トライアルライセンスの有効期限が切れた場合は有料版への自動移行はされず、単にそのライセンスでの発信接続ができなくなるだけですので次のいずれかの処置をして発信接続を可能とします。
- 無料ライセンスへの戻し
デバイスのAnyDeskのアンインストール&再インストールによって無料ライセンスに戻すことができます。
その場合のポイントはアンインストールのオプションで設定(AnyDesk IDやエイリアス)を残したままアンインストールすることです(詳細略)。
- 有料ライセンスの購入とそのライセンスキーの登録
デバイス内の動画再生音はシステムサウンドです。
スマホからPCにAnyDesk接続してスマホ側からPC内の動画を再生するとその動画再生音はスマホとPCの両方から聞こえてきます。
しかし、Androidスマホについてはシステムサウンドの他のデバイスへの転送をサポートしていません。
そのためPCからAndroidスマホにAnyDesk接続してPC側からAndroidスマホ内の動画を再生してもその動画再生音はPCからは聞こえてきません。
PCからAndroidスマホにAnyDesk接続してPC側から音声が聞こえるようにできるのはAndroidスマホ側のマイク入力音声に限定されています。
ここではあくまでも設定の手順例を紹介するものであり、スマホの機種、AndroidバージョンによってはPC側から音声が聞こえてこない場合もあります。
- PC側の設定
特に設定すべき項目はありません。
- Androidスマホ側の設定
ここで紹介させて戴く設定はあくまでも必須な設定+αの設定例です。
ここではAndroidスマホとしてSamsung Galaxy S22を使用した場合の設定手順を示しています。
別の機種をお使いの場合は設定内容を読み替えて下さい。
- AnyDesk側での[音声を鳴らす]オプションの有効化確認
AnyDeskの「設定」−「セキュリティ」−「権限プロファイル」の「デフォルト」で[音声を鳴らす]にチェックマークが付いていることを確認します。
- AnyDeskの音声設定
AnyDeskの「設定」−「音声」で以下の設定・確認をします。
- 送受信
[音声転送を有効にします(マイクロホン)]にチェックを入れます。
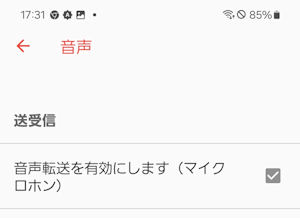
これによって、PCからAndroidスマホに接続要求した際の「着信接続リクエスト」での[デフォルト]権限プロファイルの「音声を鳴らす」アイコンには鍵マーク( )が付かなくなります。
)が付かなくなります。
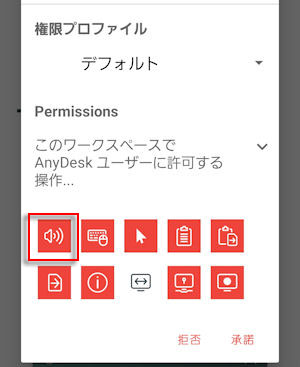
- 再生
[再生を有効にする]にチェックが入っていることの確認をします。
- 送受信
- AnyDeskでのマイク許可確認
システムの「設定」−「アプリ」−「AnyDesk」でアプリ情報画面を表示します。
アプリ情報画面のAnyDeskの権限欄に「マイク」があることを確認します。
- AnyDeskのデバイス管理アプリへの追加
※ デバイス管理機能へのアクセスを許可するための設定です。
Androidデバイスに対するロック等を含めた遠隔操作も可能とする設定をしておきます。
(1)システムの「設定」−「セキュリティおよびプライバシー」−「その他のセキュリティ設定」−「デバイス管理アプリ」をタップします。
(2)AnyDeskをONにします(「デバイス管理アプリ起動」ダイアログでは[開始]をタップします)。
- AnyDesk側での[音声を鳴らす]オプションの有効化確認
- PCからAndroidスマホに接続時の権限プロファイル選択
PCからAndroidスマホに接続要求した際にAndroidスマホ側に表示される「着信接続リクエスト」ダイアログでの権限プロファイルとして[デフォルト]を選択します。
- PCからAndroidスマホに接続した際の確認事項
接続完了後、PC側AnyDeskのパーミッション一覧に「音声送受信(未対応)」ではなく「音声送受信」があることを確認します。
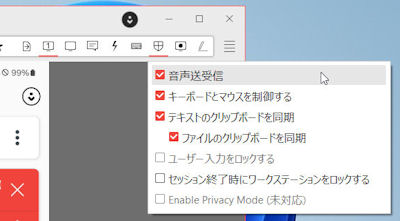
その後Androidスマホに対する操作でマイク入力を実施してみます。
例えばAnyDeskのトップ画面のマイクアイコンをタップしてAnyDeskに話かけたり、Androidスマホのマイクに向かって音楽をかけたりするとそのマイク入力音がPCから聞こえてきます。
※ AnyDeskのトップ画面のマイクアイコンをタップせずにAnyDeskに直接話かけてもその入力音はPCから聞こえてきます。
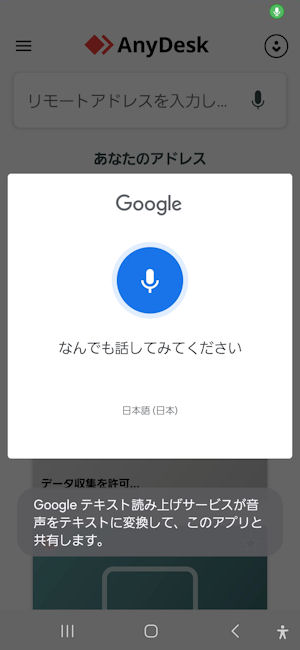
Androidスマホのアプリによってはマイク入力音がPCに転送できない場合もあるようです。
【補足】
(1)S22以外のAndroidスマホからS22に接続した場合は、S22からのマイク入力音声は接続元のAndroidスマホからは聞こえてきません。
(2)iPhoneからS22に接続した場合も、S22からのマイク入力音声は接続元のiPhoneからは聞こえてきません。
ここでのFire TVはFire TV Stick 4K(2019年版)としています。
またここでのPCはhyper-V上のWindows 11を使用しています。
PCからこのFire TVへの接続においてPCマウス/キーボードを使用しての遠隔操作はできませんがFire TVの画面共有とFire TV側のマイク入力音声をPCで聴くことはできます。
- Fire TV用AnyDeskプラグインの起動不可について
Fire TVでAnyDeskを起動すると「プラグインの有効化」ダイアログが表示されます。
[AGREE]を応答すると以下のエラーが表示されます。
Fire TVでのアクセシビリティ設定というのは「設定」の「ユーザ補助」の中に集められているのですがその中にはAnyDeskコントロールサービスらしきものは含まれていません。エラー:Androidのアクセシビリティ設定でAnyDeskコントロールサービスを有効にしてください!

また、Fire TVの「設定」−「アプリケーション」−「インストール済みアプリを管理」の中の[AdControl-AD1](プラグイン)を開いて[アプリを起動]を実行してもそのプラグインは起動されません。
[AdControl-AD1](プラグイン)が起動できないということはFire TVを他のデバイスから遠隔操作できないということを意味しますがFire TV側の画面をPCに表示することは可能です。
- AnyDesk側での[音声を鳴らす]オプションの有効化確認
AnyDeskの「設定」−「セキュリティ」−「権限プロファイル」の「デフォルト」で[音声を鳴らす]にチェックマークが付いていることを確認します。
- AnyDeskの音声設定
AnyDeskの「設定」−「音声」で以下の設定・確認をします。
- 送受信
[音声転送を有効にします(マイクロホン)]にチェックを入れます。
これによって、PCからFire TVに接続要求した際の「着信接続リクエスト」での[デフォルト]権限プロファイルの「音声を鳴らす」アイコンには鍵マーク( )が付かなくなります。
)が付かなくなります。
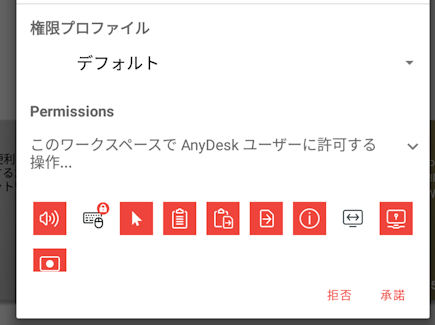
- 再生
[再生を有効にする]にチェックが入っていることの確認をします。
- 送受信
- AnyDeskでのマイク許可設定
システムの「設定」−「アプリケーション」−「インストール済みアプリを管理」−「AnyDesk」でAnyDeskの設定画面を表示します。
デフォルトではマイクが却下となっていますのでマイクを許可に変更します。
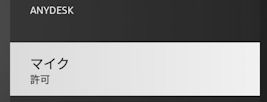
- PCからAndroidスマホに接続時の権限プロファイル選択
PCからAndroidスマホに接続要求した際にAndroidスマホ側に表示される「着信接続リクエスト」ダイアログでの権限プロファイルとして[デフォルト]を選択します。
- PCからAndroidスマホに接続した際の確認事項
接続完了後、PC側AnyDeskのパーミッション一覧に「音声送受信(未対応)」ではなく「音声送受信」があることを確認します。
その後Fire TVのリモコンのマイクボタンを押したままマイクに話しかけるとそのマイク入力音がPCから聞こえてきます。
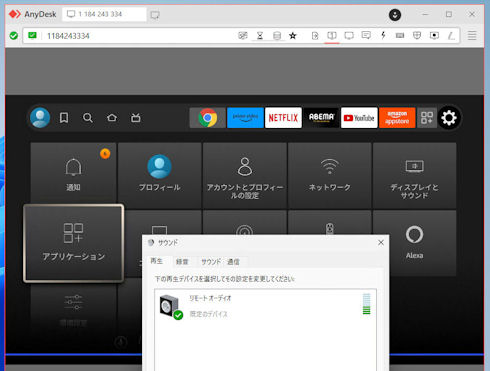
【補足】
(1)iPhoneからFire TV Stickに接続した場合、Fire TV Stickからのマイク入力音声は接続元のiPhoneからは聞こえてきません。
AnyDeskはPC同士のチャットをサポートしています。
ここではPC1(Windows)からPC2(Windows)に接続した場合のチャット例をご紹介致します。
- PC1からPC2に接続要求します。
この時、PC2側には承諾セクションとチャットセクションが並んだ承認ウィンドウが表示されます。
ここでは便宜上PC2のチャット画面と呼ぶことにします。
その一番下にはチャットテキストの入力バーが表示されます。
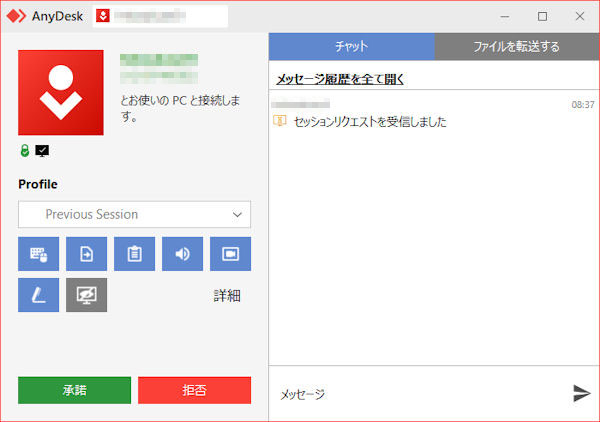
PC2側で[承諾]ボタンをクリックすると接続が成立します(セッションの開始)。
PC1側のAnyDesk画面にはPC2のデスクトップが表示されます。
- PC1側のAnyDesk画面のAnyDeskツールバーの[チャット]メニューを開きます。
PC1側にチャット画面が表示されます。
その一番下にはチャットテキストの入力バーが表示されます。
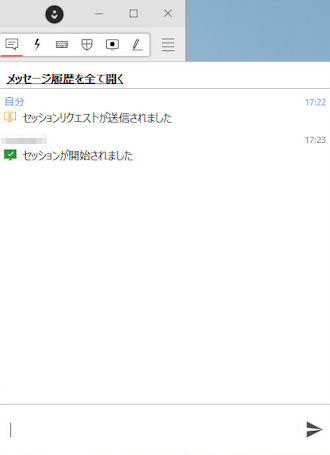
- PC1からのテキスト送信
PC1のチャットテキストの入力バーにテキストを入力してその行の右側にある紙飛行機アイコンをクリックします。
そのテキストがPC1側とPC2側の両方のチャット画面に送信されます。
PC2からのテキスト送信も同様の操作となります。
- チャット中のPC1チャット画面例
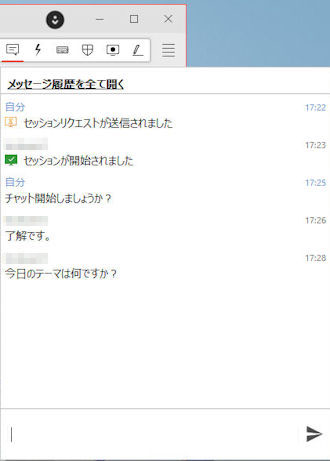
・チャット中のPC2チャット画面例
【補足】
(1)チャットはPC2側で承諾する前の時点でも行えます。
(2)スマホについてはチャット画面が用意されていないためチャットはできないようです。
ちなみにAndroidスマホのAnyDesk用Chat keyboardはチャット用のキーボードということではありません。
(Chat keyboardは送信先デバイスのマウスポインタのある所にテキストを一括送信するためのキーボードです)
(3)PC1(Windows)からPC3(Ubuntu)に接続した環境でのチャット例
AnyDeskのアカウントを取得しておくとリモートデバイスに長時間接続したままにできる等のメリットがあります。
しかし何らかの要因でそのアカウントを削除したくなっても現状のAnyDeskでは削除不可となっています。
(そのアカウントでログインしているデバイスの有無やそのアカウントに紐付けされているライセンスの有効期限切れ状態に関係なく削除不可)
古い仕様での削除方法については、https://support.anydesk.com/knowledge/how-do-i-delete-my-anydesk-accountにて解説されていますがその内容は現在無効です。
同一ライセンスコードを設定しているPC1とPC2が同時に接続元になってそれぞれのセッションが実行されている場合の同時接続数は「2」となります。
簡単に言うと同時に接続元になっているデバイスの個数が同時接続数となります(あくまでも同一ライセンスコードの下での話です)。
尚、一つのデバイスから複数のデバイスに同時に接続できますが、そのデバイスの同時接続数は「1」とカウントされます。
具体例として、PC1が二つのデバイスに同時に接続して二つのセッションが実行されていて、更にPC2も同時に一つのデバイスと接続しているとします。
その場合も同時に接続元になっているデバイス数が2個なので同時接続数は「2」ということになります。
【補足】
(1)スマホはそのデバイスから複数デバイスへの同時接続はできません(「新しい接続」画面が用意されていません)。
(2)無料トライアルライセンスのライセンス種別は「standard_1」と表示されますが、最後の「1」には特別な意味はなく、同時接続数は「9」となっています。
(3)無料ライセンス(free-1)については同時接続の制約は特にありません。
AnyDeskのライセンスは「同時接続ライセンス」(Concurrent User License)が基本となっています。
例えば「同時接続n」ライセンスというのは、ライセンス登録デバイス数はnを超えてもOKですが、そのライセンスでの同時接続数(同時発信デバイス数)は最大n個に制限されるというライセンスです。
最もポピュラーとされるスタンダード(standard)ライセンスの「同時接続n」(送信接続n)ライセンス(n<=20)では次の通りとなります。
- ライセンス登録デバイス数:最大20台
これはそのライセンスのAnyDeskアカウントでのログインデバイス数が最大20ということでもあります。
また、一つのデバイスからログアウトすると新たに未ログインデバイス1台にログイン可能となります。
- 同時接続数:最大n
- 接続先のデバイス数:制限なし
尚、AndroidスマホにはAnyDeskのログイン機能がありますが、iPhoneにはそれがなく言ってみれば使いたい放題という扱いになるかと思います。
接続先デバイスから接続元デバイスへのテキストのコピー&ペーストは一つのOSの中でのコピー&ペースト方法と同じです。
AnyDesk画面内の接続先デバイスのテキストを選択して[コピー]後に接続元のコピー先に[貼り付け]するだけです。
下記は接続先デバイス(PC2)のUbuntu側から接続元デバイス(PC1)のWindows側メモ帳にテキストをコピー&ペーストした様子です。
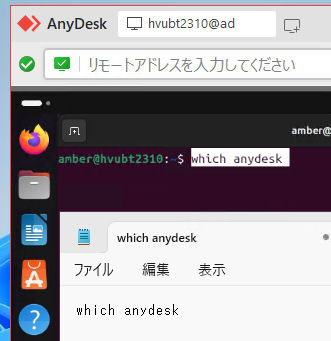
その逆の接続元デバイスから接続先デバイスへのテキストのコピー&ペーストはAnyDeskのクリップボード機能を使用します。
接続元デバイス(PC1:Windows)から接続先デバイス(PC2:Ubuntu)へのテキストのコピー&ペーストの手順例をご紹介します。
- 接続元デバイスでのコピー
例えばWindowsのメモ帳に例えば「uname -srm」というコマンドを入力してその文字列を[コピー]します。
- ペースト先を決めます。
例えば、接続元のAnyDesk画面でUbuntu側の端末を起動してその端末の先頭にマウスポインタを位置付けます。
- AnyDesk画面のAnyDeskツールバーの「操作」(雷/稲妻アイコン)−[Insert from clipboard]を実行します。
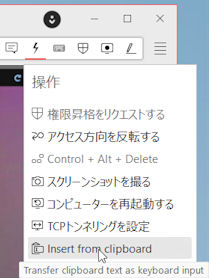
- 接続先にコマンド(テキスト)がペーストされます。
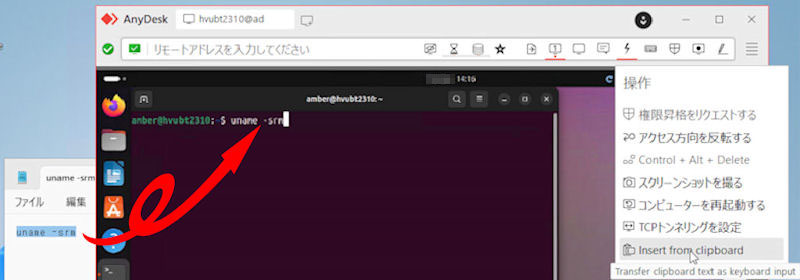
AnyDeskのアドレス帳は9桁または10桁のAnyDesk IDに対する別名を登録するものです。
ここではアドレス帳にUbuntuのアドレスを登録利用する例をご紹介致します。
- Windows版AnyDeskでの[アドレス帳]メニュー
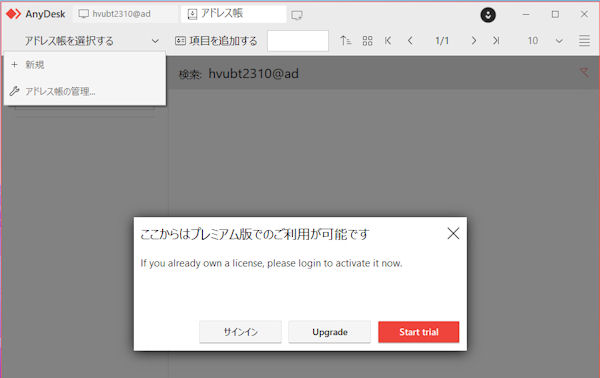
[新規]と[アドレス帳の管理]共にプレミアム版ライセンスが必要の旨表示されます。
プレミアム版ライセンスが必要と表示されてもスタンダード版の無料トライアルライセンスが利用できます。
- [サインイン]をクリックして無料トライアルライセンスを取得したAnyDeskアカウントを指定します。
※ [Start trial]をクリックすると無料トライアルライセンスの取得申請画面が表示されます。
ここでは無料トライアルライセンス取得済のAnyDeskアカウントでサインインします。
- サインイン後の「アドレス帳」−「新規」で新しい名称として例えば「AddrBook1」を指定します。
※ ここでのアドレス帳はAnyDeskアカウント/ライセンスコードに関連付けされるため「個人用アドレス帳」ではなく「組織のアドレス帳」という位置付けになります。
- 項目を追加する画面で例えばUbuntuのアドレス(AnyDesk IDまたはそのエイリアス)とアドレス帳での名称を指定します。
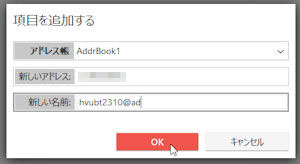
アドレス帳にデバイスを登録するとそれがアドレス帳に表示されます。
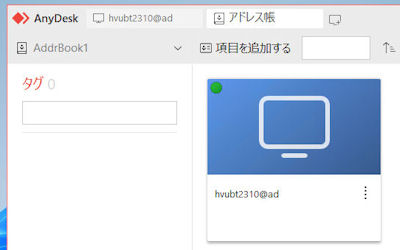
- 新しい接続で[アドレス帳]を選択して接続先デバイスのメニューから[接続する]をクリックします。
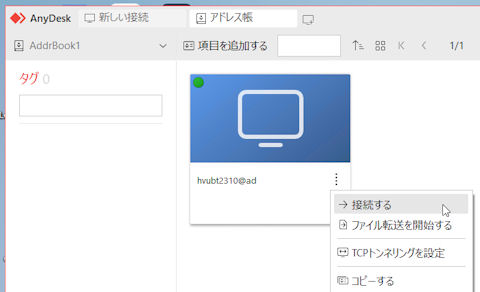
これで無料ライセンスでは使用できなかった「組織のアドレス帳」を無料トライアルライセンスで作成して接続が行えるようになります。
アドレス帳についての説明が前後してしまいますが、AnyDeskアカウントを登録したAnyDeskアカウントページ(正確にはmy.anydesk IIコンソール)にはデフォルトの個人用アドレス帳として「My address book」があります。
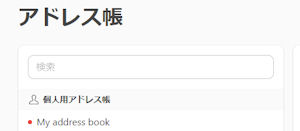
「My address book」を開いて[+エントリーを作成]でアドレスを追加できます。
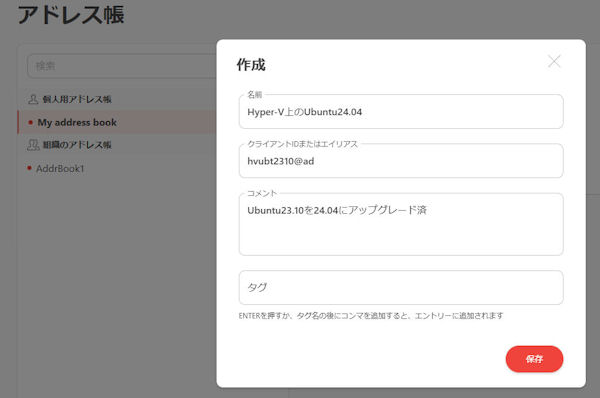
ちなみにAnyDeskアカウントページでのアドレス帳についてはCSVでのエクスポートやインポートのオプション機能も使用できます。
「My address book」のエントリを選択してその[接続する]メニューで接続できます。
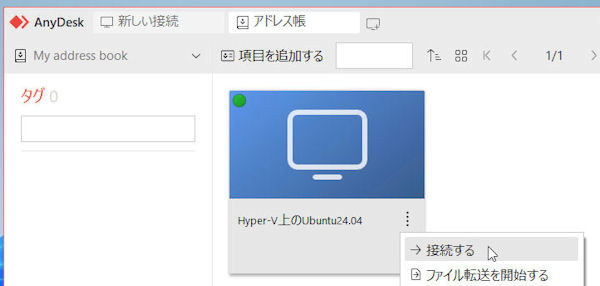
ライセンス期限が切れたデバイスは接続元にはなれず、接続しようとすると「ステータス:anynet_license_expired」エラーとなります。
(そのデバイスからログアウトすれば無料ライセンスになるため接続元にはなれますが...)
ここでは無料ライセンスにしないままでライセンス期限切れデバイス側に接続元デバイスの表示をして遠隔操作する例をご紹介します。
それは「期限切れ」を特に意識しないAnyDeskの「アクセス方向を反転する」という機能(サイドスイッチとも呼ばれています)で行えます。
「アクセス方向を反転する」という機能は接続元(ローカル端末)と接続先(リモート端末)をスイッチする(反転する)させる機能です。
ここではPC1(Windows)とPC2(Ubuntu)があってPC2側がライセンス期限切れになっていてPC1に接続できない状況とします。
- PC1(Windows)からPC2(Ubuntu)へのAnyDesk接続を実施します。
ライセンス期限切れになったデバイスでも接続先にはなれます。
- PC1(Windows)側のAnyDeskツールバーの「操作」−[アクセス方向を反転する]を実行します。
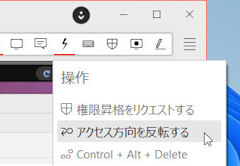
- 反転確認ダイアログで[OK]をクリックします。
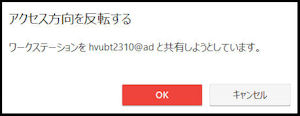
- PC2(Ubuntu)側のAnyDeskにPC1(Windows)のデスクトップが表示されます。
この場合、PC1(Windows)とPC2(Ubuntu)のAnyDesk画面で「アクセス方向を反転する」ボタンが表示されるようになります。
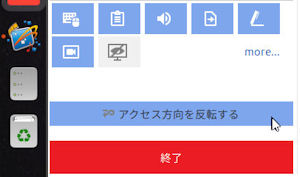
- ライセンス期限切れになっているPC2(Ubuntu)側のAnyDesk画面でPC1(Windows)デスクトップを操作できます。
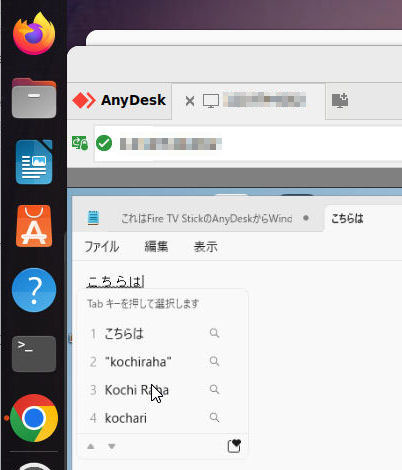
尚、PC2(Ubuntu)側からはPC1(Windows)内のAnyDesk監視画面は操作することはできません。
車両進入禁止のようなマークが表示されます。
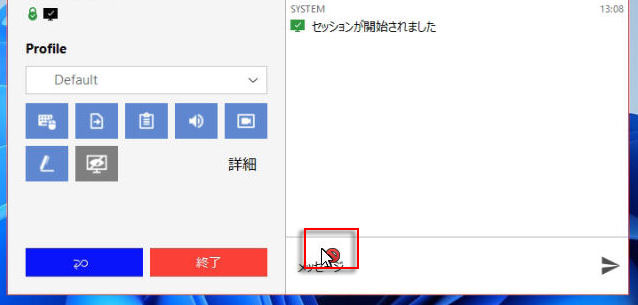
- PC1(Windows)またはPC2(Ubuntu)の「アクセス方向を反転する」ボタンでPC1(Windows)側にPC2(Ubuntu)のデスクトップが表示されて再びPC2(Ubuntu)を遠隔操作可能となります。
ユーザ評価等の古い書き込みでは「1時間位」という表現も残っていますが、最新時点では接続して7時間放置しておいても「desk_rt_auto_disconnect」というステータスエラーにはなりませんでした。
無料ライセンスの接続時間制限(一定期間中の接続制限等)に関する開発元からのご回答内容について詳細を確認中です。
AnyDeskではPC同士での限定的なTCPトンネリングをサポートしています。
AnyDeskでのTCPトンネリングは接続元のローカルデバイスと接続先のリモートデバイスとの間でTCPベースのプロトコルを転送する機能です。
例えば接続元のローカルデバイス側にsshサーバがなくて接続先のリモートデバイスの属するリモートネットワーク側にsshサーバがある場合に、
「ssh localhost -p 8022」のようなコマンドでリモートネットワーク側のsshサーバに接続可能となります。
AnyDeskでのTCPトンネリングについては下記のAnyDeskのヘルプセンタの「TCPトンネリング」で分かりやすく解説されています。
https://support.anydesk.com/ja/knowledge/tcp-tunneling
ここではWindowsからUbuntuへの順方向でのTCPトンネリング利用例をご紹介致します。
※ 逆方向でのTCPトンネリングもサポートされています。
- AnyDeskでのTCPトンネリング設定箇所について
TCPトンネリングの設定は接続先デバイスごとの設定となるためAnyDeskの「設定」自体には存在しません。
しかしアドレス帳の接続先デバイスのコンテキストメニューの中には[TCPトンネリングを設定]メニューがあります。
- AnyDesk接続後のTCPトンネリング設定について
接続元のローカルデバイスから接続先のリモートデバイスにAnyDesk接続した後でもTCPトンネリングを設定して有効にすることもできます。
今回はAnyDesk接続後のssh接続用TCPトンネリング設定例についてご紹介いたします。
- ssh接続用TCPトンネリングの前提条件
(1)接続元のローカルデバイス側でのssh接続ポートはそのローカルネットワークでは使用していない「8022」ポートとします。
(2)接続先のリモートデバイス側に存在するsshサーバのリモートネットワークでのアドレスは「192.168.1.223」とします。
(3)sshサーバの待ち受けポートは標準の「22」とします。
- TCPトンネリングの設定
(1)AnyDesk接続後のAnyDeskツールバーの「操作」メニュー(Action menu)の[TCPトンネリングを設定]を開きます。
(2)「TCPトンネリングを設定」ダイアログで下記を指定します。
・ローカルポート:8022
・リモートホスト:192.168.1.223
・リモートポート:22
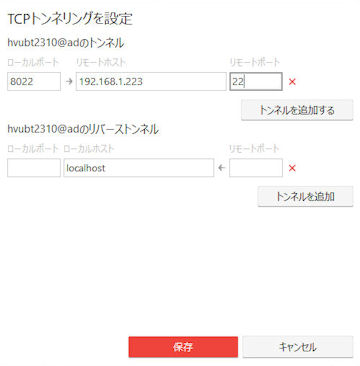
上記の設定後に[トンネルを追加する]&[保存]ボタンをクリックします([保存]で設定内容が即機能します)。
ちなみに設定画面での赤い×マークはその行の削除を行うためのものです。
- TCPトンネリングの確認テスト
- 接続元のローカルデバイス(Windows)側のコマンドプロンプトを起動して以下のコマンドを実行します。
これがAnyDesk接続先デバイスに「ssh amber@192.168.1.223 -p 22」として転送されます。ssh amber@localhost -p 8022
- パスワードを入力してsshでのログインが完了してコマンド操作が可能となります。
・sshでのログインとコマンド実行例
- 接続元のローカルデバイス(Windows)側のコマンドプロンプトを起動して以下のコマンドを実行します。
通常よく使用されている「OpenVPN Connect」アプリはWindowsを含めた多様なデバイス/OSに対応しています。
しかし、AnyDesk VPNはWindowsには未対応でMacOS,Linux,及びAndroidクライアントでの限定サポートとなっています。
AnyDesk VPNは通常業務で使用されるVPNとは違って、AnyDesk接続するローカルデバイスとリモートデバイス間に仮想ローカルネットワーク(トンネル)を作成するだけです。
(ローカルデバイスをリモートデバイスの属するネットワークに接続できるようにするものではありません)
AnyDesk VPN接続するとローカルデバイスとリモートデバイスの両方に仮想ローカルネットワーク用のIPアドレスが割り当てられます。
VPN設定としては、接続先デバイスの属するLAN環境情報ではなく、仮想ローカルネットワーク用のアドレス設定情報を指定します。
(デフォルトではリモートデバイスのアドレスが172.18.0.1で、ローカルデバイスのアドレスが172.18.0.2となります)
AndroidスマホからのAnyDesk VPNの接続方法は、接続先デバイスを指定して縦三点メニューの[VPN]でVPN接続が可能となり、接続元デバイスと接続先デバイスの間での相互アクセスが可能となります。
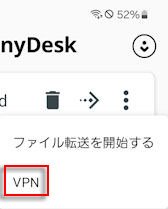
OpenVPN Connectでの「接続リクエスト」と同様にAndroidスマホからの[VPN]接続でもその「接続リクエスト」ダイアログに、接続完了時に画面に鍵マークが表示される旨表示されます。
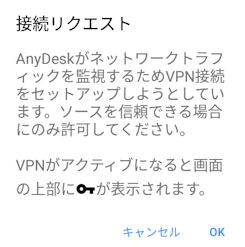
尚、AnyDeskのVPN接続では通常の業務で使用される汎用的なVPNサーバとは機能的に異なっており、一般的なVPN接続の代替えとして使用することは想定されていないようです。
Windowsからのssh接続に限定して言えば、VPNを使用せずにAnyDesk接続した接続先からsshサーバに直接ssh接続すればOKかと思います。
(ssh実行コマンドやその実行結果等は接続元Windowsと接続先デバイスとの間で簡単にコピー&ペーストできます)
或いは、AnyDesk VPNではなく先述したAnyDeskのPC用TCPトンネリングを利用すればローカルPCからリモートのsshサーバに直接接続可能となります。
【AnyDesk VPNの補足】
(1)AnyDesk VPNはWindowsに未対応でWindowsを[VPN]接続先にすることもできません。
(2)Windows版でのAnyDesk VPNサポートの対応予定は未定のようです。
(3)[Automatically start and configure VPN connection]オプションはVPN構成の事前確認画面を表示せずに自動VPN接続するかどうかのオプションです。
(4)簡単なVPNテスト例
ここではLinuxからAndroidスマホ(Galaxy S22)へVPN接続して、Androidスマホ側からVPN接続で得られたIPアドレスを使ってLinux側にssh接続,ftp接続,Web接続する例をご紹介します。
ローカルデバイスのLinuxのIPアドレスは192.168.1.23とし、リモートネットワーク側のAndroidスマホのIPアドレスを例えば192.168.0.22とします(これらのアドレスは何でもOKです)。
- Linux版AnyDeskでの[VPN]接続ボタン
接続先を指定する行の右側に[VPN]接続ボタンがあります。
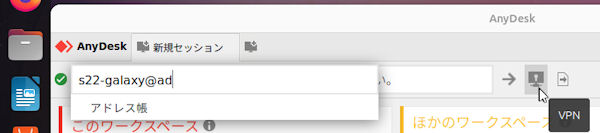
- [VPN]接続後のリモートデバイス(S22)側表示例
スマホの上部のステータスバーにはVPN接続の鍵マークが表示されます。
(OpenVPN ConnectアプリでのVPN接続時と同じ鍵マークです)
また、スマホ側のAnyDeskには「接続済 (VPN)」と表示されます。
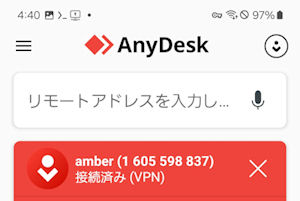
- [VPN]接続後のLinux側ステータス表示について
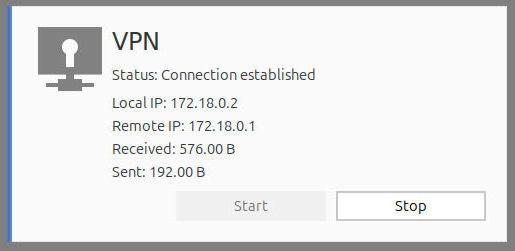
[VPN]接続によってリモート側スマホのIPアドレスが172.18.0.1となり、ローカル側LinuxのIPアドレスが172.18.0.2となりました。
(つまりVPNトンネルによってローカル側Linuxのtun0インタフェースアドレスが172.18.0.2となっています)
ローカル(172.18.0.2)からリモート(172.18.0.1)へのpingも通ります。
・ローカルデバイス(Linux)側のifconfig
・リモートデバイス(S22)側のifconfig
- リモート側スマホからローカル側Linuxへのssh接続例
リモート側スマホのTermuxアプリでローカル側Linuxへのssh接続がOKとなりました。
ssh接続コマンドは次の通りです。
ssh amber@172.18.0.2
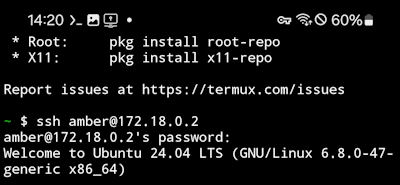
AnyDesk VPN接続での連続ssh接続ではssh接続時のLast login:には「from 172.18.0.1」と表示されます。
- リモート側スマホからローカル側Linuxへのftp接続例
- リモート側スマホからローカル側LinuxへのWeb接続例
Linux側のWebサーバ(Apache2)に対してURLとしてhttp://172.18.0.2を指定するとApache2 Default Pageが表示されます。
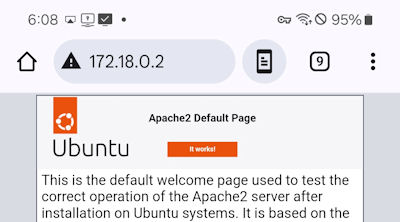
尚、Linux側の/var/log/apache2/access.logの内容を確認するとアクセス元は「172.18.0.1」となっています。
- AnyDesk VPN接続時の利用可能ポートの制限について
AnyDesk VPN接続時に開放されるポートには制限がかかるようです。
具体例でご紹介致します。
【現象例】
ローカル側LinuxのHome Media Serverに対するWeb-navigation設定でアクセス元の許可情報として「172.18.0.1」(アクセス元のIPアドレス)を指定してみました。
OpenVPN Connectによる通常のVPN接続時はWeb-navigationが可能なのですが、AnyDesk VPN接続時はhttp://172.18.0.2:45397を指定しても接続が拒否されます。
Web-navigationで使用するポート番号は45397ですがこの「ERR_CONNECTION_REFUSED」エラーはWeb-navigationのリクエストがHome Media Serverに届いていないことを示しています。
【原因】
今回の場合はnmapで原因を調べてみました。
- 通常のVPN接続時はポート45397は「open」状態となっています。
- AnyDesk VPN接続時はポート45397は「closed」状態となっておりWeb-navigation接続ができないことになります。
尚、ftp/ssh/http用ポートは「open」状態になっています。
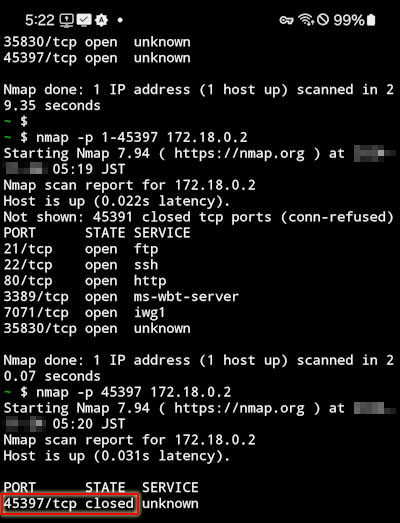
- 通常のVPN接続時はポート45397は「open」状態となっています。
- リモート側スマホからローカル側Linux経由でLinuxのネットワークへの接続例(一種の踏み台/リレー)
ローカル側LinuxのLAN上に例えばWindowsのFTPサーバがあったとして、リモート側スマホからそのWindowsのFTPサーバに中継接続する場合は次のコマンドを使用します。
【実行例】ssh amber@172.18.0.2
ftp ftp://Windowsユーザ名:パスワード@WindowsのFTPサーバアドレス
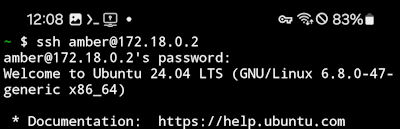
...途中略...

- AnyDeskのマルチVPN接続について
AnyDeskのVPN機能で一つのデバイスから二つのデバイスに対して同時にVPN接続できるかどうかを実用性云々を無視して試してみました。
(このマルチVPN接続が正式サポートされているかどうかは現在未確認です)
今回は次の手順でLinux(Ubuntu)からGalaxy S22とGalaxy S8に同時にVPN接続してみました。
- Linux側でのVPN設定
初期設定のStart IP,Default subnetを適当に変更しておきます。
尚、S22とのVPN接続では理由は不明ですが、VPN設定やVPN接続順序に関係なく通常は172.18.0.2と172.18.0.1が割り当てられます。
- LinuxからS22へのVPN接続
最初のS22とのVPN接続ではVPN設定内容とは関係なく次のように設定されます。
(1)Linux側のtun0インタフェースのIPアドレス(Local IP):172.18.0.2
(2)S22側のtun0インタフェースのIPアドレス(Remote IP):172.18.0.1
- LinuxからS8への同時VPN接続
次のS8とのVPN接続ではVPN設定内容をベースに接続元及び接続先の実際のLAN環境のアドレス体系と重ならないようにVPNでのIPアドレスが自動設定されます。
(1)Linux側のtun1インタフェースのIPアドレス(Local IP):例えば129.0.1.2
(2)S8側のtun0インタフェースのIPアドレス(Remote IP):例えば129.0.1.1
・マルチVPN接続時のローカルデバイス(Linux)側のifconfig
- 2番目のVPN(LinuxとS8のVPN)接続後のテスト
(1)Linux側からS8へのping 129.0.1.1はOK。
(2)S8側からLinuxへのping 129.0.1.2もOK。
(3)S8からLinuxへのftp 129.0.1.2は「Connection timed out」エラー発生(Default subnet等のVPN設定内容に起因しているのかも知れません)。
- Linux側でのVPN設定
- VPN設定での[Automatically start and configure VPN connection]オプションについて
[Automatically start and configure VPN connection]オプションはVPN構成の事前確認画面(ステータス画面)を表示せずに自動VPN接続するかどうかのオプションです。
VPN設定での[Automatically start and configure VPN connection]オプションをOffにしておくと[VPN]接続をクリックした際に以下のような事前確認画面(ステータス画面)が表示されます(一種のVPNプレビュー画面です)。
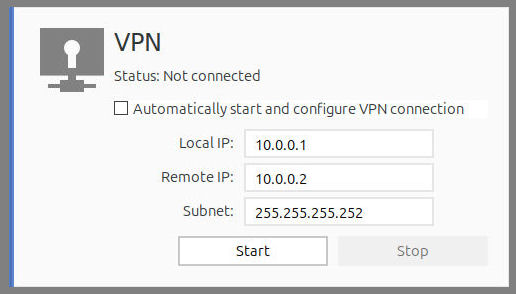
この事前確認画面で構成内容を変更することも可能です。
この画面で[Start]をクリックすると二つのデバイス間にトンネルインタフェースが作成されてS22側には鍵マークが表示されるようになります。
ここでの例では接続元のLinux側のLocal IPが「10.0.0.1」となっています([Automatically ...]がOnの場合は172.18.0.2でした)。
S22側から10.0.0.1指定でftp,ssh,http接続が可能となります。
・S22側のChromeでのhttp://10.0.0.1指定でのApache2 Default Pageの表示例
一旦S22側から10.0.0.1指定でLinuxにssh接続した後はそのLinuxが接続されているLAN上のデバイスアドレスに対しても自由にssh,ftp接続が可能となります。
下記はS22側から10.0.0.1指定でLinuxにssh接続した直後にそのLinuxが接続されているLAN上のWindows側のQEMU(Userモード)上で動作しているVine Linux 6.5にssh接続している様子です。
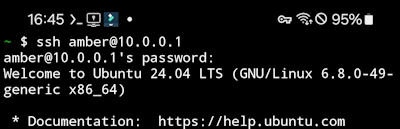
...途中略...
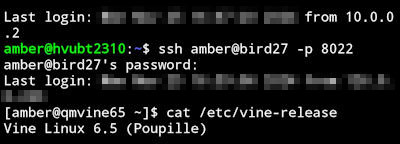
- AndroidスマホからLinuxへのVPN接続例
先に、LinuxからAndroidスマホ(Galaxy S22)へのVPN接続を紹介したのは、Galaxy S22からLinuxへのVPN接続ができないためです。
例えばGalaxy S8やS22ではそのスマホからのAnyDesk VPN接続は異常終了します(異常終了例)。
AnyDeskを利用してAndroidスマホからLinuxサーバの例えばPostgreSQL等の環境をメンテナンスするにはAndroidスマホ側からLinuxに無人アクセスでVPN接続するのがお薦めです。
Androidスマホ側からAnyDesk VPN接続ができるAndroidスマホは限定されているようです。
そこでここではAQUOSのSH-51C(Android 13/14)からLinux(Ubuntu)へのAnyDesk VPN接続例をご紹介致します。
AnyDesk VPN接続については次の二種類の方法があります。
(1)最初からAnyDesk VPN接続する方法
(2)最初は通常接続してからそれと並行してAnyDesk VPN接続を後から追加する方法
- まずは、最初からAnyDesk VPN接続する方法
- Androidスマホ側の「設定」−[VPN]設定
[VPN接続を自動的に開始して構成する]をOnからOffに切り替えておきます。
開始IPとサブネットはデフォルトの値(172.18.0.0, 255.255.255.252)のままで構いません。
- Linux側のAnyDesk IDを指定して[VPN]接続します。
この時、Linux側の承認画面には「SH-51C VPN接続を確立したいと思っています」と表示されます。

ここで[承諾]ボタンをクリックします。
- Androidスマホ側にVPN構成の事前確認画面(VPN画面)が表示されます。
[開始]ボタンはVPNトンネルの確立用ボタンで、これをタップするとVPNセッションが開始されます。
[停止]ボタンはVPNトンネルの終了用ボタンで、これをタップするとVPNセッションが閉じられます(セッションの切断ではありません)。
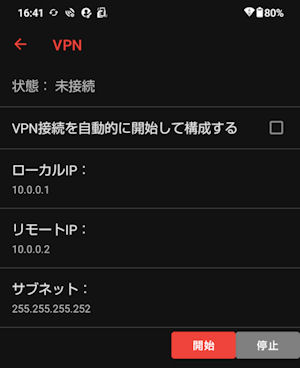
尚、タイミングによっては「VPNの準備に失敗しました。」エラーが発生することもありますが、その後の発生率は低いようです。
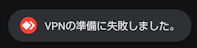
- [開始]タップで「接続が確立されました」と表示されます。
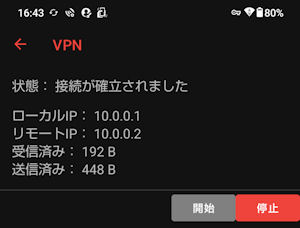
この時、Linux側にはVPNセッションが開始された旨のメッセージが表示されます。

Androidスマホ側に表示されるローカルIPは10.0.0.1ですが、Linux側に表示されるLocal IPは10.0.0.2となっています。
それは目の前にあるデバイスをローカルデバイスと位置付けてIPアドレスを表示しているためです(AnyDesk全般としては接続リクエストを送る方(発信側)を「ローカルデバイス」と読んでいます)。
尚、[開始]タップで下記の「接続リクエスト」画面が表示された場合は[OK]−[開始]をタップします。
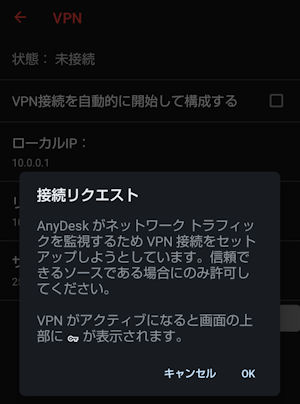
- その状態でAndroidスマホ側のTermuxからLinuxへのssh接続も可能となります。
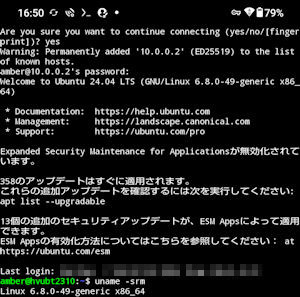
- VPNセッションの終了とセッションの終了
VPNセッションの終了(VPNトンネルの解除)はVPN画面で[停止]をタップすることで行えます。
VPNセッションを終了させるとLinux側にはVPNセッションが閉じられた旨のメッセージが表示されます。

VPNセッションが閉じられた後に再度VPNセッションを再開させる場合はVPN画面で[開始]をタップすればLinux側にVPNセッションが開始された旨のメッセージが再度表示されます。
尚、セッションの終了はAnyDesk画面の「×」をタップすることで行えます。
- Androidスマホ側の「設定」−[VPN]設定
- 次に、最初は通常接続してからそれと並行してAnyDesk VPN接続を後から追加する方法
- Androidスマホ側の「設定」−[VPN]設定
[VPN接続を自動的に開始して構成する]をOnからOffに切り替えておきます。
開始IPとサブネットはデフォルトの値(172.18.0.0, 255.255.255.252)のままで構いません。
- Linux側のAnyDesk IDを指定して通常の接続を行います。
Androidスマホ側にLinuxデスクトップが表示されます。
- Linuxデスクトップの表示画面のパイメニューのスパナアイコンの[セッションの設定]メニューを開きます。
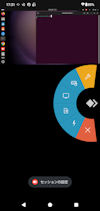
- [セッションの設定]メニュー一覧から[VPN]をタップします。
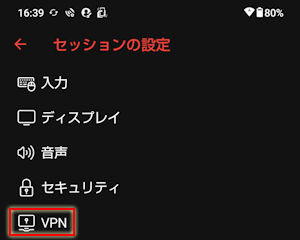
- VPN構成の事前確認画面(VPN画面)が表示されます。
- [開始]タップで「接続が確立されました」と表示されます。
- その状態でAndroidスマホ側のTermuxからLinuxへのssh接続も可能となります。
つまりAndroidスマホ側でLinuxをGUI操作しながらTermuxからもLinuxへのssh接続が可能となります。
- Androidスマホ側の「設定」−[VPN]設定
- ちなみにAnyDeskとOpenVPN Connectは競合せずに動作しています(SoftEther VPN Server利用)。
- まずは、最初からAnyDesk VPN接続する方法
AndroidスマホのAnyDeskからLinux側のAnyDeskに接続してGUI操作を行っている場合に突然Androidスマホ側のLinuxデスクトップからマウスポインタが消えてしまうことがあります。
他にもいつもと違う挙動をするようになることもあります。
このような場合はLinux用AnyDeskの再インストールが有効ですのでその例を下記に紹介致します。
- Linux側AnyDeskの前提条件の例
(1)AnyDesk IDはxxx yyy zzzとします。
(2)そのAnyDeskのライセンスは無料トライアルライセンス(standard-1)またはその有効期限切れ状態とします。
(3)Linux側AnyDeskに例えば「hvubt2310@ad」というエイリアスが設定されているとします。
(4)無人アクセス用パスワードが設定されているとします。
- AnyDeskのアンインストール
下記のコマンドでAnyDeskをアンインストールします。
「--purge」オプションはAnyDesk IDを継承させないためのオプションです。sudo apt remove --purge anydesk
※ AnyDeskのライセンス、無人アクセス用パスワードは継承されます。
ちなみに、「--purge」オプションの指定なしでAnyDeskをアンインストールして再インストールしてもトラブル対策にはなりません(同じ現象が発生します)。
- AnyDeskの再インストール
sudo apt install ./anydesk...deb
- エイリアスの再設定
「設定」−「ユーザインタフェース」−[エイリアスの選択]では「既に取得者がいます」と表示されます。
これは「hvubt2310@ad」というエイリアスが既に別のID(実際には、再インストール前のAnyDesk ID)に括りつけられているという意味です。
そこで例えば「hvubt2310b@ad」というエイリアスを指定して登録します。
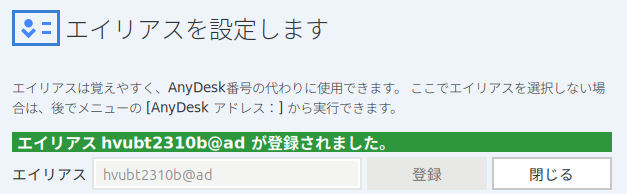
その後はAndroidスマホからの「hvubt2310b@ad」というエイリアス指定での接続でLinuxデスクトップにマウスポインタが表示されるようになります。
勿論、「hvubt2310b@ad」というエイリアス指定でのVPN接続も可能となります。
AnyDeskの制限によりGalaxy S22のAnyDeskからLinuxへのVPN接続ができないようです。
しかし、S22からLinuxへのssh接続をしたいという場合はVPN接続の代わりにAnyDeskのTCPトンネリング機能で代替え可能です。
AnyDeskのTCPトンネリング機能については先述の「AnyDeskのTCPトンネリング利用例」でWindows版のケースでご紹介した通りです。
その方法をGalaxy S22で実行すればOKです。
【手順例】
- S22からLinuxへのAnyDeskの通常接続を実施
S22側のAnyDesk画面にLinuxデスクトップが表示されます。
- S22側のAnyDesk画面のパイメニューの[アクション(稲妻アイコン)]メニューから[TCPトンネリングを設定]を開きます。
- 「TCPトンネリングを設定」画面で下記を指定します。
・ローカルポート:8022
・リモートホスト:192.168.1.223
※ AnyDesk接続先デバイスではなくそこからアクセスできるsshサーバのデバイスアドレスを指定します。
・リモートポート:22
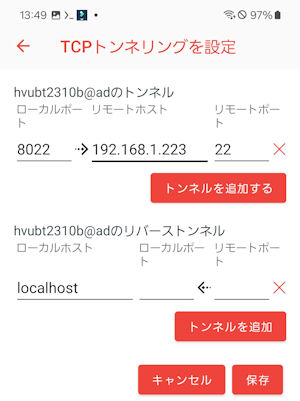
上記の設定後に[トンネルを追加する]&[保存]ボタンをタップします([保存]で設定内容が即機能します)。
- TCPトンネリングの確認テスト
接続元のローカルデバイス(S22)側のTermuxを起動して以下のコマンドを実行します。
これがAnyDesk接続先デバイスに「ssh amber@192.168.1.223 -p 22」として転送されます。ssh amber@localhost -p 8022
パスワードを入力してsshでのログインが完了してコマンド操作が可能となります。
AnyDeskにはプライバシーモード機能があります。
このプライバシーモードは接続先のリモートデバイス(操作される側)の画面をブラックアウト(黒画面化)させる機能です。
プライバシーモードでは単に画面がブラックアウト表示になるだけではなく、マウス・キーボード操作もできなくなり、更にはサウンドも鳴らない状態になります。
用途的にはその名の通り操作されるデバイスの画面を他人に見られないようにするためのものです(デバイス操作もさせないためでもあります)。
プライバシーモードの解除はローカルデバイス(操作する側)からしかできません。
AnyDeskのHelp Center情報によると、プライバシーモードの機能は「有料ライセンスでのみ利用可能」となっています。
しかしながらリモートデバイス(操作される側)のAnyDeskが無料トライアルライセンスまたはその有効期限切れの場合であっても利用可能なようです。
リモートデバイス(操作される側)がWindows 11でAnyDeskが無料トライアルライセンスの有効期限切れ状態の状態でGalaxy S22からプライバシーモードの切替テストは無事行えました。
その手順を以下にご紹介致します。
- Windows側
AnyDeskのHelp Centerの解説動画(https://anydesk.com/ja/features/privacy-mode)によるとリモートデバイス(操作される側)には無人アクセス用パスワードを設定するのが一般的なようですが、今回は単なるテストですので無人アクセスパスワードの設定は無しにしてあります。
- Galaxy S22側操作
- Windowsへの接続
(1)S22側からWindowsのAnyDesk IDを指定して通常の接続を開始します。
(2)この時、Windows側に承認画面が表示されますが、その承認画面でProfileとして[Unattended Access]を選択すると[Allow to enable privacy mode]が青色の有効表示になります。
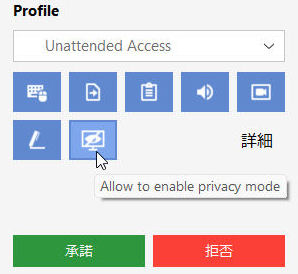
ここで[承諾]をクリックするとS22側にWindowsのデスクトップが表示されます。
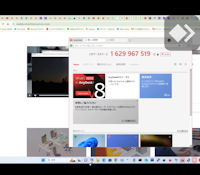
- S22側からのプライバシーモードへの手動切り替え
S22側のパイメニューのスパナアイコンの[セッションの設定]メニューを開いて[ディスプレイ]をタップします。
「ディスプレイ」画面で[プライバシーモードを有効にする]オプション(利用不可と表示されていますが)をOffからOnに変更するとプライバシーモードになります。
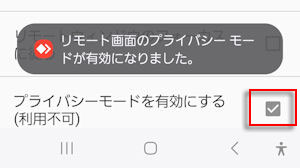
[プライバシーモードを有効にする]オプションをOnからOffに変更するとプライバシーモードが解除されてリモートデバイス(操作される側)にWindowsのデスクトップが表示されます。
[プライバシーモードを有効にする]オプションをOnのまま切断[終了]してもプライバシーモードが解除されますが、[プライバシーモードを有効にする]オプションはOnのまま残ります。
- 自動プライバシーモード化
[プライバシーモードを有効にする]オプションをOnのままそのWindowsに再接続すると自動的にプライバシーモードになります(この場合手動でOffに切り替えることも可能です)。
- Linux側からのプライバシーモードへの手動切り替え
ローカルデバイス(操作する側)がLinuxの場合はLinux側のAnyDesk画面の「パーミッション」メニューの[Enable privacy mode]をOnにします。
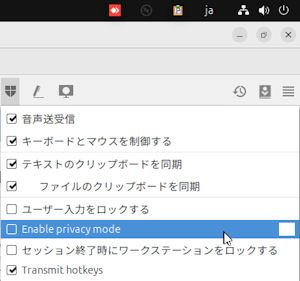
- Windowsへの接続
- プライバシーモードでのPCブラックアウトの強制解除例
プライバシーモードでPC画面がブラックアウト表示になるとそのPCでのマウス・キーボード操作ができなくなりシャットダウン操作もできなくなります(シャットダウンは電源を切るしか手はありません)。
何らかの要因で接続元からのプライバシーモード解除ができない状況においてブラックアウト状態になったPCを電源を切ることなしに接続元との接続を解除して画面を再表示する方法の一例をご紹介致します。
その方法の一例としてスマホ(例えばS22)からWindows側のOpenSSHサーバにログインしてAnyDesk Serviceを停止させるコマンドを実行する手順を簡単にご説明します。
※ PC画面がブラックアウトしてもssh接続要求は受け付けられます。
- 接続先Windows側でのbatファイルの準備
AnyDesk Serviceを停止させるコマンドから成るbatファイルを用意します。
(1)batファイルの所在:例えばC:\anydesk\anydesk-stop.batとします。
(2)anydesk-stop.batの内容
"C:\Program Files (x86)\AnyDesk\AnyDesk.exe" --stop-service
- Windows側へのOpenSSHの導入と設定
「設定」の「オプション機能」検索で表示される[OpenSSH]をインストールします。
更にOpenSSH SSH Serverサービスのスタートアップの種類を[手動]から[自動]に変更して[開始]ボタンをクリックします。
スマホ(S22)のTermuxアプリからのssh接続でAdministratorでのログインも可能です(今回は使用しません)。
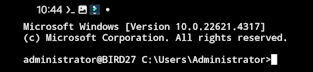
- スマホ(S22)のTermuxアプリからのssh接続でのブラックアウト解除
- 通常ユーザでのsshログイン
Administratorsグループに所属する通常ユーザでログインします。
- C:\anydesk\anydesk-stop.batの実行
ログインユーザに対するC:\Users\ユーザ直下にanydesk-stop.batがある場合はanydesk-stopを指定してEnterキーを押すだけでいいのですがそうでない場合は「\」の指定方法で注意すべきことがあります。
スマホのオンスクリーンキーボードでは「\」を使ってC:\anydesk\anydesk-stopと指定するとファイル/コマンドが見つからないというエラーになります。
この場合は「\」ではなくバックスラッシュを指定する必要があります(尚、Termuxのオンスクリーンキーボードのタイプによって「\」とバックスラッシュのキー位置が異なる場合があります:下記と異なるオンスクリーンキーボード例)。
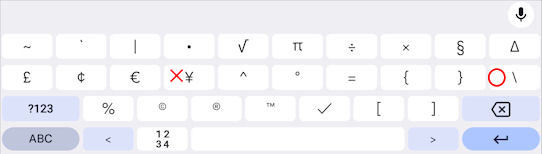
下記はanydesk-stop.batの実行例です。
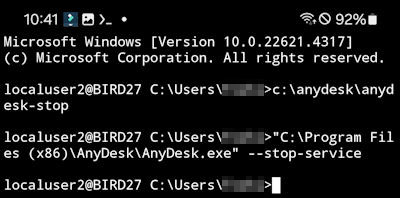
- 接続元での表示
プライバシーモードにした接続元がLinux(Ubuntu)の場合は下記のような「接続を終了する」メッセージが表示されます。
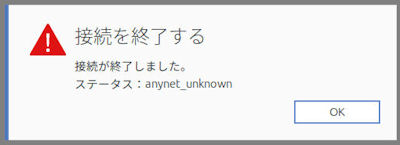
- 通常ユーザでのsshログイン
- Windows側でのAnyDesk Serviceの再開始
anydesk-stop.batの実行でAnyDesk Serviceサービスが停止状態になっているため再度[開始]ボタンをクリックします。
- anydesk-stop.batの代替えbatファイルについて
anydesk-stop.batはその実行の後、AnyDesk Serviceサービスの再開始が必要になります。
AnyDesk Serviceサービス停止後に自動で再開始させたい場合は以下の内容を持つanydesk-restart.batを作成して利用するといいかと思います。
"C:\Program Files (x86)\AnyDesk\AnyDesk.exe" --restart-service
- 接続先Windows側でのbatファイルの準備
- プライバシーモードにした接続元がiPhoneの場合について
プライバシーモードにした接続元がiPhoneの場合でもanydesk-stop.batやanydesk-restart.batを使用してPCブラックアウトの強制解除が行えます。
これらはAnyDesk Serviceサービスの停止やネットワークの切断によってセッションが終了したためにPCブラックアウトが解除されたものです。
(プライバシーモードでPCブラックアウトが実現できるのはセッションが持続している場合に限定されます)
プライバシーモードにした接続元がiPhoneの場合はiPhone側の無操作時間が自動ロックの設定時間(例えば5分)に達すると5秒以内にセッションが終了する旨の通知がロック画面に表示されます。
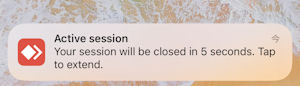
その通知に対して何もしない場合は通知通りにセッションが終了して以下の「接続を終了する」メッセージがiPhoneに表示されます。
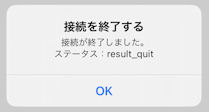
AnyDeskでは接続のネストが可能です。
例えば最初にS22からLinuxに接続してS22側にLinuxデスクトップを表示します。
次に、LinuxからWindowsにAnyDesk接続するとS22のAnyDeskにはLinuxとWindowsの両方のデスクトップが表示されることになります。
(最初にLinuxからWindowsにAnyDesk接続して、次にS22からLinuxに接続しても上記と同じネスト表示になります)
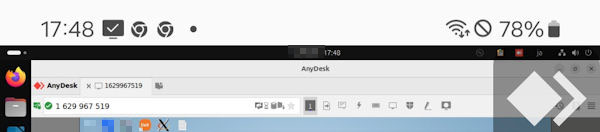
このようなネスト実行でWindows側がプライバシーモードでブラックアウトしてもS22側に表示されているLinuxのAnyDeskでWindowsとの接続を終了させるとWindowsのブラックアウトは解除されます。
Windows上の仮想マシンにLinux(Ubuntu)があって、そのLinuxからWindows母艦に対して接続してプライバシーモードにした場合のブラックアウト解除方法の一つとしてAnyDeskネストが利用できます。
これはプライバシーモードになったWindows母艦上の仮想マシンに対してもAnyDesk接続が可能となる性質を利用しています。
- S22からLinux(Ubuntu)にAnyDesk接続します。
- そのLinux(Ubuntu)からWindows母艦に接続します。
(1)Windows母艦側での承認画面ではフルアクセスまたは無人アクセスを選択して[承諾]します。
(2)Linux側のAnyDeskの「パーミッション」で[Enable privacy mode]をOnにします。
(3)この操作でWindows母艦はプライバシーモードになってブラックアウトします。
(4)ここで強制的にLinux(Ubuntu)とWindows母艦の接続を終了させてもそのWindows母艦に対するLinux側のAnyDeskの「パーミッション」での[Enable privacy mode]はOnのまま継承されます。
つまり再接続すると自動的にWindows母艦はプライバシーモードになってブラックアウトすることになります。
- Windows母艦に対するLinux側のAnyDeskの「パーミッション」での[Enable privacy mode]のOff化手順
(1)S22からLinux(Ubuntu)にAnyDesk接続します。
(2)そのLinux(Ubuntu)からWindows母艦に接続するとWindows母艦はプライバシーモードになってブラックアウトします。
(3)S22のAnyDeskに表示されているLinux側のAnyDeskの「パーミッション」で[Enable privacy mode]をOnからOffに変更します。
- S22からLinux側の[Enable privacy mode]をOffにする直前状態
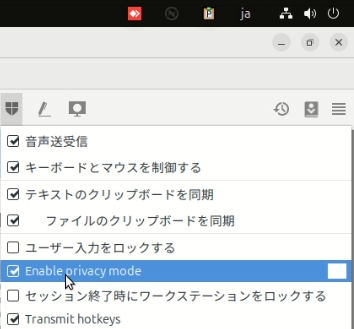
- S22からLinux側の[Enable privacy mode]をOffにした状態
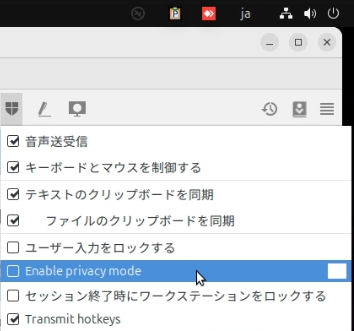
- S22からLinux側の[Enable privacy mode]をOffにする直前状態
Windows用AnyDeskにはLive版とインストール版という二つの動作モードがあります。
ダウンローしたAnyDesk.exeを直接起動して使用できるAnyDeskをWindows用AnyDeskのLive版と呼ぶことにします。
Live版を実行しても「AnyDesk Service」は生成されません。
またAnyDesk.exeを起動してインストールしたものをインストール版と呼びます。
インストール版を作成すると「AnyDesk Service」が生成されます。
接続元にどのような操作を許可するかは接続先での承認画面のプロファイルをベースに決めることができます。
しかし、接続先で許可した操作を接続元の都合で一時的に許可取り消しにしたい場合もあるかと思います。
ここでは接続先の承認画面で許可した操作を接続元の都合で一時的に許可取り消しにする例をご紹介致します。
下記は接続元がWindowsの場合の画面例です。
- [音声送受信]のパーミッション変更例
接続先での承認画面で[音声を鳴らす]をOnにしたとします。
しかし、接続元の都合で接続元デバイス側で音声を鳴らしたくない場合は接続元のパーミッションで[音声送受信]をOnからOffに変更します。
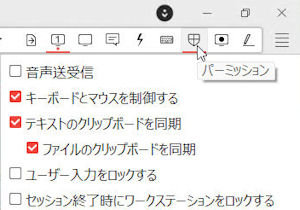
- [キーボードとマウスを制御する]のパーミッション変更例
接続先での承認画面で[キーボードとマウスを使う]をOnにしたとします。
しかし、接続元のリモートサポート担当者(操作者)が一時的に席を離れる等の場合、他の担当者が誤って操作するのを防ぐために接続元のパーミッションで[キーボードとマウスを制御する]をOnからOffに変更することがあります。
- [ユーザ入力をロックする]のパーミッションについて
[キーボードとマウスを制御する]:Offは接続元デバイスからの操作をできなくするものです。
しかし、ここでのユーザ入力とは接続先デバイス側での操作を意味します。
[ユーザ入力をロックする]:Onは接続先デバイス側での操作をできなくするものです。
- [セッション終了時にワークステーションをロックする]のパーミッション設定例
「セッション終了時にワークステーションをロックする」というのは単純にセッション終了時に接続先デバイス(ワークステーション)をロック画面にするという意味です。
UbuntuやWindowsのロック画面には時刻が表示されており、パスワードの入力でロック前の画面に復帰できます。
接続先での承認画面では[セッション終了時にアカウントをロックします]がデフォルトでOnになっています。
しかし接続元でのパーミッションの[セッション終了時にワークステーションをロックする]のデフォルトはOffになっています。
接続先での接続元権限(パーミッション)設定よりも接続元でのパーミッション設定変更が優先されるため接続元で[セッション終了時にワークステーションをロックする]をOnにして切断すると接続先はロック画面になります。
下記は接続先がUbuntuの場合のロック画面例です。
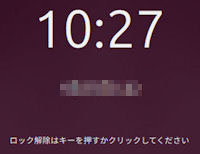
Linux(Ubuntu)では標準で、rootユーザに対してセキュリティ上の観点から以下のような制限が設けられています。
【rootユーザに対する制限例】
- rootユーザによるデスクトップログインの禁止
ログイン画面でrootユーザでログインしようとすると「パスワード認証に失敗しました」というエラーになります。
- rootユーザでのChromeブラウザの起動禁止
しかし、Linux用AnyDeskについてはrootユーザではAnyDeskを使用可能にすることはできません。
- 発信接続不可
rootユーザでログインしてもステータバーにAnyDeskアイコンは表示されます。
しかし、rootユーザではAnyDeskのトップ画面を表示することができません。
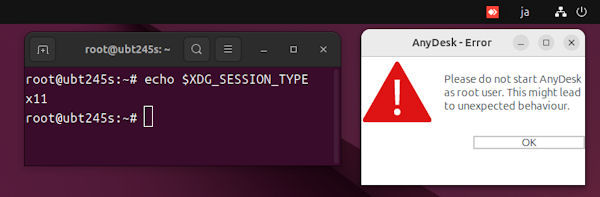
- 受信接続不可
Linux(Ubuntu)のステータスバーにAnyDeskアイコンは表示されますが受信接続ができません(承認画面が表示されません)。
この場合の発信デバイスには「desk_rt_ipc_error」エラーが表示されます。

実PC環境と仮想PC環境ではAnyDeskの動きに若干の環境依存性があります。
大きな違いの一つは実PC環境ではプライバシーモードは動作しますが、仮想PC環境ではプライバシーモードは動作しません。
仮想PC環境では画面をブラックアウトさせてマウス・キーボード操作を受け付けさせないモードにするのが難しいのかも知れません。
- 実PC環境
- Windows用AnyDesk
(1)Live版ではプライバシーモードは使用できません。
(2)インストール版では無料ライセンスでもプライバシーモードが使用できます(AnyDeskのHelp Centerに記載されているプライバシーモードの使用条件情報は若干古いようです)。
(3)Windows実機からS22単体へのAnyDesk接続ではS22側のマイク音はPC側から聞こえてきます。
実PC環境でのWindows用AnyDeskについては上記以外については特に補足することはありません。
- Linux(Ubuntu)用AnyDesk
UbuntuについてはディスプレイサーバのプロトコルがWaylandかX11によって使える機能が変わってきます。
下記の表での〇は「使用可能」で、×は「使用不可」という意味です。
例えば、ディスプレイサーバのプロトコルがWaylandの場合は接続先にはなれず、接続元にしかなれないということを表しています。
(1)PC実機でのデフォルトプロトコルは一部のグラフィックボードを覗いてはWaylandになります。Wayland X11 発信(接続元) 〇 〇 受信(接続先) × (承認画面が表示されません)〇
Waylandを使用しているUbuntuに対してAnyDesk接続させようとすると以下のエラーメッセージが表示されます。
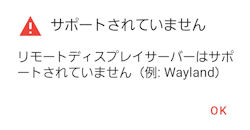
(2)Ubuntuへのデスクトップログインでのパスワード入力画面でのオプション設定(セッション選択)で「Ubuntu on Xorg」を選択すればX11プロトコル(Xorg実装)になります。
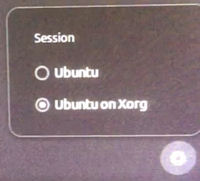
(3)X11プロトコル(Xorg実装)の場合はデスクトップのステータスバーにAnyDeskの赤いアイコンが表示されます。
(4)無料ライセンス版でもプライバシーモードが使用できます(AnyDeskのHelp Centerに記載されているプライバシーモードの使用条件情報は若干古いようです)。
- 承認画面で無人アクセス/フルアクセスを選択すると[Allow to enable privacy mode]を有効にできます。
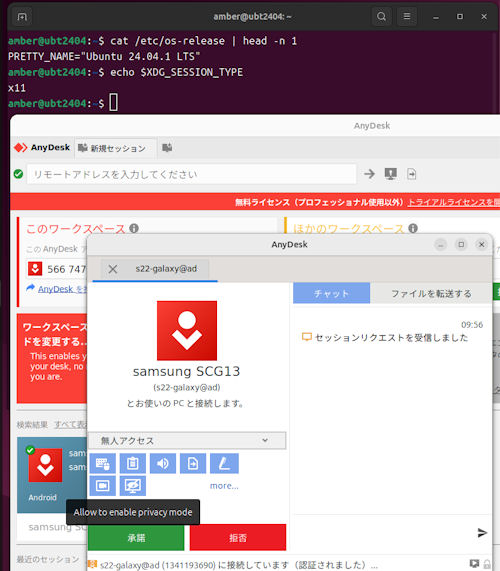
- 発信(接続元)側のS22でパイメニューのディスプレイで[プライバシーモードを有効にする(利用不可)]にチェックを入れるとUbuntu側PCがブラックアウトします。
[プライバシーモードを有効にする(利用不可)]のチェックを外すとUbuntu側PCのブラックアウトが解除されて画面が表示されます。
- 承認画面で無人アクセス/フルアクセスを選択すると[Allow to enable privacy mode]を有効にできます。
- Windows用AnyDesk
- 仮想PC環境(Hyper-V)
- Windows用AnyDesk
(1)プライバシーモードは使用できません。
(2)ここでの重要ポイントは仮想PC環境にインストールしたWindows用インストール版のAnyDeskは接続先になれないことです(但し、回避策はあります)。
※ AnyDeskをインストールした状態でAnyDesk.exeを直接起動してもLiveモードにはならずにインストール版が動作するため接続先にはなれません。Live版 インストール版 発信(接続元) 〇 〇 受信(接続先) 〇 × (承認画面が表示されません)
- Linux(Ubuntu)用AnyDesk
(1)プライバシーモードは使用できません。
(2)Hyper-Vの仮想PCでのデフォルトプロトコルはX11(Xorg)になりますので特にWaylandに変更する必要はありません。
X11 発信(接続元) 〇 受信(接続先) 〇
- Windows用AnyDesk
Androidスマホ側の「Windowsにリンク」アプリとWindows側の「スマートフォン連携」アプリを使用するとWindows上でAndroidスマホから他のデバイスへのAnyDesk接続を操作可能となります。
「スマートフォン連携」はAndroidスマホ内のアプリをまるでWindowsアプリのようにWindows上から操作可能とするMicrosoft標準のアプリです。
実際には、Androidスマホ内のアプリはAndroidスマホ内で動いていていながらその画面をWindows側にミラーリングしています(ミラーリングの許可が要求されます)。
Windows側の「スマートフォン連携」でのアプリ一覧からAnyDeskを起動して別のスマホ(Galaxy S8)に接続してみました。
具体的には下記のデバイスのAndroidスマホ(Galaxy S22)から別のAndroidスマホ(Galaxy S8)へのAnyDesk接続をWindows側の「スマートフォン連携」で行ってみました。
・ローカル側のAndroidスマホ(Galaxy S22):モデル番号SCG13
・リモート側のAndroidスマホ(Galaxy S8):モデル番号SCV36
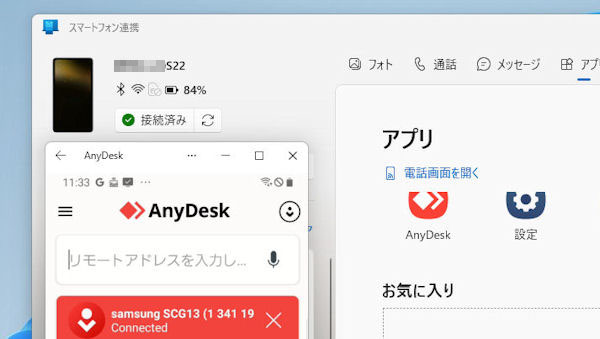
この利用例では、リモートネットワーク側にあるスマホ(S8)画面をローカル側のWindows上でスマホ画面をキャプチャできるようになります。
勿論、スマートフォン連携を使用しなくてもリモートネットワーク側にあるスマホ(S8)に対してローカル側のWindowsから直接AnyDesk接続しても同じようなキャプチャは取得できます。
しかしその場合はWindows側のAnyDeskウィンドウに大きな余白(グレイ部分)ができてしまいます。
Androidスマホ同士を接続してトラブルシュートする様子を記録する場合はスマートフォン連携を利用するのが便利かと思います。
AnyDeskはビジネス用途以外にも幅広く応用することができます。
ここではスマホのカメラ映像とその解説音声を実況中継として遠く離れたPC側に転送する例を簡単にご紹介致します。
- 使用するデバイス
- Androidスマホ1(AS1)
カメラ映像の転送用スマホです。
- Androidスマホ2(AS2)
カメラ映像に対する解説音声の転送用スマホです。
AS1スマホのカメラで被写体を捉えて解説してもその音声は転送できないためAS1とは別のスマホを音声転送用として使用します。
- Windows用PC(PC1)
カメラ映像と解説音声を受け取るPCです。
- Androidスマホ1(AS1)
- 手順
- PC1からAS1にAnyDesk接続します。
- AS1で「カメラ」アプリを起動して被写体を追います。
この映像はPC1に転送されます。
- PC1からAS2にも同時にAnyDesk接続します。
- AS2でカメラ映像に対する解説を行います。
この解説音声もPC1に同時転送されます。
- PC1ではカメラ映像と解説音声を同時に視聴できます。
・AS1のカメラ映像(被写体はAS2:ちょっとややこしい)をAS2で解説している際のPC1の画面例
- PC1からAS1にAnyDesk接続します。
- LANを越えてWANレベルでリモートデスクトップ接続が可能
- Linuxサーバの遠隔GUI操作
Linuxサーバの維持・管理をGUIでせざるを得ない場合にWindows等からAnyDeskで接続してそのLinuxサーバを遠隔GUI操作できます。
AndroidスマホからでもLinuxサーバの遠隔GUI操作は可能ですが、Androidスマホ側の狭い画面では操作がしづらいのでWindowsからの接続がベターかと思います。
- 超簡易VPN接続によるLinuxサーバの遠隔CUI操作
AnyDesk VPNは接続先と接続元の二つのエンドポイントデバイス間にVPNトンネルを簡易構築する機能です。
一般的なVPN機能に比べて用途は限定されますが、Linuxサーバに対するCUI操作だけで済むような場合(例:PostgreSQL環境のメンテナンス等)はAndroidスマホからAnyDesk VPN接続/VPNセッションを使ってそのVPN経由でのssh接続でLinuxサーバの維持・管理が行えます。
- その他...
無料ライセンスでも実用レベルで利用できる機能が豊富等色々あります。
AnyDeskサポートセンタへの直接的な問い合わせ等のパーソナルテクニカルサポートを受けるには「カスタマサポート」というものが必要になります。
カスタマサポートはソロライセンスを含むすべての有料ライセンスに標準で含まれています。
パーソナルテクニカルサポートを受ける際は基本的に有料ライセンスとリンクされたメールアドレスで質問をするか、またはメール内に顧客番号を記載します。
パーソナルテクニカルサポートは迅速かつ丁寧な対応のようです。
尚、有料ライセンスをお持ちでない方はカスタマポータルサイト(https://anydesk.com/ja/contact-anydesk/general)から問い合わせが可能です(但し、パーソナルテクニカルサポートと違って添付ファイル不可)。
(その際、顧客IDを指定すればパーソナルテクニカルサポートと同じ扱いになるかも知れません)。
トラブル発生時にAnyDeskのパーソナルテクニカルサポートを受ける際、その接続元及び接続先の情報の提示を求められることがあります。
- 接続元情報
(1)OSとそのバージョン
(2)AnyDeskのバージョン
(3)AnyDeskのアプリビルド区分
これは標準ビルドなのか、またはカスタムビルドされたものなのかの区分です。
- 接続先情報
接続元情報と同様です。
更に接続元及び接続先のトレース情報も求められる場合があります。
- トレース情報の所在
デバイス別トレース情報の所在はhttps://support.anydesk.com/knowledge/trace-files#trace-file-locationsに記載されています。
トレース情報をAnyDeskサポートセンタへメール送信します。
尚、Androidスマホでのトレース情報の所在は示されていませんので、次の方法でトレース情報送信を行います。
- Androidスマホでのトレース情報送信
Androidスマホでのトレース情報の所在は公開されていないようですが、そのトレース情報の送付方法は以下の通りです。
(1)AndroidスマホのAnyDeskアプリの三本線メニューから[AnyDeskについて]を開きます。
(2)[データをエラー診断に送信します]をタップします。
(3)エラーについての必要事項を記入・選択(日付・時刻の選択)して[電子メールを送信します]をタップします。
先述した「無料トライアルライセンス(同時接続数:最大9固定)」とは別に「ビジネストライアルライセンス」を無料で使用することが可能です。
- ビジネストライアルライセンスの申請サイトのURL
・https://order.anydesk.com/trial?lang=ja
「ビジネストライアルライセンス」ではその申請時に同時接続数を1〜51の範囲で選択可能になっています(この1〜51の範囲が「ビジネス」の由来かと思われます)。
※ ちなみにスタンダードライセンスでは1〜20で、アドバンストライセンスでは2〜50の範囲での選択となります。
- ビジネストライアルライセンスの特徴
(1)ビジネストライアルライセンスと無料トライアルライセンス(同時接続数:最大9固定)の大きな違いはビジネストライアルライセンスでは同時接続数を1〜51の範囲で選択可能になっていることです。
(2)ビジネストライアルライセンスの有効期限は無料トライアルライセンス同様に14日間です。
(3)無料トライアルライセンス同様にビジネストライアルライセンスでもiPhoneへの接続はできません。
- ビジネストライアルライセンスでの同時接続数超えの確認テスト例
(1)ビジネストライアルライセンスの申請で同時接続数を1とします。
(2)ビジネストライアルライセンスの取得で指定したアカウントで二つのデバイスにログインします。
(3)最初のデバイスから別デバイスへの接続後に、二番目のデバイスから他のデバイスに接続しようとすると「セッション制限に達しました」エラーとなります。
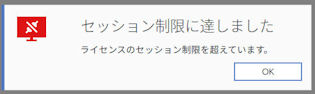
Samsung DeXには「DeX on PC」という動作モードがあります。
これはDeXデスクトップをWindows上の「Samsung DeX」アプリ上に表示してPCマウスやキーボードで操作できる機能です。
しかし、Linux用の「Samsung DeX」アプリは存在しません。
そこで、Linux(Ubuntu)のAnyDesk上でDeXを表示してみました。
それをここでは「DeX on Linux」と呼ぶことにします。
下記は実機のUbuntu 24.04.1のAnyDeskでS22のDeXが動作している様子です。
(Hyper-V仮想マシンのUbuntu 24.04.1からの接続ケースはこちらです)。

実機での実際のデスクトップサイズでの画面の一部を見てもお分かりのようにDeX表示領域が狭いためその中の文字の判別もままならずという感じです。
【補足】
- Ubuntuを操作するPCマウスはDeX on Linuxでは使用できません。
これはAnyDeskの問題ではなく使用形態での致命的な問題で、PCマウスはDeX上のマウスと連動しないためです。
- Ubuntuを操作するPCキーボードはDeX on Linux上のアプリによって使用可否が分かれます。
- PCキーボード使用可能なアプリの例
AnyDeskのアドレス欄、Playストア、YouTube、Prime Video等。
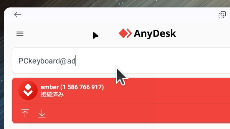
- PCキーボード使用不可のアプリの例
Termux、Ping、ファイルマネジャ、OpenVPN Connect、Notes等。
- PCキーボード使用可能なアプリの例
- DeX on LinuxをLinux側で完全に操作したい場合はS22接続BluetoothマウスとBluetoothキーボードをLinux側に持ってきて使用するしかありません。
つまりBluetooth使用の距離的な制限からS22(DeX)とLinuxマシンは近くにあるということが必須となります。
S22接続BluetoothマウスをLinux側に持ってきて操作すると当然ながらDeX on Linux上のアプリを制御可能となります。
下記はちょっと見ずらいですがChromeのホームアイコンにBluetoothマウスのポインタを乗せた時にそれが指マークになった時点のDeX on Linux画面です。
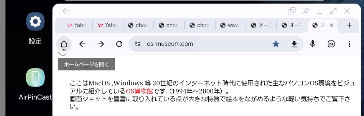
- その他
(1)AnyDeskはマイク以外のシステムサウンドは転送しませんのでDeX on Linux上の動画の音声はS22と接続したモニタから聞こえてきます。
(2)LinuxからS22単体へのAnyDesk接続ではPC接続マウス・キーボードでS22単体を操作可能です。
(3)Windows実機からS22単体へのAnyDesk接続ではS22側のマイク音はPC側から聞こえてきますが、Windows実機及びLinux実機からDeXへの接続ではS22/DeXマイク音はどこからも聞こえてきません。
ここでの「スマホ擬似PC」とはスマホに表示されたPCデスクトップをスマホ接続のモニタに表示してBluetoothマウス・キーボード(または無線マウス・キーボード)でデスクトップ操作する擬似的なPC環境のことです。
ここではスマホとモバイルディスプレイでノートPCのようにLinuxを遠隔操作する例をご紹介致します。
例としてはオフィスにあるLinux(Ubuntu)マシンをリモートワークとしてオフィス以外から使用するケースです。
- 機材
(1)DisplayPort Altモード対応スマホ(例:Samsung Galaxy S22)
(2)モバイルディスプレイ
(3)Bluetoothマウス/キーボード(スマホとペアリング済)
- 接続
(1)スマホとモバイルディスプレイをHDMI(またはUSB-C)接続
※ スマホがGalaxy S22の場合は「設定」−[接続デバイス]でSamsung DeXの[HDMI接続時に自動的に開始]をOffにしておきます。
(2)スマホからオフィスにあるLinux(Ubuntu)マシンにAnyDesk接続します。
(3)スマホを横向きにします。
(4)Bluetoothマウス/キーボードの電源をOnにします。
これで「スマホ+モバイルディスプレイ+Bluetoothマウス/キーボード」がノートPCの代わりとして使用可能となります。
Linux(Ubuntu)側のサウンドはモバイルディスプレイのスピーカから聞こえてきます。
下記画像の手前がスマホ(S22)でその奥が13インチのモバイルディスプレイです(デジカメでの撮影画像)。
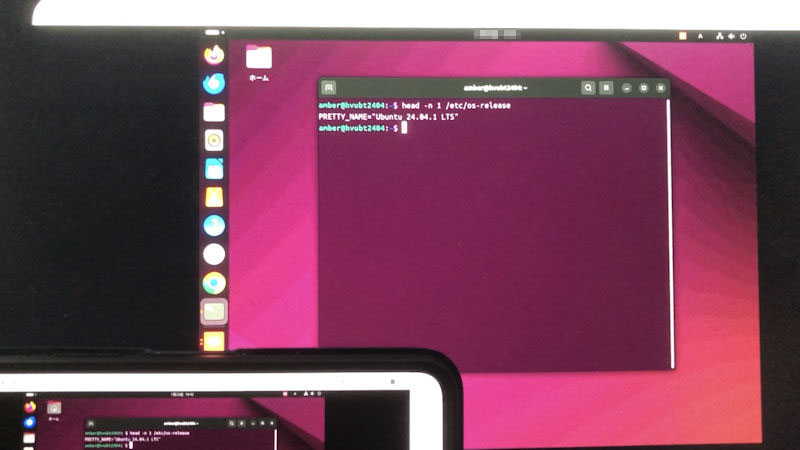
※ オンスクリーンキーボードを表示せずにBluetoothキーボードがそのまま使用可能です。
- Windows PCをスマホ擬似PC化した例
WindowsのPCデスクトップを13インチモバイルモニタに表示してBluetoothマウスで操作している例ですが上下の余白(黒帯部分)があっても実際にはクリアに見えるため操作上の支障は特にありません。

【補足:日本語入力】
Windows PCをスマホ擬似PC化した場合に日本語入力する際、BluetoothマウスでIMEツールバーの「A」を「あ」に変えるのは面倒かも知れません。
その場合はS22接続のBluetoothキーボードでのCtrl+Spaceで日本語入力モードにして日本語入力するという方法も使えます。
※ Ctrl+Spaceは「日本語」と「English(US)」のトグルになります。
・日本語入力候補の表示例(日本語候補表示部分が異様に大きく見えます)
・日本語入力結果例
WindowsにAnyDeskをインストールする際、デフォルトで「AnyDesk Printer」がインストールされます。
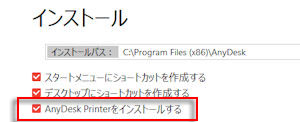
このAnyDesk Printerは、接続先PCのアプリの印刷内容(ジョブ)を接続元PC側のプリンタに出力するためのAnyDesk専用の仮想プリンタです。
(1)AnyDesk Printerは接続元及び接続先が共にWindowsの場合にのみ使用できます。
(2)接続元にはAnyDesk PrinterはインストールされていなくてもOKで、更に接続元はAnyDesk.exeを起動して使用するAnyDesk LiveモードであってもOKです。
(3)AnyDesk Printerの使用例;
- 接続元PCから接続先PCにAnyDesk接続します。
- 接続先PC側のアプリで[印刷]指定します。
- その印刷先(送信先)として[AnyDesk Printer]を選択して[印刷]をクリックします。
- 接続元PC側に以下のような「受信印刷ジョブ」ダイアログが表示されます。
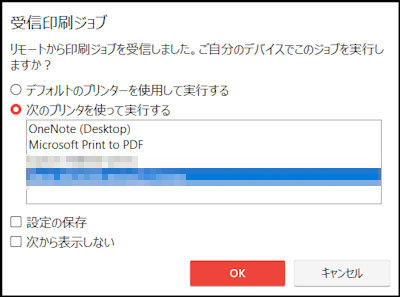
- 「受信印刷ジョブ」ダイアログで出力プリンタを選択して[OK]をクリックすると印刷が開始されます。
- 現象例1:AndroidスマホからLinuxにAnyDesk接続時マウスポインタが表示されない。
まず最初にLinux側のAnyDeskに対して「--purge」指定なしでアンインストールしてから再インストールしてみて下さい。
それでも問題が解決しない場合は「--purge」指定でアンインストールしてから再インストールしてみて下さい。
この場合「--purge」指定のため再インストール後のAnyDesk IDは新しいIDになります。
- 現象例2:UbuntuデスクトップのステータスバーにAnyDeskアイコン(トレイアイコン)が表示されない。
何らかの要因で「/usr/bin/anydesk --tray」プロセスが起動できなかったようです。
下記のコマンドを実行してみて下さい。
anydesk --tray &
- 現象例3:Linux(Ubuntu)をプライバシーモードにすると画面はブラックアウトされるがサウンドは消音モードにならない。
Windowsの場合はそれをプライバシーモードにすると画面はブラックアウトされてサウンドも消音モードになりますが、Ubuntuでは仕様が異なるようです。
しかし対応策があります。
それはUbuntu側の「設定」−「サウンド」で出力音量を0即ちミュートにすることです(当然ながらこの設定でUbuntu実機側からはサウンドは聞こえてきません)。

Linux版AnyDesk 6.4.0でのサウンド転送機能ではUbuntu実機側がミュートであってもプライバシーモードかどうかに関係なく接続元でサウンド再生されるようになっています。
- 現象例4:Ubuntuの仮想ディスクを切り替えるとログイン後のデスクトップが表示されない。
本現象の主たる要因は切り替え前の仮想ディスクでのAnyDesk IDと切り替え後の仮想ディスクのAnyDesk IDが異なっていることです。
AnyDeskでは最後に機能したAnyDesk IDとデバイスをユニークに識別する情報(「デバイス識別情報」:MACアドレス?)のペア情報をAnyDeskサーバに保持しているようです。
AnyDeskサーバに保持しているペア情報と異なる仮想ディスクに切り替わるとデスクトップ表示ができなくなるようです。
この場合は次の操作を実施してみて下さい。
- AnyDeskのアンインストール
GNOMEのログイン画面表示中にCtrl+Alt+F2でコンソールログイン画面を開いてログインし、下記のコマンドを実行します。
sudo apt remove anydesk # --purgeを指定しません
sudo reboot
- GNOMEのログイン画面でログインします。
AnyDeskがインストールされていない状態なのでペア情報は参照されずにデスクトップが表示されます。
- AnyDeskの再インストール
AnyDeskの再インストールによってペア情報が作り直されます(新規登録扱い)。
- 補足
(1)AnyDeskのバージョン毎の仮想ディスクをバックアップする場合は同じAnyDesk IDのままの状態でバックアップすることをお勧め致します。
- AnyDeskのアンインストール
- 現象例5:Hyper-V仮想マシン上のWindowsへのAnyDesk接続ができません。
Hyper-V仮想マシン上のWindowsにインストールしたAnyDeskへ接続しようとしても承認画面が表示されない仕様のため[承諾]ボタンも表示されないため接続ができなくなるのは仕様です。
Hyper-V仮想マシン上のWindowsでAnyDeskを使用する場合はAnyDesk.exeを直接起動してLiveモードでご使用下さい。
[回避策]
実はHyper-V上のWindows仮想マシンにAnyDeskをインストールした場合でもその仮想マシンにAnyDesk接続することを可能とする方法があります。
それはWindows仮想マシンのAnyDeskで不在アクセス用パスワードを設定するという単純な回避策です。
不在アクセス用パスワードを設定すると接続先には承認画面は表示されませんが不在アクセス用パスワードを指定するだけで接続ができるようになります(権限プロファイルは「不在アクセス」用のものが使用されます)。
下記にその手順をご紹介致します。
- 不在アクセス用パスワードの設定
- AnyDeskの「設定」−「Access」を開きます。
- [セキュリティ設定を解除しています]をクリックして設定変更できる状態にします。
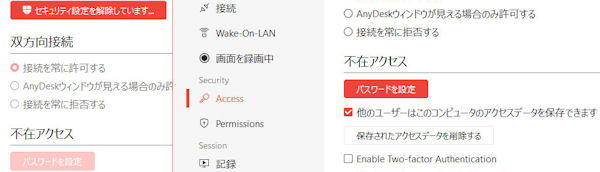
- [パスワードを設定]をクリックします。
- 「ワークスペースへのパスワードを変更する」ダイアログで不在アクセスパスワードを設定します。
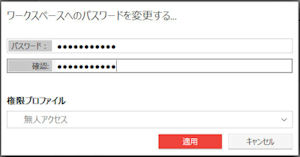
- [適用]をクリックしてパスワード設定は完了です。
- AnyDeskの「設定」−「Access」を開きます。
- Hyper-V上のWindows仮想マシンへのAnyDesk接続例
ここではHyper-V上のUbuntu仮想マシンからそのHyper-V上のWindows仮想マシンへのAnyDesk接続例を示します。
- Windows仮想マシンのAnyDesk ID/エイリアスを指定してUbuntu側から接続要求を出します。
接続先には承認画面は表示されませんが、接続元には不在アクセスパスワード入力ダイアログが表示されます。
- 不在アクセスパスワード入力ダイアログに不在アクセスパスワードを入力して[OK]をクリックします。
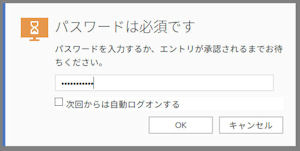
- 日付表示のWindowsロック画面がAnyDesk内に表示されます。
- ロックを解除するアカウントパスワードを指定します。
- Windows仮想マシンのデスクトップが表示されて、デスクトップの操作が可能となります。
その際、Hyper-Vの制限(仮想マシンの表示制限)によりHyper-VのWindows仮想マシンウィンドウでのデスクトップ表示はされなくなります。
実際には「他のユーザが仮想マシンに接続したため、接続が失われました。...」という表示となります。
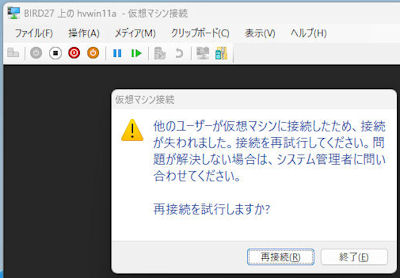
ここで[再接続]をクリックしてログインするとUbuntu仮想マシン側のAnyDeskは日付表示のWindowsロック画面になります。
- Windows仮想マシンのAnyDesk ID/エイリアスを指定してUbuntu側から接続要求を出します。
- 不在アクセス用パスワードの設定
- 現象例6:接続先デバイスの承認画面を接続元から操作できない。
接続先デバイスの承認画面を接続元から操作しようとするとマウスカーソルが赤色の操作禁止マーク表示(iPhoneの場合)になってマウス操作はできなくなるのは仕様です。
※ Androidスマホ(S22)ではマウスカーソルが赤色の操作禁止マーク表示にはならずクリックしても反応しないという状態になります。
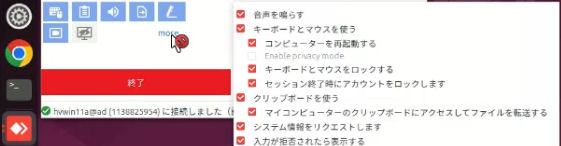
尚、承認画面を移動すること等はできて、更に[終了]クリックも可能です([終了]クリックでセッションが終了します)。
- 現象例7:AnyDesk接続して接続先デバイスを操作する際、接続先画面が小さく表示されて文字入力等の操作が不便です。
表示設定のデフォルトは[縮小]になっています。
その設定を[元のサイズ]に変更すると通常は接続先と同じようなサイズで接続元でも表示されるようになります。
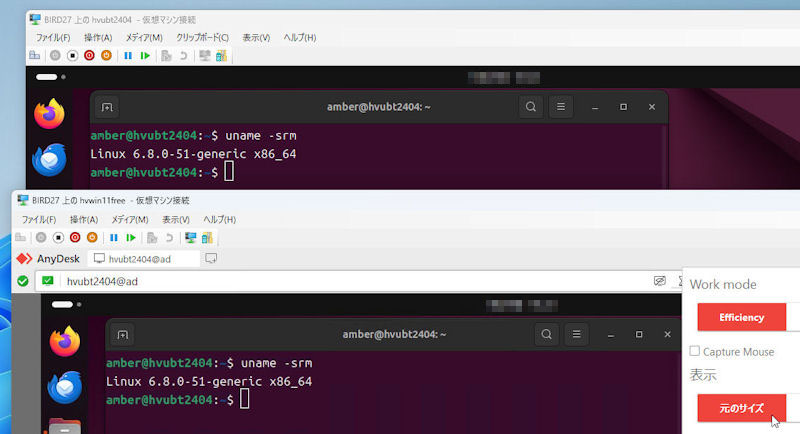
- 現象例8:Hyper-V上のWindows仮想マシンでテストできないケースが散見されます。
Hyper-V上のWindows仮想マシンで通常よく使用されるのはRDP(リモートデスクトッププロトコル)を使用した「拡張セッション」モードです。
この拡張セッションではHyper-Vの母艦Windows PCのスピーカでサウンドを鳴らす等の利点がありますがRDPを使用しているため二つのデバイスに同時にそのデスクトップを表示することはできないという制限があります。
そのため拡張セッションではAnyDeskのリモートデスクトップ機能が使用できなくケースも発生します。
しかし、「拡張セッション」モードをOffにして「基本セッション」モードにするとAnyDeskの接続先としての利用機能も広がります。
※ Hyper-Vのツールバーの「基本セッション」ボタンで基本セッションに切り替えることができます。
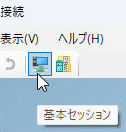
【基本セッションで利用可能となる機能例】
- 承認画面の表示
基本セッションでは承認画面が表示されます。
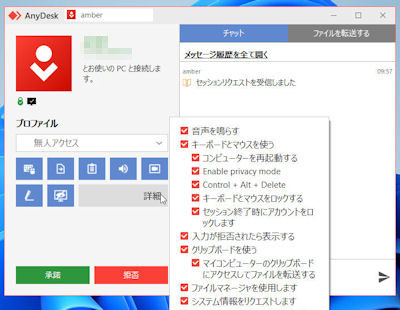
- 接続先と同じデスクトップを接続元でも表示可能となります(Ubuntu仮想マシンからの接続例)。
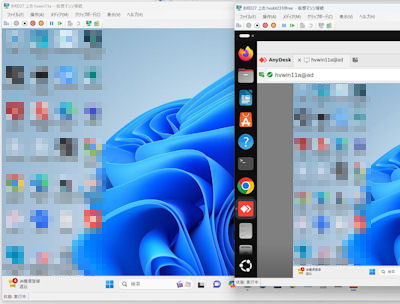
- プライバシーモードの利用(接続先画面のブラックアウト)

接続元のUbuntu側に対して「利用中のライセンスでは、この機能は利用できません。」表示となった場合はライセンス登録不要のスマホからの接続で試してみて下さい。
- [ユーザ入力をロックする]オプションの利用
接続元でのパーミッション設定で[ユーザ入力をロックする]をOnにすると接続先でのキーボード・マウス操作ができなくなります。
ちなみに、[ユーザ入力をロックする]が有効となるのは接続先にAnyDeskがインストールされている場合だけです。
Windows用AnyDesk.exeを起動してのLive版に対しては接続元でのパーミッション設定で[ユーザ入力をロックする]はグレーアウト表示となります。
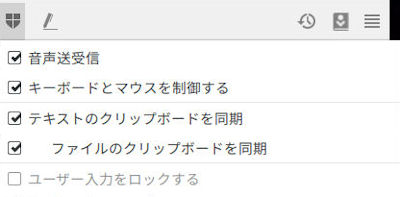
- 承認画面の表示
- 現象例9:無人アクセスモードで遠隔操作中に接続元から接続先PCを再起動しても自動再接続されません。
AnyDeskの[コンピュータを再起動する]オプション実行中に「コンピュータを再起動します。セッションはプロセスが完了次第自動的に再開されます。」という表示がされます。
この「自動的に再開」されるための条件が不明なのですが、まず接続先PCの再起動後の自動接続のためには自動ログイン設定が必要となります。
Hyper-V上のUbuntu仮想マシンに自動ログイン設定を行い、Windows仮想マシンからそのUbuntu仮想マシンに対して[コンピュータを再起動する]を実行してみました。
※ Ubuntuでの自動ログイン設定は、「設定」−「システム」の「ユーザ」設定画面でまず[ロックの解除]をクリックして、自動ログインさせたいユーザに対して[自動ログイン]をOnにするだけです。
下記はWindows仮想マシンからそのUbuntu仮想マシンにAnyDesk接続した状態で[コンピュータを再起動する]を実行してみた際の操作手順です。
- AnyDeskの雷アイコンの操作メニューから[コンピュータを再起動する]をクリックします。
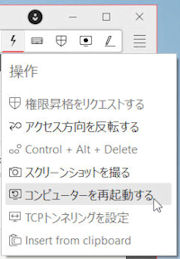
- 「コンピュータの再起動」ダイアログでデフォルトの[通常の再起動]をクリックします。
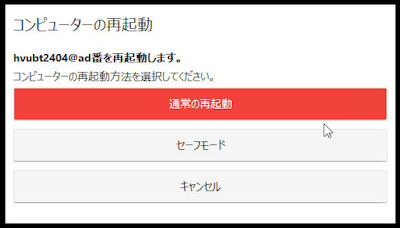
- 「お待ちください」画面が表示されます。
この画面には、「コンピュータを再起動します。セッションはプロセスが完了次第自動的に再開されます。」という表示があります。
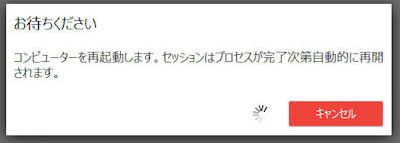
- 「接続を終了する」画面の表示
Ubuntu仮想マシンが再起動されて自動ログインされた後に「接続を終了する」画面が表示されたままになります。
いつまで経っても自動再接続はされないため手動で[再接続する]をクリックします(この操作が意外と感じるかも知れません)。
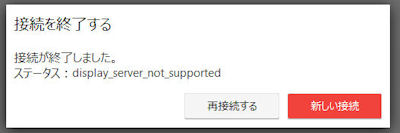
- 手動での再接続結果
手動で[再接続する]をクリックした後は無人アクセス用のパスワード入力画面は表示されずに自動再接続が行われました。
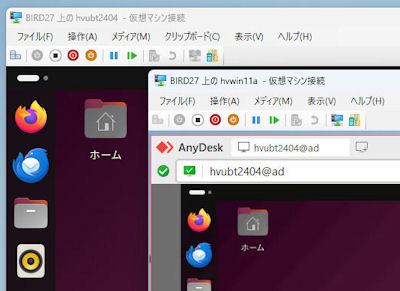
- AnyDeskの雷アイコンの操作メニューから[コンピュータを再起動する]をクリックします。
- 現象例10:PCからiPhoneにAnyDesk接続してもPCからiPhoneを遠隔操作できません。
Apple社のベンダー制限により、AnyDeskによるPCからiPhoneに対する(遠隔)操作はできない仕様になっています。
但し、AnyDeskでPCからiPhone画面を見るだけの「リモート閲覧」は可能となっています。
【補足】
PCからiPhoneを操作できるアプリの一つとしてApowerMirrorがあります。
※「WindowsのApowerMirrorからのiPhone操作」例についてはこちらをご参照下さい。
ApowerMirrorでPCからiPhoneを操作するにはPCとiPhoneのペアリングが必要となります。
AnyDeskではインターネット越しでのデバイス間接続となるためPCとiPhoneのペアリングが前提となる条件下では使用できません。
つまりApowerMirrorでPCからiPhoneを近距離で操作できてもAnyDeskによる遠隔操作はできないということになります。
- 現象例11:AndroidスマホのAnyDesk画面に表示される「AnyDesk 7.3.0の新機能」とは?
AndroidスマホのAnyDeskがver 7.2.0から7.3.0にアップデートされるとAnyDeskアプリに「着信接続中にチャットメッセージを送受信できます。」という新機能紹介メッセージが表示されます。
従来のAnyDeskでのチャットはセッション開始後に利用するものでしたが、今回の新機能はセッション開始前(つまり[承諾]前)にAndroidデバイスからチャットを開始できるというものです(セッション開始前チャット)。
この機能を利用するとセッション開始前に遠隔操作者の氏名とか遠隔操作の内容等について相手側に伝えられるというメリットがあります。
具体的にはAndroidデバイスから他のデバイスに接続リクエストを発信する際に従来の接続ダイアログに[チャットを開く]オプションが表示されるようになります。
- 通常の接続要求ダイアログ
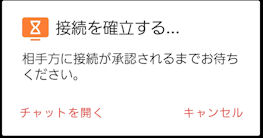
- 無人アクセスでの接続要求時のパスワード入力ダイアログ
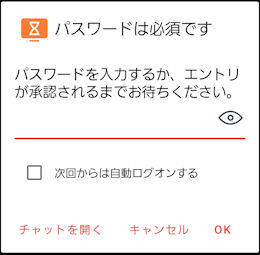
無人アクセス用パスワードを入力して[チャットを開く]を実行すると無人パスワードは無視されますので手動による承諾を得る必要があります。
- Androidスマホに表示されるチャット例
(1)接続元のAndroidスマホ(Galaxy S22)から「from S22」をチャット送信
(2)接続先デバイスの承認画面から「S22からの受信OK」をチャット送信
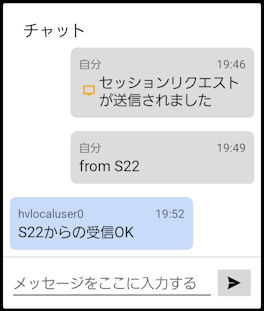
接続先デバイスで[承諾]をクリックすると接続元のAndroidスマホ側に接続先の画面が表示されます。
尚、接続先画面にチャット画面が重なって表示されるような場合はチャット画面以外をタップすればチャット画面は非表示となります。
AndroidスマホのAnyDeskのver 7.3.0で新規サポートされたセッション開始前チャットオプションはAndroidスマホ以外のAnyDeskでも順次サポートされるものと思われます。
- 通常の接続要求ダイアログ
- 現象例11:Hyper-V仮想Windowsマシンに対するS22からのアクションメニューでのプライバシーモードが有効となりません。
Hyper-V仮想Windowsマシンは基本セッションでしかプライバシーモードにはなりませんので基本セッションを前提に説明します。
Androidスマホから接続先をプライバシーモードにする方法は次の二種類あります。
- S22側のアクションメニュー利用(アクションメニューでのプライバシーモード化)。
この操作では「この機能は相手側ではサポートされていません。」と表示されることがあります。

- セッションの設定でのプライバシーモード化。
アクションメニューでのプライバシーモード化ができない場合でも次の方法でプライバシーモード化ができる場合があります。
パイメニューのスパナアイコンの「セッションの設定」での「ディスプレイ」メニューでの[プライバシーモードを有効にする]をOffからOnにするとプライバシーモードが有効になって接続先のHyper-V仮想Windowsマシンがブラックアウトされます。
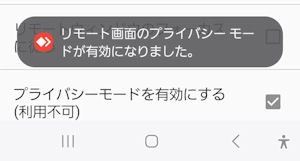
- S22側のアクションメニュー利用(アクションメニューでのプライバシーモード化)。
- 現象例12:Android端末で無人アクセス設定をしてもAndroid端末側で[今すぐ開始]の応答要となってWindowsやLinux等のような無人アクセスになりません。
確かに、端末側に「AnyDeskで録画やキャストを開始しますか?」という画面収録ダイアログが出て[今すぐ開始]をタップする必要があります。
AnyDeskのHelp Centerでも本件について触れています。
・画面収録ダイアログに関するHelp Centerでの記述箇所(https://support.anydesk.com/ja/knowledge/anydesk-for-android-chromeos)
[今すぐ開始]の応答が必要となるのはAnyDeskの仕様です。
しかしHelp Centerでは保証対象外と前置きしながらもその回避策を紹介しています。
それは、下記のようなadb shellでのコマンド実行を自己責任で行うものです(「App Ops(Permission manager)」アプリのコマンド)。
※ ルート権限を取得していないデバイスをサポートするにあたってadbが必要となるようです。
adb shell appops set com.anydesk.anydeskandroid PROJECT_MEDIA allow
adbLinkを使ってappopsコマンドを実行する場合は以下の手順となります。
- Android端末側の「設定」でのUSBデバッグオプションの有効化(手順説明略)
- PCへのadbLinkアプリのインストール
- Android端末をUSBケーブルでPCと接続
- adbLinkアプリの起動
(1)「USBデバッグを許可しますか?」というダイアログが表示された場合は許可する旨応答します。
(2)adbLinkのConnection status欄に「USB connection」と表示されます。
- adbLinkの[ADB Shell]ボタンをクリックしてADB Shell実行用画面を表示します。
- ADB Shell実行用画面に下記のappopsコマンドを直接入力してEnterキーで実行します。
コマンドが正常終了しても特にその旨のメッセージは表示されません。appops set com.anydesk.anydeskandroid PROJECT_MEDIA allow
・コマンド実行の様子
- Android端末とPCとのUSB接続を解除します。
尚、旧型のAndroid端末(例:Galaxy S8等)では[次回から表示しない]オプション付きの画面収録ダイアログが表示される場合があります(appopsコマンドが不要となります)。
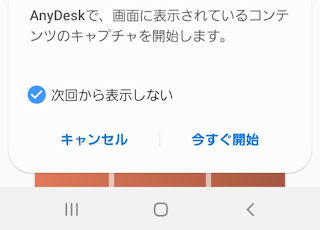
- Android端末側の「設定」でのUSBデバッグオプションの有効化(手順説明略)
- 現象例13:WindowsからSamsung DeXに接続してもDeXを遠隔操作できない。
AnyDeskがDeXに正式に対応しているかどうかは未確認です。
以下の環境でWindowsからDeXにAnyDesk接続してみました。
【環境】
(1)接続先のAndroidスマホ:Samsung Galaxy S22 (AnyDeskでの無人アクセス設定済みで画面収録ダイアログの表示抑止も設定済み)
(2)S22とモバイルモニタはUSB-Cケーブルで直結してモバイルモニタはDeX画面表示状態。
(3)S22本体はタッチパッドモードではなくホーム画面表示状態。
- 接続元のWindows側に表示される画面
Windowsから上記環境のS22にAnyDesk接続した場合でWindows側に表示される画面は次の3パターンあります。
(1)DeX画面
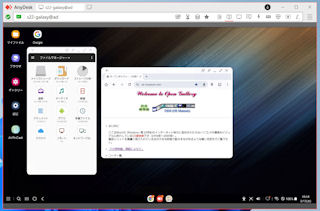
(2)S22のホーム画面
(3)DeX上でのAnyDeskアプリ画面
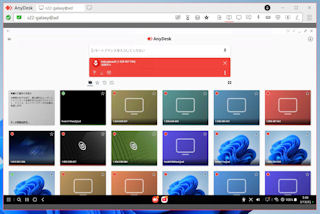
AnyDesk接続するタイミングによって接続元のWindows側に表示される画面は異なるようですが、(何回か)接続し直すとDeX画面が表示されます。
- DeX画面表示時の接続モード等について
接続元のWindows側にDeX画面が表示されてもWindows側からはDeX画面操作はできないため「画面共有」の権限プロファイルになってしまうようです。
そのためDeX上のYouTube等の動画再生音は接続元のWindows PC側からは聞こえてきません。
- 接続元のWindows側に表示される画面
- 現象例14:Windowsの無料ライセンスのAnyDeskでエイリアスを設定できない。
しかるべきライセンスに該当しない場合にエイリアスを設定しようとしても「利用中のライセンスでは、...」と表示されます。
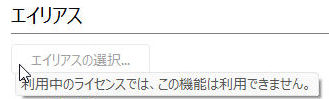
しかしAnyDeskで提供されている機能を組み合わせることによってエイリアス設定された無料ライセンスを利用することが可能となります。
【手順例】
- 無料ライセンス以外の取得
無料ライセンス以外のライセンスを取得します。
無料ライセンス以外のライセンスなら有効期限が切れた無料トライアルライセンスでもOKです。
- 無料ライセンス以外のライセンス用アカウントでのサインイン
「設定」−「マイアカウント」でメールアドレスとパスワードを指定してサインインします。
- エイリアスの設定
「設定」−「アイデンティティ」での[エイリアスの選択]をクリックしてエイリアスを指定します。
例えば、abcdefgという指定をすると「abcdefg@ad」というエイリアスとして登録されることになります。
- ログアウト(サインアウト)
ログアウトすることによって無料ライセンスになります。
※ 無料ライセンスのアカウント(チームから削除されたアカウント)でサインインし直してもOKかと思います。
- 任意:無料アカウントでの不在アクセス(無人アクセス)の設定
「設定」−「アクセス」でのグローバル設定で不在アクセスのパスワード指定や権限プロファイルの選択を行います。
- 任意:2段階認証の利用について
AnyDeskでの2段階認証の利用手順はHelp Centerの「2段階認証」に記載されています。
AnyDeskの2段階認証の1段階目は不在(無人)アクセスパスワードで、2段階目は2要素認証です。
2要素認証の第一要素は時間で、第二要素はAnyDesk固有の認証情報です(簡単に言うと時間ベースのワンタイムパスワードです)。
- 2要素認証について
AnyDeskでは無料ライセンスでも2要素認証(Two-Factor Authentication)を有効にすることができます。
更にAnyDeskで推奨している2要素認証用の認証アプリの一つはオープンソースのFreeOTPです(完全無料)。
FreeOTPにはAndroid版とiOS版があります(更にはPC上のAndroidエミュレータ上で動作するものもあります)。
Android版とiOS版の大きな違いはAndroid版ではFreeOTPのアプリの画面をキャプチャできないことです。
画面キャプチャができないものはAnyDeskでの遠隔操作もできなくなります。
またiPhoneを接続先にしてもiPhone自体を遠隔操作することはできません。
結局FreeOTPは遠隔操作できない訳ですので2要素認証を行う人の手元にFreeOTPの入ったスマホがなければなりません。
- AnyDeskでのFreeOTPを使用した2要素認証の利用手順
Help Centerの2要素認証の利用手順はFreeOTPを使った場合の記述になっている訳ではありませんがあまり迷わずに利用できると思います。
以下にFreeOTPを使用した場合の利用手順を簡単にご紹介します。
【前提条件】
(1)2要素認証の適用デバイス(接続先):Windows 11 (AnyDeskでのエイリアス:hvwin11free2@ad)
(2)FreeOTPの導入スマホ:iPhone 12
(3)AnyDesk接続元デバイス:今回はiPhone 8使用
- 設定とセットアップ
- AnyDeskの「設定」−「アクセス」でのグローバル設定で[2要素認証を有効にする]をOnにします。
「2要素認証を有効にする」ダイアログが表示されます。
(1)AnyDesk固有の認証情報(そのデバイスにアクセス許可させる情報)がQRコードで表示されます。
(2)認証コードの入力欄も表示されます。
(3)[認証を有効にする]ボタンも表示されます。
- FreeOTPの導入スマホ側操作
FreeOTPでは認証情報を(認証)トークンと表現しています(認証トークンを簡単に言うとアクセス許可情報です)。
- FreeOTPでWindows側のAnyDeskに表示されているQRコードを読み込みます。
- トークンのアイコン選択画面が表示されますので適当なアイコンをタップします。
- 選択したアイコンが大きく表示されます。
[Next]をタップします。
- 「FreeOTP can give you...」ダイアログが表示されます。
これはトークンにロックを掛けてその利用開始時に端末認証によるトークンアンロックを行うかどうかのオプションでデフォルトはOffとなっています。
これをOnにするとトークンのアイコンに鍵マークが付きます。
通常はデフォルトのOffのまま[Next]をタップしてよいかと思います。
ここで作成されたトークンがトークン一覧に追加表示されます。
※ トークンにはAnyDeskでのエイリアス名が表示されますので認識しやすいかと思います。
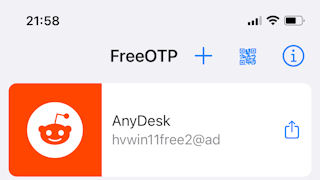
- 今回追加されたトークンをタップして認証コードを表示します。
(1)この認証コードは2要素認証を適用するデバイスとトークンをリンクさせるためのものです。
(2)この時点での認証コードは1分ごとに変化します。
- リンクのための認証コード(6桁の数字)入力
(1)Windows側の「2要素認証を有効にする」ダイアログの認証コードの入力欄にこの認証コードを入力します。
(2)最後に[認証を有効にする]ボタンをクリックしてセットアップ終了となります。
- トークンの削除方法
削除対象のトークンを横方向にスワイプすると削除確認ダイアログが表示されますのでそのダイアログから削除できます。
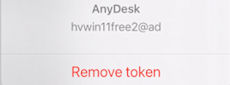
- FreeOTPでWindows側のAnyDeskに表示されているQRコードを読み込みます。
- AnyDeskの「設定」−「アクセス」でのグローバル設定で[2要素認証を有効にする]をOnにします。
- セッションの確立
- 接続元デバイスから2要素認証を有効にしたWindowsへ発信接続します。
- 不在アクセスパスワードを入力します。
- 2要素認証(「Two-Factor Authentication」)ダイアログが表示されます。
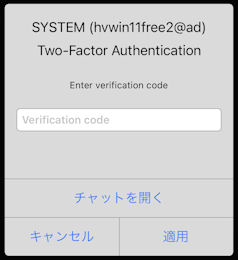
- 認証コードの入力
(1)接続先のWindowsとリンクさせたトークンをタップ(アクティブ化)すると現在時刻ベースの認証コードが生成されて表示されます。
(2)ここでの認証コードは30秒ごとに変化します。
(3)「Two-Factor Authentication」ダイアログにその認証コード(6桁の数字)を入力して[適用]タップ。
これで接続元デバイスに接続先のWindows画面が表示されます。
ちなみに、2段階認証する前に接続先側での承認画面(接続許可確認画面)で[承諾]クリックすれば2要素認証は自動でスキップされます。
- 補足1
AnyDeskでのFreeOTPを使用した2要素認証の処理の流れのイメージは次のようになるかと思います(あくまでもイメージであり正確なものではありません)。
(1)FreeOTPのトークンがタップ(アクティブ化)されるとワンタイムパスワードが30秒ごとに作成し直されてAnyDesk側に送信されます。
(2)AnyDesk側でも2要素(その時間とFreeOTPと情報共有しているAnyDesk固有の認証情報)からワンタイムパスワードを生成します。
(3)AnyDesk側で生成したワンタイムパスワードと接続元デバイスから入力されたワンタイムパスワードが一致すれば認証OKの状態となります。
尚、AnyDeskのHelp Centerには「同じQRコードを複数の認証端末へ設定する事もできます」と記載されています。
しかし、同じQRコードを別のスマホのFreeOTPで読んでセットアップを完了させた場合、接続先デバイスに対しての最後に登録されたトークンから生成されたワンタイムパスワードしか有効にはなりませんでした。
(認証アプリのFreeOTPとAnyDesk接続先デバイスの時間設定は同期していることは確認済みでしたのですが...)
- 補足2
(1)Windows用AnyDesk Live版からでも2要素認証を設定したAnyDeskデバイスへの接続は可能です。
- 接続元デバイスから2要素認証を有効にしたWindowsへ発信接続します。
- 設定とセットアップ
- 2要素認証について
- 無料ライセンス以外の取得
- 現象例15:AnyDeskの2要素認証アプリとして複数の相異なるアプリを使いたい。
AnyDeskが推奨している2要素認証アプリは以下の3つです。
- Google Authenticator
Google AuthenticatorというのはAndroid版の「Google認証システム」のiOS版での呼び方です。
Android版、iOS版共にアイコン名は「Authenticator」となります。
ここではAndroid版とiOS版をあまり区別せずに両者を「Google Authenticator」(略してGA)と呼ぶことにします。
ちなみに、AnyDeskでのエイリアス(例:hvwin11a@ad)を2要素認証対象として登録した場合のその2要素認証対象を「アカウント」と呼びます。
「アカウント」という表現はログイン/サインイン等のアカウントに対する2要素認証するケースが多いことに起因しているかと思います。
(ちなみに、この「アカウント」という呼び名はFreeOTPの「(認証)トークン」と同義となります)
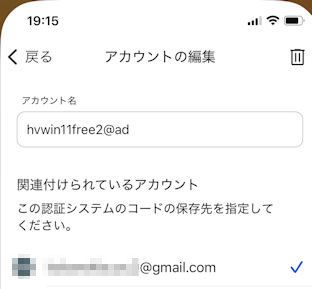
- Microsoft Authenticator
後述します。
- FreeOTP
オープンソースのFreeOTPとして上述した通りのアプリです。
今回はGoogle AuthenticatorとFreeOTPの両方でAnyDeskの同一エイリアスに対する2要素認証で同一認証コードを表示させる方法を簡単にご紹介致します。
- 手順の概略
複数の認証アプリでAnyDeskでの同じエイリアス(xxxxx@ad)のQRコードを読み込ませることはできません。
それは一つのエイリアスにリンクさせる認証アプリは一つに限定されるためです。
しかしGoogle Chromeの「Authenticator」拡張機能を利用することでそのAuthenticatorに登録したアカウントをGAとFreeOTPの両方に同じものとして登録することが可能となります。
- 手順の流れ
- Chromeへの「Authenticator」拡張機能の導入
説明は割愛させて戴きます。
Chromeの「Authenticator」拡張機能を以下ではCAと略します。
- CAでのQRコードの読み込み
CAではWebページ内に表示されるQRコードをマウスで読み取ることが可能です。
(1)AnyDeskが表示したQRコードの画像をWebページ上に表示します。
(2)そのWebページでAuthenticatorの[QRコードをスキャン]ボタンをクリックします。
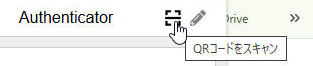
(3)マウスの十字ポインタでQRコードを囲うようにドラッグするとQRコードが読み取られてアカウント登録されます。
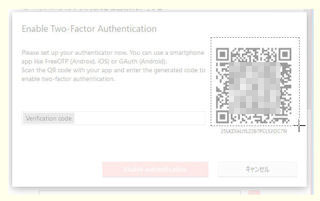
※ QRコードの画像をChromeに直接ドラッグしてQRコードを表示してもQRコードのスキャンはできないようです。
- AnyDeskとCAのリンク付け
CAに登録されたaliasアカウントをクリックすると認証コードが表示されます。
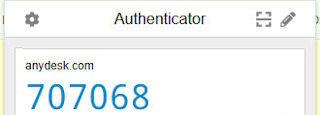
その認証コードをAnyDeskの2要素認証を有効にするための画面に入力して両者をリンク付けします。
- GAでのCA側aliasアカウントのQRコード読み込み(GAへのアカウントのインポート)
CAにはアカウントをQRコードで表示する機能があります。
CA側aliasアカウントのQRコードをGAで読み取ればGA側へのアカウント登録(インポート)が完了します。
(AnyDesk側へのGA側の認証コード入力は不要です)
【インポート後のGA画面例】
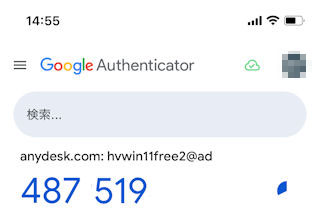
- FreeOTPでのCA側aliasアカウントのQRコード読み込み(FreeOTPへのアカウントのインポート)
GAと同様にCA側aliasアカウントのQRコードをFreeOTPで読み取ればFreeOTP側への認証トークン登録(インポート)が完了します。
(AnyDesk側へのFreeOTP側の認証コード入力は不要です)
これでCA,GA,FreeOTPの三者すべてが30秒ごとに同じ認証コードを表示するようになります。
CA GA FreeOTP 略 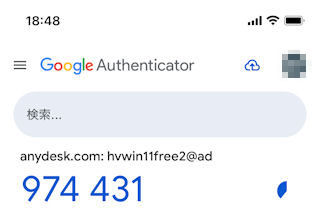
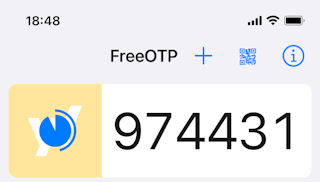
- おまけ1:GAでの同期の更新
同じGoogleアカウントを使った他のデバイスのGAにアカウントが反映されない場合は他のデバイス側のGAでのアカウント一覧画面を上方向にスワイプするとアカウントの同期が更新されます。
FreeOTPと違ってGAを使用するとAnyDeskのエイリアスのQRコードを直接読み取ったデバイスを持ち運びしなくてもどのデバイスのGAを使用してでもCAと同じ認証コードを表示できて便利です。
ちなみに、CAからアカウントをインポートしたデバイス側で認証コードを表示する場合はQRコードを直接読み取ったCAのChromeはPC上で閉じていても問題ありません。
- おまけ2:Microsoft Authenticatorの利用
(1)Microsoft Authenticator(以降MAと略します)はMicrosoftアカウントに対する下記の主要機能に対応するだけでなく、FreeOTPやGAと同様にAnyDeskでの2要素認証にも対応しています。
・Microsoftアカウントに対するパスワードレスサインイン(PC側の表示例)
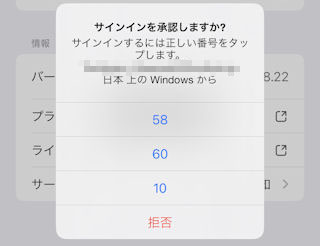
・Microsoftアカウントに対するパスワードとスマホでの2段階認証
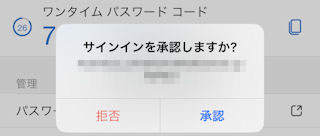
(2)MAはFreeOTPやGAと同様にCA側aliasアカウントのQRコード読み込みによるアカウント(FreeOTPでのトークン)のインポートが可能です。
(3)MAと他の認証アプリとの比較
比較項目 MA GA FreeOTP ワンタイムパスワードの連続表示時間
(いずれも30秒ごとに値自体は変化します)制限なし 制限なし 45秒程度 Android版での認証アプリ画面のキャプチャ
(いずれもiPhone版ではキャプチャ可能)〇 (但し、キャプチャ許可設定要 ※1)× × AnyDesk接続時のAndroid版認証アプリの画面表示 〇 × (ブラックアウト表示)× (ブラックアウト表示)ワンタイムパスワードのクリップボードへのコピー 〇 〇 〇 (30秒ごとに自動コピーされます)同一認証アプリ間でのエクスポート/インポート × 〇 × ワンタイムパスワードのクリップボードへのコピー 〇 〇 〇 (30秒ごとに自動コピーされます)アカウントの手動登録
(QRコード不使用)〇 〇 〇 同一認証アプリ間での同期 〇 (iOS同士/Android同士で可) 〇 × アカウントのバックアップ/回復(復元) 〇 (iOS同士/Android同士で可) × ×
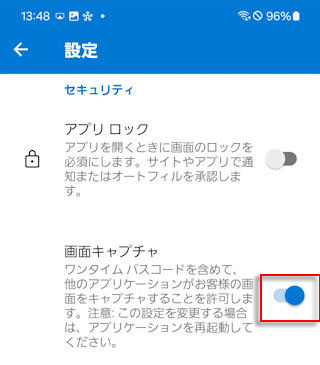
この設定を行うとDeXで開いたMAを含めたDeX画面キャプチャはOKとなります。
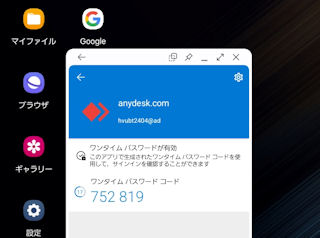
尚、DeXにGAやFreeOTPが開いた状態であればそれらは画面キャプチャができないためそのDeX自体の画面キャプチャはできません。
(5)AnyDeskとの併用で便利な認証アプリはAndroid版のMAかも知れません。
【理由】
- Android版のMAに対しては接続元からAnyDesk接続してMAに対する遠隔操作が可能。
Android版のキャプチャ未対応のGAやFreeOTPはAnyDesk接続した場合、そのアプリを開くとブラックアウトして遠隔操作ができません。
- iPhone版のGAやFreeOTPはAnyDesk接続ではブラックアウトはしませんが、接続元からの遠隔操作自体ができません(iOSのベンダ制限)。
- AnyDesk接続先デバイスの2要素認証アプリとして使用できるのはAndroid版MAのみ。
デバイス1からデバイス2へのAnyDesk接続で2段階認証が必要だとします。
ここでデバイス2への2要素認証アプリはデバイス3のAndroidスマホ(例:S22)に入っているとします。
デバイス1からデバイス3のAndroidスマホにAnyDesk接続してデバイス3のMAを実行するとワンタイムパスワードが表示され続けます。
デバイス3がデバイス1利用者の手元になくてもそのワンタイムパスワードを表示できるのでデバイス1からデバイス2への2要素認証接続が可能となります。
【2要素認証アプリ(MA)が入っているデバイス3(Androidスマホ)の要件】
- MAでの画面キャプチャ許可済み
- 先述したAnyDesk接続時の「今すぐ開始」の表示抑止済み
- USB接続テンキーボード
これについては後述しますが、デバイス1側からデバイス3(Androidスマホ)のロック解除のPIN入力のために使用します。
- MAでの画面キャプチャ許可済み
- Chromeへの「Authenticator」拡張機能の導入
- Google Authenticator
- 現象例16:同一AnyDeskデバイスでの2要素認証アプリとして複数種類の認証アプリを同時に使用できるようにしたい。
AnyDeskのHelp Centerの https://support.anydesk.com/ja/knowledge/two-factor-authentication (2段階認証)には以下の記述があります。
※ この記述の中では「同じQRコード」という部分が最も重要な部分です。
複数の認証アプリで秘密鍵情報を共有できればそれらは同時に同じワンタイムパスワードを生成することになるので同時使用が可能となります(どれを使用しても構わないという意味です)。一つの認証アプリだけでなく、更に同じQRコードを複数の認証端末へ設定する事もできます。
例えばChromeの拡張機能のAuthenticator(CAと略します)は一つの認証アカウント(コードとも言います)に対して表示するQRコード(秘密鍵情報含む)は常に同じです。
そのため同じ認証アカウントのQRコードをいつスキャンしてもそれをスキャンした認証アプリは同じワンタイムパスワードを生成するので同時使用が可能となります。
一方のAnyDeskについては同じAnyDeskクライアントに対して表示するQRコード(秘密鍵情報含む)は表示の度に変化します。
AnyDeskが表示するQRコードの下には24桁の秘密鍵情報が表示されますがそれが毎回変化することはすぐに気付くかと思います。
AnyDeskに常に同じQRコードを表示させることができないというのであれば2要素認証を有効にした際に表示したQRコードを画像として保存して利用すればよいということになります。
QRコードを画像保存しておけばその画像のQRコードをスキャンした認証アプリはすべて同じワンタイムパスワードを生成することになります(CAでも読み取り可能となって便利です)。
ちなみにAnyDeskが表示する24桁の秘密鍵情報を用いて認証アカウントを認証アプリ(GAやFreeOTP等)に登録することもできます(QRコードの読み取りは不要)。
- 現象例17:遠隔操作によるAndroidスマホのロック解除ができない。
Androidスマホと言っても多種多様なのでGalaxy S22の例でご説明致します。
- WindowsからS22への接続中でのロック解除方法(PCキーボード利用)
(1)WindowsからS22への接続中にS22がブラックアウトされたロック状態になるとWindows側もブラックアウト表示となります。
(2)Windows側でのS22画面をクリックするとWindows側のブラックアウト画面に鍵マークがランダム位置に表示されるようになりますが短時間で鍵マークが消えます。
(3)鍵マークが表示されている状態の時はS22側は時計表示のロック画面となっています。
(4)鍵マークが消えるとS22側はブラックアウト表示となっています。
(5)鍵マークが表示されている状態の時にマウスで上方向にドラッグするとS22側は下記画像のようなPIN入力画面となります。

(6)S22側がPIN入力画面になるとWindows側は鍵マーク付きブラックスクリーンでのタッチパッドモードになりますがPIN入力画面は表示されません。
(7)Windows側がタッチパッドモードになった時点でPCキーボードのテンキーでPINコードを打ち込むとロックが解除されます。
※ PCキーボードの上部に横一列で配置されている数字キーではPINコード入力はできません。
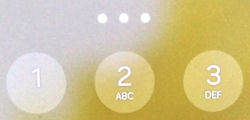
- iPhoneからS22への接続中でのロック解除方法(その1:USB接続PCキーボードのテンキー利用編)
(1)から(6)まではWindowsの場合と同じです(ドラッグはスワイプに読み替えて下さい)。
(7)iPhoneがS22のタッチパッドモードになってiPhone側に鍵マークが表示されている間にiPhoneとPCキーボードをUSB接続します(カメラアダプタ経由)。
(8)PCキーボードのテンキーでPINコードを打ち込むとロックが解除されます。
※1 Windowsの場合と同様にPCキーボードの上部に横一列で配置されている数字キーではPINコード入力はできません。
※2 iPhoneにPCキーボードを接続するとiPhone自体のPIN入力もPCキーボードで行えます(この場合は数字キーも利用できます)。
※3 iPhoneにPCキーボードを接続している間はiPhone自体のオンスクリーンキーボードは全く表示されなくなるため、S22へのPIN入力限定での接続がベターかと思います。
- iPhoneからS22への接続中でのロック解除方法(その2:USB接続テンキーボード利用編)
これはUSB接続PCキーボードのテンキーを使う代わりにUSB接続テンキーボードを使用する方法です。
USB接続テンキーボードならコンパクトなので外出先にも持っていきやすいかと思います。
iPhoneからS22への接続中にPINコードを入力する際にiPhoneにUSB接続テンキーボードを接続すれば簡単にテンキーボードでロック解除できます。
Androidにも対応したUSB接続テンキーボードもありますのでそれを利用するとAndroidからS22への接続中でのロック解除も可能となるかと思います。
- iPhoneからS22への接続中でのロック解除方法(その3:タッチパッド入力編)
(1)から(6)まではWindowsの場合と同じです(ドラッグはスワイプに読み替えて下さい)。
(7)iPhoneがS22のタッチパッドモードになってiPhone側に鍵マークが表示されている間に以下の操作をします。
※ iPhone側でAnyDeskのパイメニューからOSK(オンスクリーンキーボード)を表示してもOSKからのPIN入力はできません。
- 考え方
タッチパッドモードの鍵マーク付きブラックスクリーンには透明なPIN入力画面が存在すると考えて下さい。
S22とiPhoneを並べておいてタッチパッドモードのブラックスクリーンに対してどこかをタップするとS22側でのPIN入力画面にタップ位置に応じた数字が入力されることがあります。
iPhoneを透明な袋に入れて密封してiPhone画面をタップして数字入力できたところに〇マークと対応数字を袋に書いてみます。
袋の〇マークの部分をタップすると対応する数字が入力できてロック解除されます。
- 〇マーク袋の型紙化
iPhone画面の大きさの用紙にビンゴの穴のような感じで〇マークと同じ場所を切り抜きます(PIN入力型紙例)。
切り抜かれた部分をタップすると正確にPIN入力できるようになります。
- 考え方
- iPhoneからS8への接続中でのロック解除方法
(1)S8の特性として[今すぐ開始]の応答要のダイアログは表示されません。
(2)時計表示のロック画面は接続元のiPhone側にも表示されます。
(3)時計表示のロック画面をiPhone側から上方向にスワイプするとPIN入力画面が表示されます。
(4)iPhone側に表示されたPIN入力画面にPINコード入力するとロック解除されます。
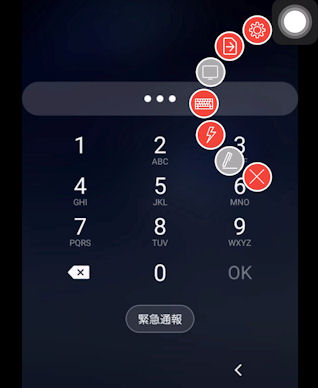
- WindowsからS22への接続中でのロック解除方法(PCキーボード利用)
- 現象例18:AndroidスマホからLinuxへのAnyDesk接続時にドラッグ操作ができない。
AndroidスマホからLinuxへのAnyDesk接続時、「タッチモード」が[タッチパッドモード]の場合はAndroidスマホ側にLinux操作のための小さなマウスポインタが表示されます。
(そのマウスポインタ位置は接続先Linux側でのマウスポインタ位置と同じです)

その小さなマウスポインタでLinuxデスクトップを操作することになります。
その場合のジェスチャ操作の一例は下記の通りです。
・マウスの左クリック:マウスポインタ上でタップ
・マウスの右クリック:マウスポインタの長押し
・ブラウザ等でのスクロール:三本指でのスワイプ
尚、AnyDeskのジェスチャ機能はドラッグ操作(文字列ドラッグやウィンドウタイトルバードラッグ等)には対応していません。
AndroidスマホからLinuxへの接続でLinuxデスクトップでのドラッグ操作を実現させるためにはAndroidスマホに下記のいずれかの外部マウスを接続する必要があります。
・Bluetoothマウス
・無線マウス
・有線USBマウス
Androidスマホに外部マウスを接続すると大きなマウスポインタ形状として表示されます(そのポインタはキャプチャ不可)。
(下記画像は外部マウスのポインタ形状を示すためにAndroid同士を接続した際にキャプチャした画面の画像です)

AndroidスマホからLinuxへのAnyDesk接続で外部マウスを接続すると通常の小さなマウスポインタと外部マウスの大きなマウスポインタが両方表示されます。
ちなみに指で画面を動かすと大きなマウスポインタは非表示となって小さなマウスポインタだけが動きます([タッチパッドモード]の仕様)。
外部マウスを使用することによってWindowsからLinuxに接続する場合と同様にドラッグ操作(文字列ドラッグやウィンドウタイトルバードラッグ等)が簡単に行えるようになります。
また外部マウスのスクロールボタンによるスクロールも問題なく行えます。
下記は外部マウスの大きなマウスポインタで文字列ドラッグして右クリックした様子です。
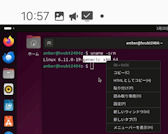
【タッチモードの補足】
AnyDeskのローカル側(接続元)がAndroid(スマホ)の場合、「セッションの設定」−「入力」で「タッチモード」を選択できます。
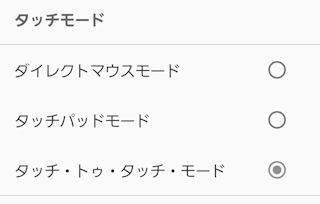
- ダイレクトマウスモード
これは主にPCに接続する場合に使用されます。
これはローカル側に接続した外部マウスを主体として接続先PCを遠隔操作する際に使用されます。
タッチパッドモードでは小さなマウスポインタでの右クリックはそのマウスポインタの長押しというジェスチャ操作で行います。
しかしダイレクトマウスモードでは外部マウスの右クリックがそのまま使用できます。
外部マウスのスクロールボタンも使用できます。
- タッチパッドモード
これも主にPCに接続する場合に使用されるモードです。
このモードではローカル側に小さなマウスポインタが表示されて指の動きに合わせてマウスポインタも動きます。
そのマウスポインタの位置でのジェスチャ操作でアプリを起動したり右クリック相当の表示をしたりします。
例えば小さなマウスポインタでの右クリックはそのマウスポインタの長押しというジェスチャ操作で行います。
Chrome画面での通常のスクロールは三本指スワイプというジェスチャ操作で行えます。
但し、Windowsへの接続で更なる高速スクロールを実現するにはChrome画面で三本指タップというジェスチャ操作でミドルクリックのマークを表示すればOKです。

タッチパッドモードでも外部マウスを接続すればダイレクトマウスモードとの併用形態での使用も可能となります。
- タッチ・トゥ・タッチ・モード(touch-to-touch mode)
これはAndroid同士の接続に限定されたモードです。
ローカル側でリモート側と同じタッチスクリーン操作が可能となります。
尚、接続先がPCの場合はグレイアウト表示されます。
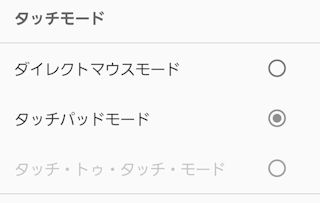
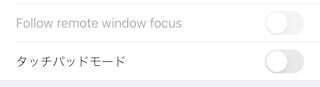
Onの場合はマウスポインタが表示されますので操作対象にマウスポインタを乗せてのジェスチャ操作を行います(長押しジェスチャでの右クリック等)。
Onの場合でもWindowsへの接続でChrome画面での三本指タップというジェスチャ操作ではミドルクリックのマークは表示されませんでした。
※ 三本指タップというジェスチャ操作はローカル側がAndroid(スマホ)に限定されると思われます。
Offの場合はマウスポインタは表示されませんので操作対象に指を当ててのジェスチャ操作を行うことになります。
Offの場合でもiPhoneに外部マウスを接続すれば黒丸(●)のマウスポインタが表示されます。
その外部マウスを使用してスクロールボタンでのスクロール、右クリック、文字列/ウィンドウタイトルバードラッグ等も簡単に行えます。
但し、外部マウスのスクロールボタンのミドルクリックでは下記のようなミドルクリックのマークは表示されませんでした。

- ダイレクトマウスモード
- 現象例19:Androidスマホのリール動画の音声がAnyDesk接続したiPhone側から再生されない。
iPhoneからAndroidスマホにAnyDesk接続した場合、Androidスマホにマイク入力した音声はiPhone側から聞こえます。
しかしiPhoneからAndroidスマホにAnyDesk接続した場合にAndroidスマホ側のInstagramのリール動画等の動画音声(システムサウンド)がiPhoneから鳴らないのは仕様のようです。
(これはAndroidスマホ同士でのAnyDesk接続でも同様です)
但し、iPhoneからPCにAnyDesk接続した場合はPC側のシステムサウンドはiPhoneからも聞こえてきます。
iPhone側にもInstagramアプリが導入されていれば、Androidスマホ側でブックマーク保存したリール動画のQRコードをiPhone側のGoogleアプリでスキャンすればiPhone側でもそのリール動画を再生して視聴できます。
しかし、ここでの課題はInstagramアプリが導入されていないiPhone側でAndroidスマホのリール動画の音声をどのようにして鳴らすかということかと思います。
その解決策の一つは、「リール動画の音声をPCのシステムサウンド化する」ということです。
もっと汎用的に言うと「Androidスマホのシステムサウンド(主に動画音声)をPCのシステムサウンド化する」ということです。
iPhoneからPCにAnyDesk接続するとPC側のシステムサウンドはiPhoneからも聞こえてきます。
つまりAndroidスマホのシステムサウンドをPCのシステムサウンド化してiPhoneからそのPCにAnyDesk接続するとAndroidスマホのシステムサウンドがiPhoneから聞こえるようになるということです。
「AndroidスマホのシステムサウンドをPCのシステムサウンド化する」方法はいくつかありますがここでは次の二つの方法をご紹介致します。
- 「DeX on PC」の利用による方法
DeXはSamsungスマホ製品に限定された機能ですがSamsungスマホユーザが多いようなのでここで利用手順をご紹介致します。
- Windowsの「スマートフォン連携」の利用による方法
スマートフォン連携はSamsungスマホ製品に限定されないものなのでこの利用についてもここでご紹介致します。
- 「DeX on PC」の利用例
Samsung Galaxy S22等ではSamsung DeXをインストールしたPCにそのスマホをUSB-Cケーブルで接続するとDeX on PCが使用可能となります。
更に、DeX on PC上のアプリの動画音声はPC側のシステムサウンド扱いとなります。
よってiPhoneからDeX on PCモードになっているPC(Windows)にAnyDesk接続すればDeX on PC上で再生されているInstagramのリール動画の音声がiPhone側からも聞こえるようになるということです。
【手順例】
- S22とPCをUSB-Cケーブルで接続してDeX on PCを起動します。
- PC側はDeX on PCの画面が表示された状態でAnyDesk接続されるのを待機します。
- iPhoneからPCにAnyDesk接続します。
その際のPC側でのプロファイルは「音声を鳴らす:On」となっている「フルアクセス」や「無人アクセス」等を使用するのがよいかと思います。
- iPhoneからDeX on PC上でInstagramを開きます。
iPhoneで外部マウスを接続して使用する場合はセッションの設定で[タッチパードモード]をOffにして元のマウスポインタを非表示にしておきます。
つまり外部マウスの黒丸(●)のマウスポインタだけで操作するということです。
- ブックマーク保存したリール動画をiPhone側から再生します。
- iPhone側でリール動画の映像・音声を視聴できるようになっています。
(下記はサンプルリール動画の再生中のiPhone側の画面例です)
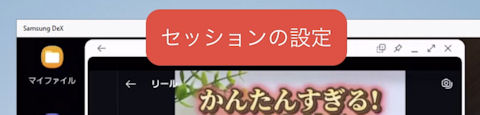
- その他事項
(1)DeX on PC上ではAnyDeskアプリも使用可能です。
・S22のDeX on PC上のAnyDeskからS8に接続した例
- S22とPCをUSB-Cケーブルで接続してDeX on PCを起動します。
- 「スマートフォン連携」の利用例
「DeX on PC」の利用例との違いは、「DeX on PC」をS22とPCとの「スマートフォン連携」に置き換えて、更に「DeX on PC上でInstagramを開く」を「スマートフォン連携上でInstagramを開く」に置き換えるということだけです。
下記はiPhoneからPCにAnyDesk接続してスマートフォン連携上でのInstagramで再生中のサンプルリール動画再生の様子をiPhone側からキャプチャした画面例です。
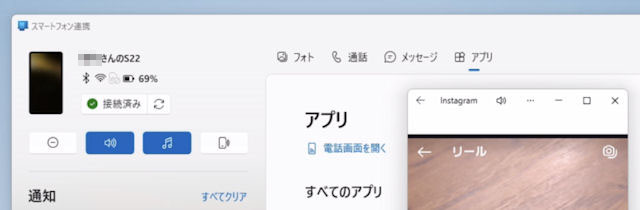
尚、S22とPCとの「スマートフォン連携」ではAnyDeskアプリも使用できます。
「スマートフォン連携」でのアプリはまるでWindowsアプリかのように単独ウィンドウ表示もできます。
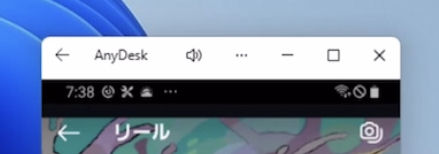
- 「DeX on PC」の利用による方法
- 現象例20:Windows版AnyDeskで無料ライセンスのままエイリアスを設定して使用したい。
エイリアスの設定を有効にするためには無料トライアルライセンス以上のライセンスが必要です。
Ver 9.0.2では有効期限の切れた無料トライアルライセンス(有効期限後は発信接続不可)のアカウントでもログインできてエイリアス設定後にログアウトすれば無料ライセンスに戻せました。
しかしVer 9.0.5あたりでは有効期限切れの有無に関わらず無料トライアルライセンスのアカウントでのログイン自体が不可となっています。
それでも有効期限前の無料トライアルライセンスのキー登録は可能なのでエイリアス設定してライセンスキーを削除すればエイリアス設定された無料ライセンス状態に戻せます。