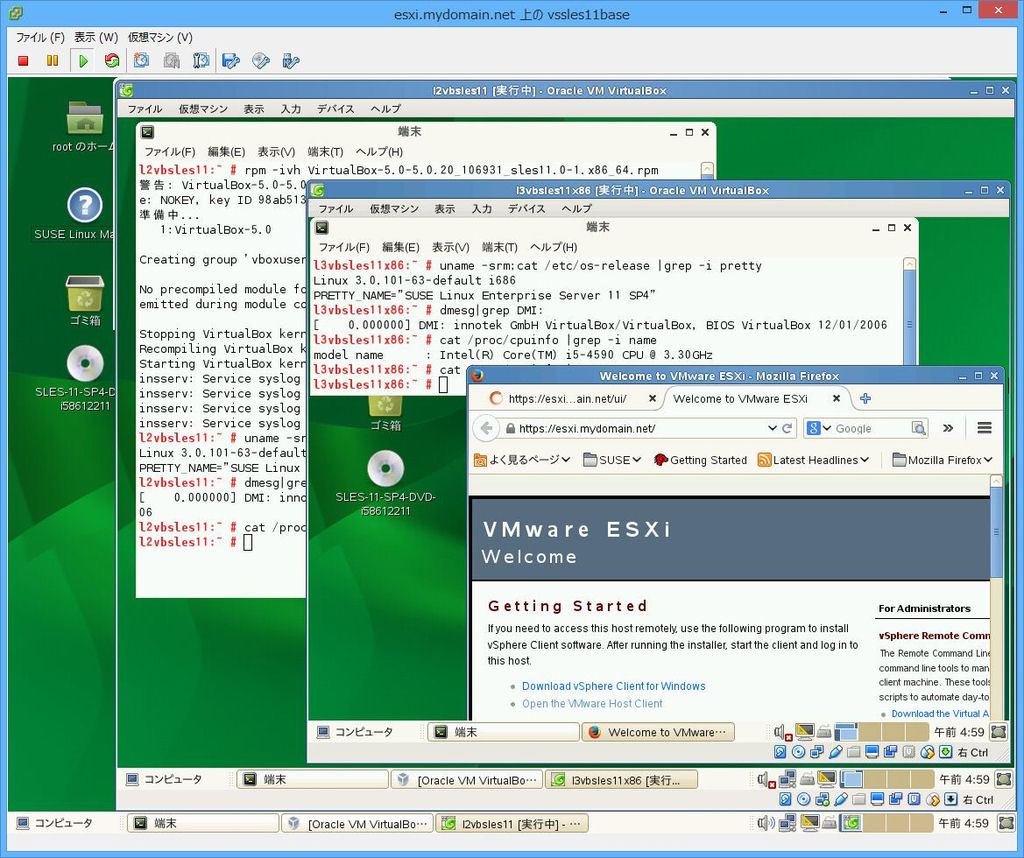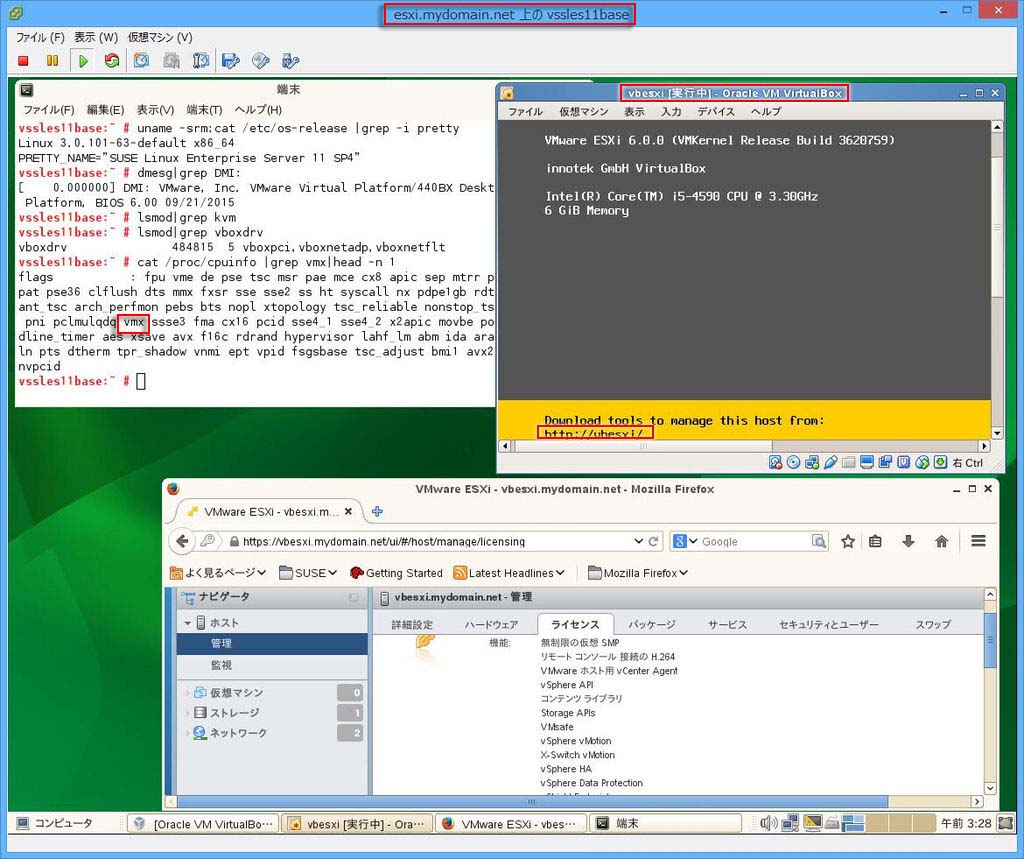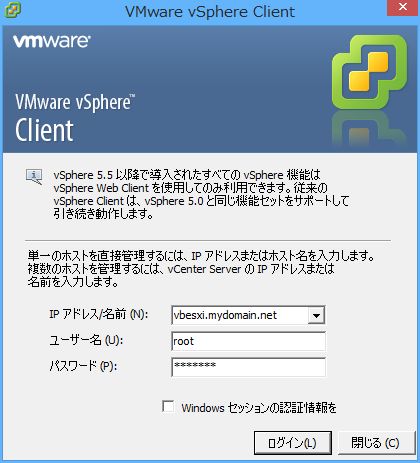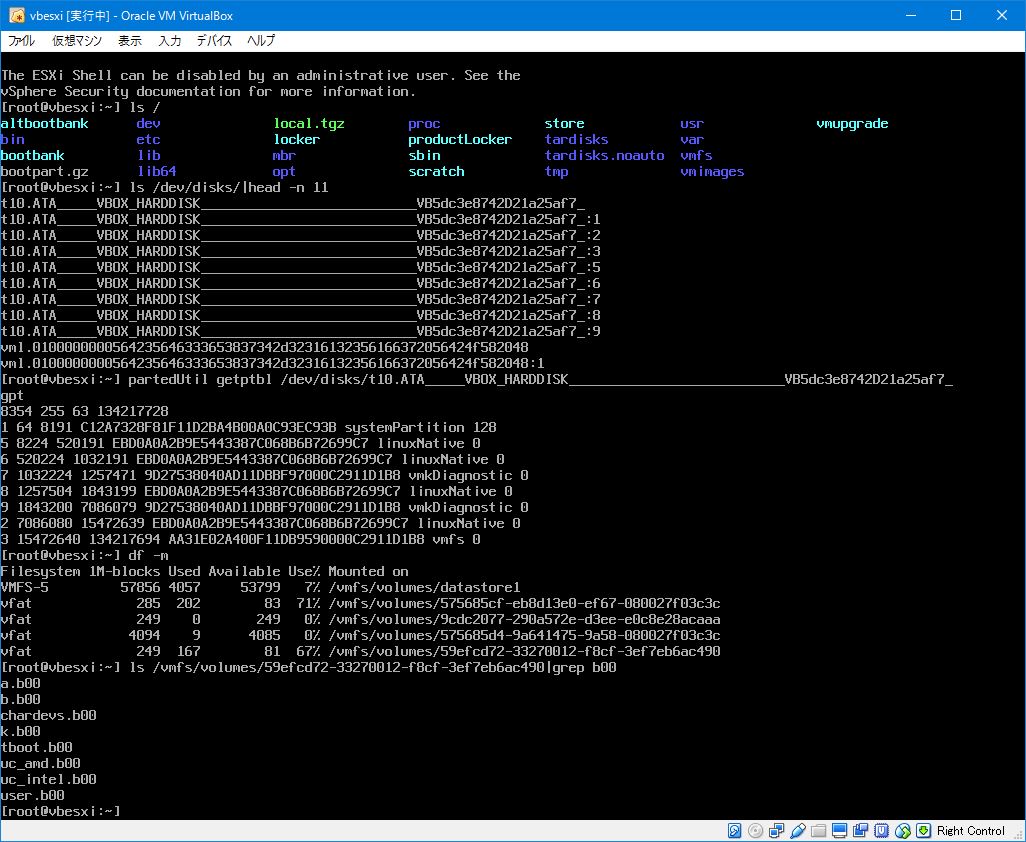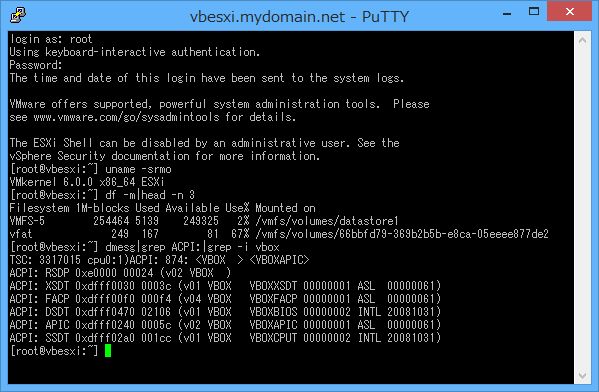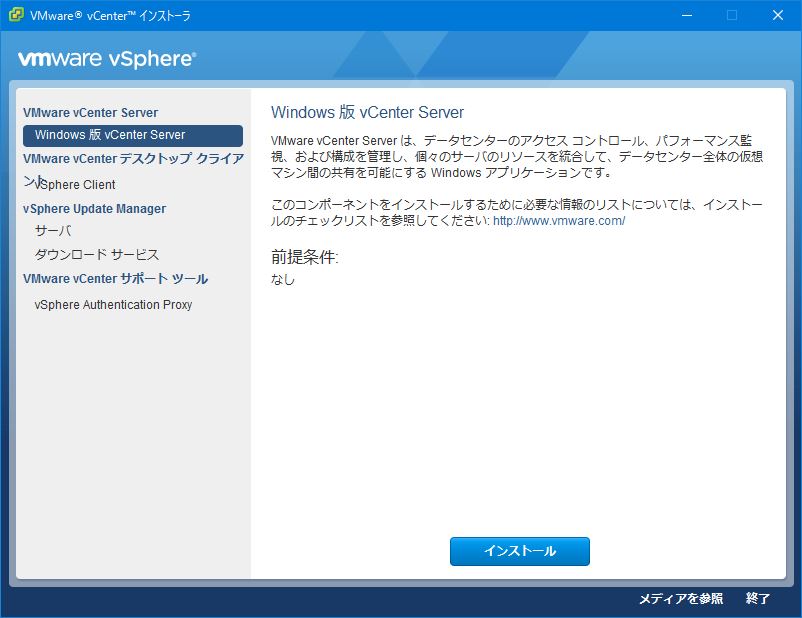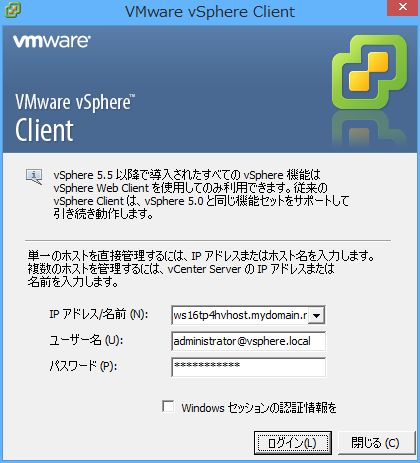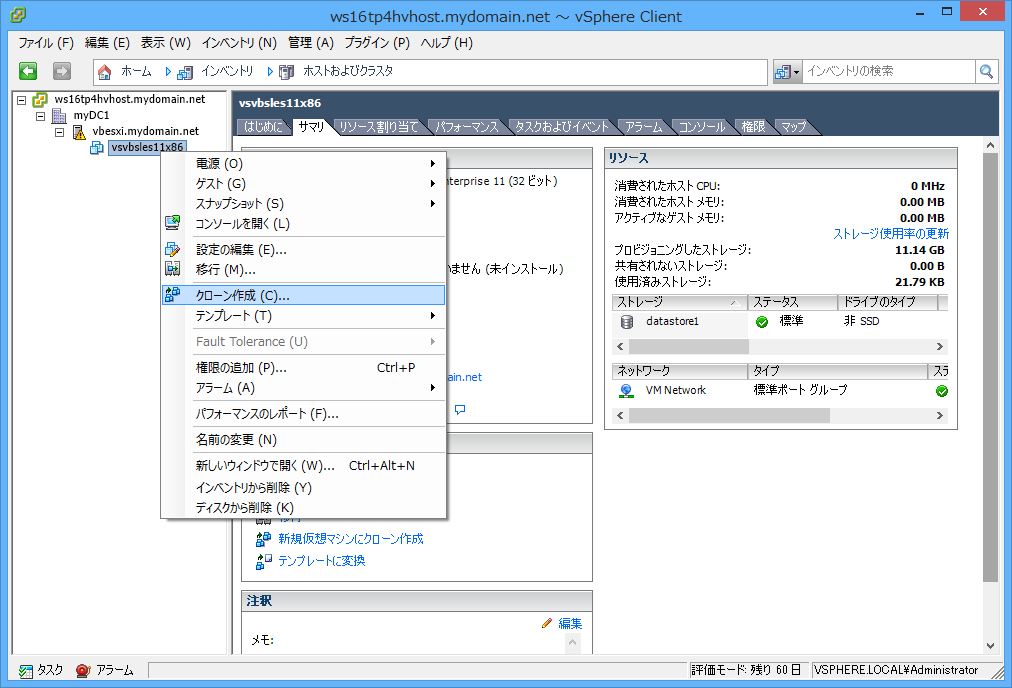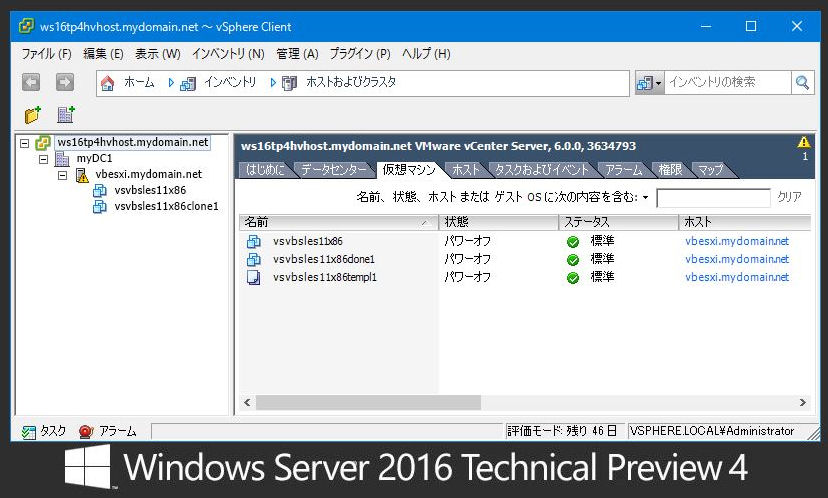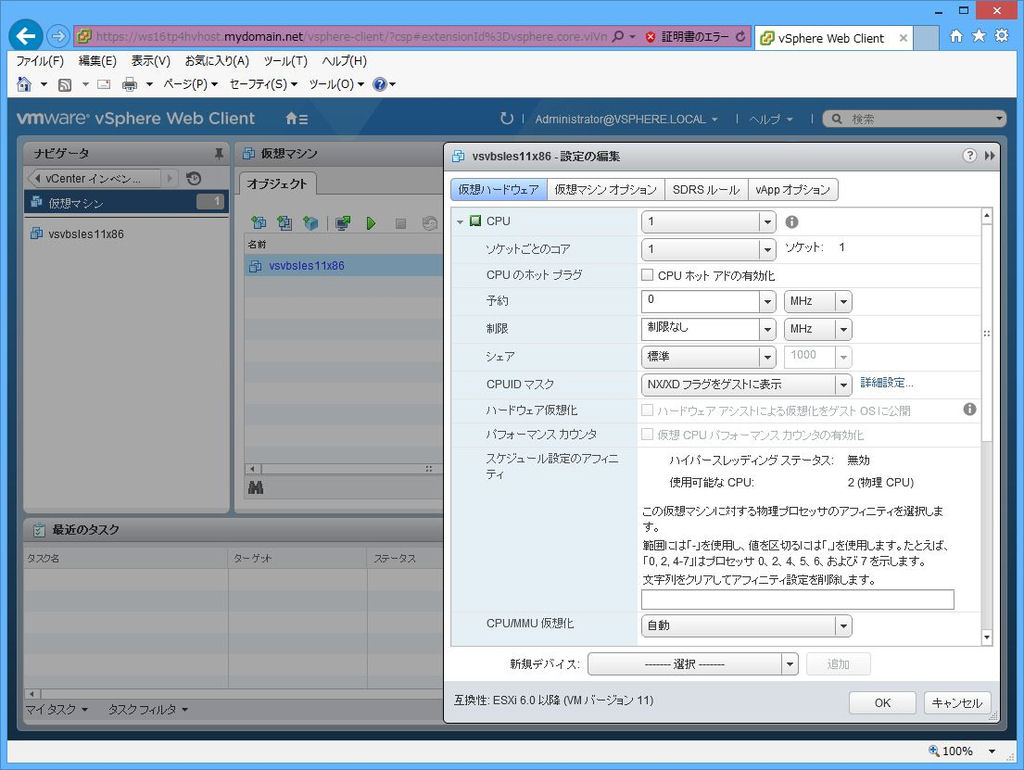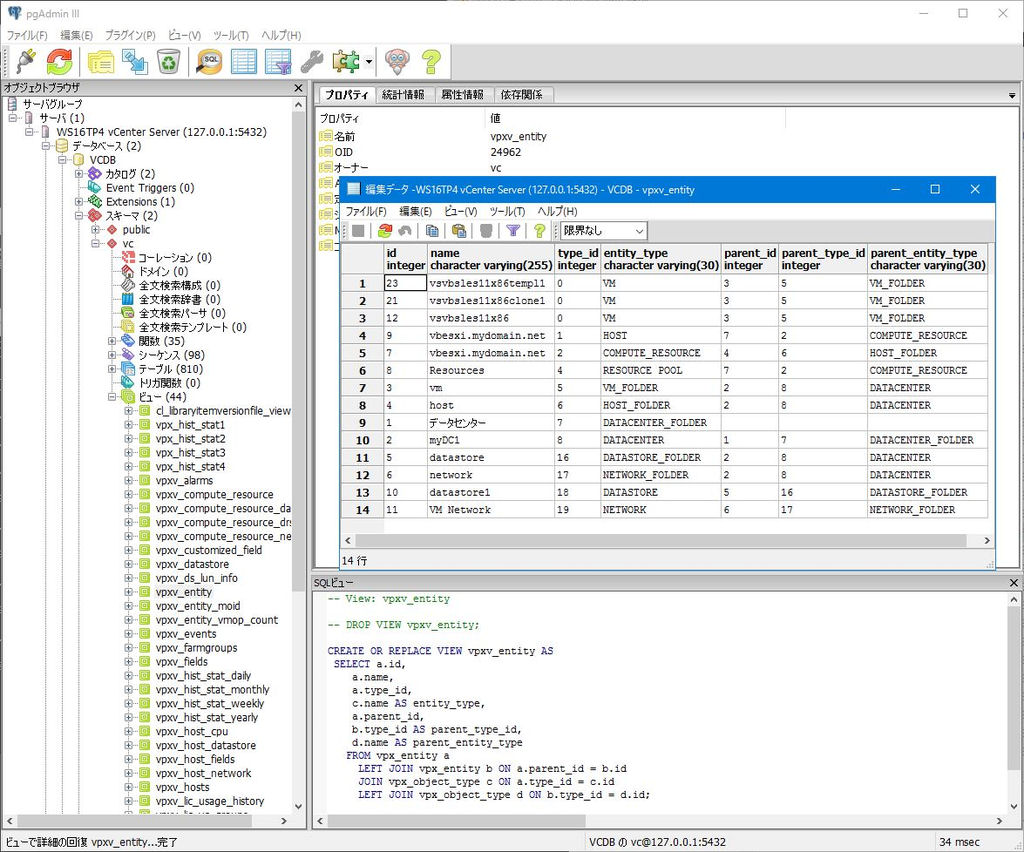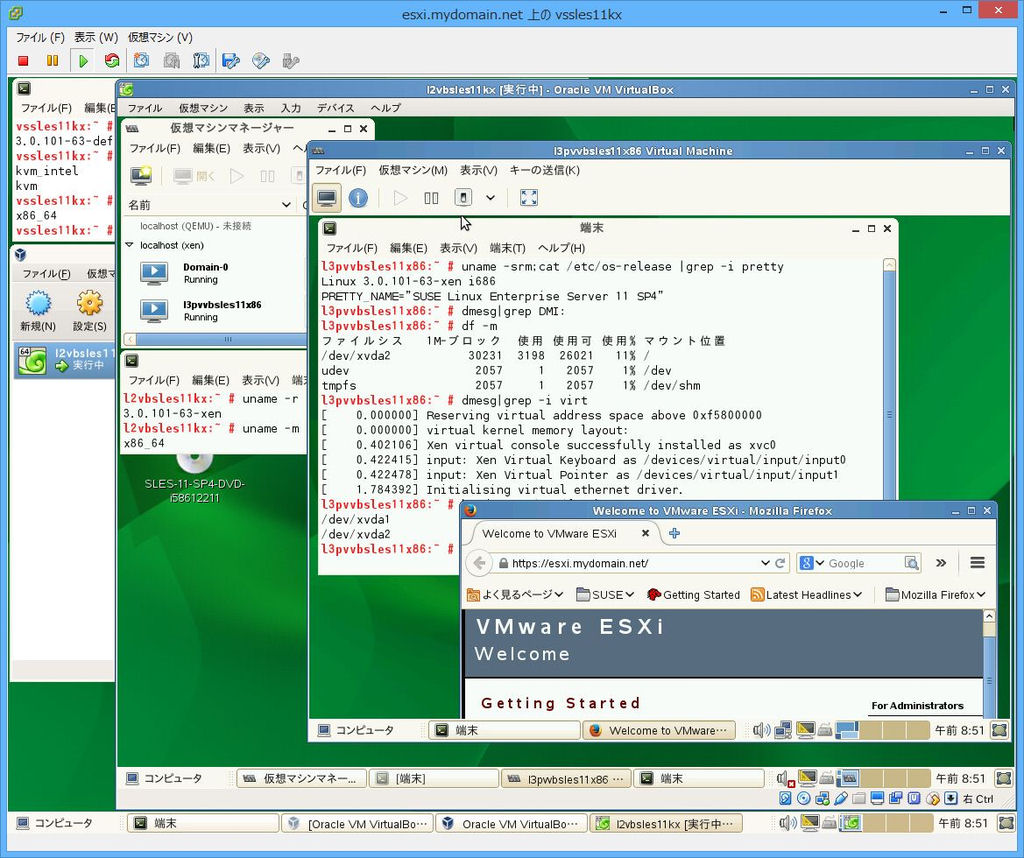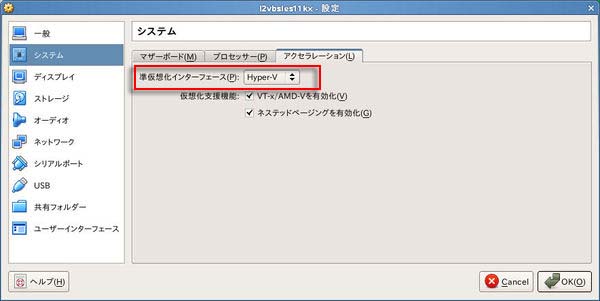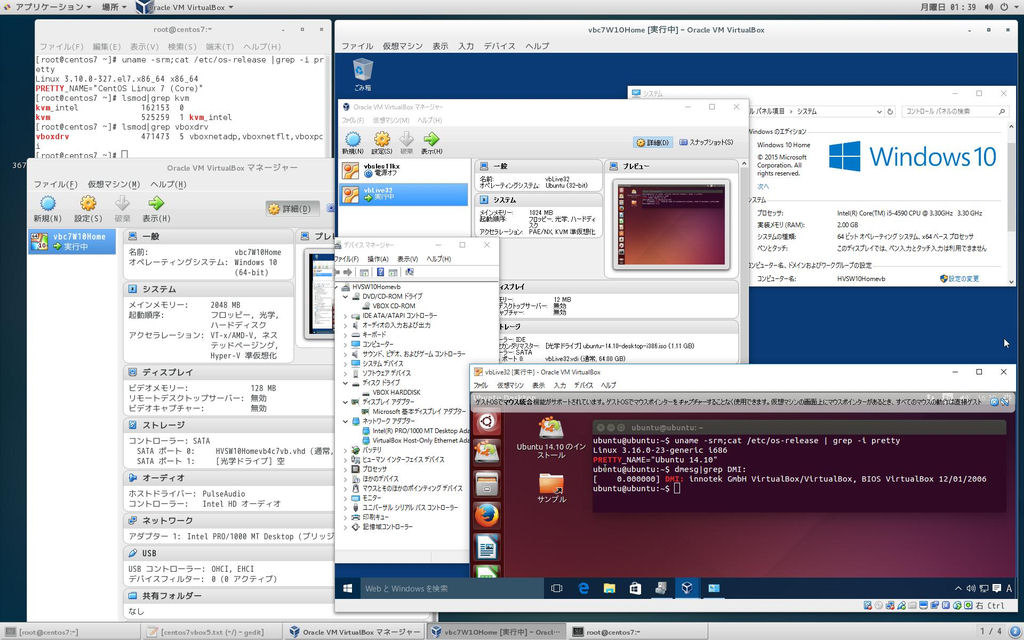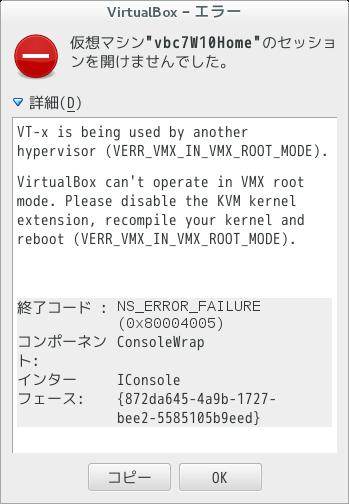L0(vssles11base)のVirtualBoxを起動して以下のようにL1(l2vbsles11)を定義します。
(1)名前:l2vbsles11
(2)タイプ:Linux
(3)バージョン:[openSUSE (64-bit)]選択 ※SUSE Linux Enterprise Serverというバージョン選択肢なし
(4)メモリサイズ:6144MB
(5)仮想ハードディスク:/root/l2vbsles11.vdi, 可変サイズ:127GB
(6)「アクセラレーション」確認;
・仮想化支援機能-[VT-x/AMD-Vを有効化]:on
・仮想化支援機能-[ネステッドページングを有効化]:on
(7)光学式ドライブ:sr0選択 ※事前にSLES-11-SP4-DVD-x86_64-GM-DVD1.isoのDVDアイコンをデスクトップに表示しておきます
(8)ネットワークアダプタ1
・割り当て:[ブリッジアダプタ]選択
・名前:eth0(自動設定)
・高度-アダプタタイプ:Intel PRO/1000 MT Desktop (82540EM) ※デフォルトのまま
・高度-プロミスキャスモード:[すべて許可]選択
インストールポイントは以下の通りです。
(1)サーバベースシナリオ:[物理マシン(完全仮想化ゲスト向けも)]
(2)「インストールの設定」の「ソフトウェア」での追加ソフトウェアは以下の通りです。
・ファイルサーバ
・WebおよびLAMPサーバ
・C/C++コンパイラとツール(VirtualBoxのインストールで必要)
(3)ホストおよびドメイン
・ホスト名:l2vbsles11
・ドメイン名:mydomain.net
(4)eth0に対する固定IPアドレスの割り当て
(1)「cat /proc/cpuinfo | grep vmx」でvmxを含む行が表示されません(ハードウェア仮想化支援機能は使用できません)。
(1)デスクトップ上のSLES 11 SP4用DVDアイコンの[取り出し]
(2)L1(l2vbsles11)実行ウィンドウの[デバイス]-[Guest Additions CD イメージの挿入]
※この時点でネットワークが一時的に切断状態になります。
(3)実行確認ダイアログで<実行する>クリック
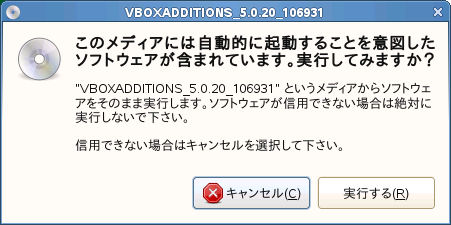
(4)Guest Additionsのインストールが実行されます。
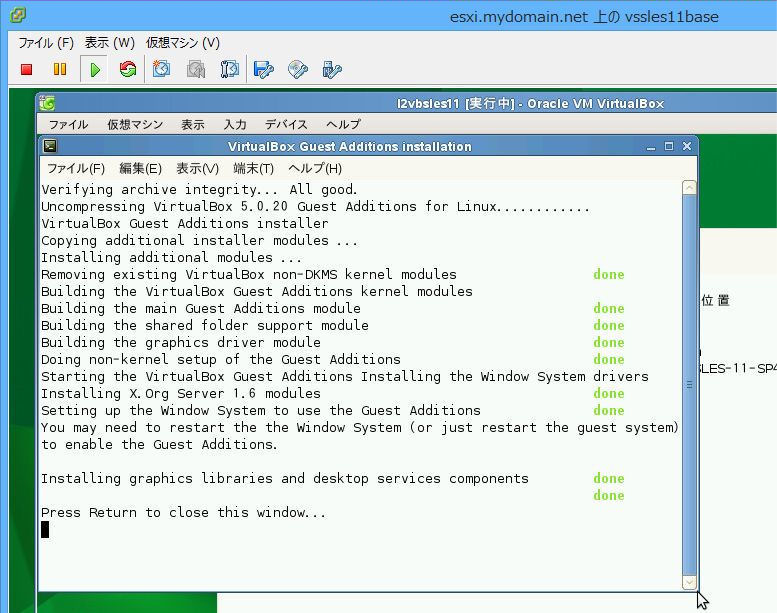
(5)手動でL1(l2vbsles11)を再起動します。
(6)必要に応じて画面解像度を変更します。
- VirtualBox本体のインストール
以下のコマンドで64ビット版VirtualBoxをインストールします。
rpm -ivh VirtualBox-5.0-5.0.20_106931_sles11.0-1.x86_64.rpm
- 機能拡張パッケージのインストール
VirtualBoxの「環境設定」での「機能拡張」でOracle_VM_VirtualBox_Extension_Pack-5.0.20-106931.vbox-extpackをインストールします。