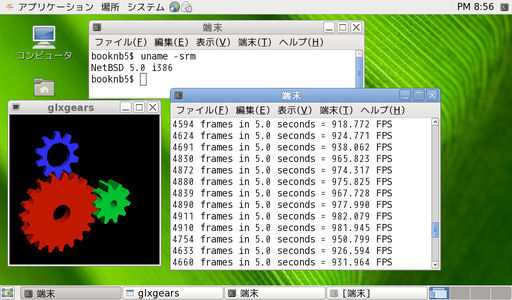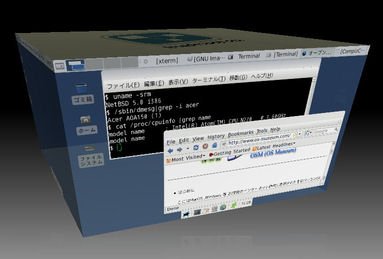そのNetBSD 5.0のパッケージソースにはCompiz-Fusion(compiz 0.6.2)が用意されています。

ここではNetbook上でNetBSD 5.0のCompiz-Fusionを体験する手順を中心に紹介します(手順の一例です)。
またマルチメディア系アプリの利用やカーネル再構築による無線LANの利用手順についても触れています。
Aspirer oneとNetBSD 5.0の相性はよくNetBSD 5.0はAspire oneのPC-UNIX系OSとして重宝すると思いますが、
Aspirer oneにインストールして即フル稼働できるLinux(特にUbuntu Netbook Remix 9.04)との違いをいろいろ発見してみて下さい。