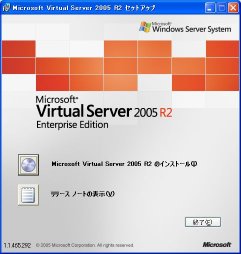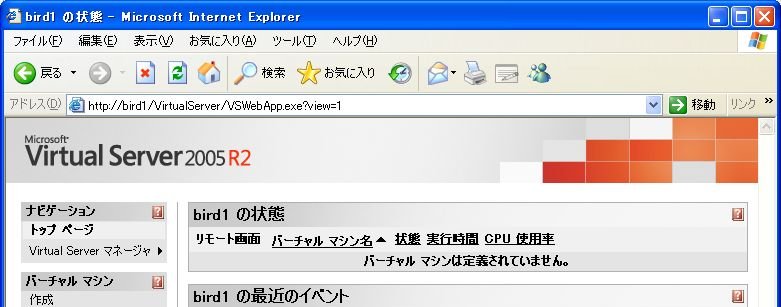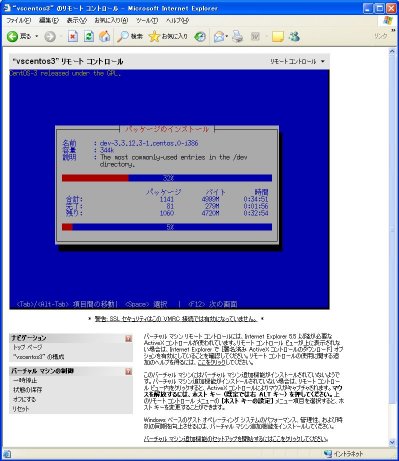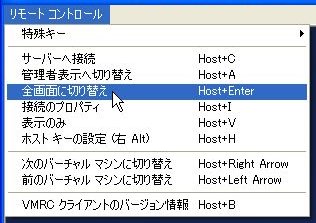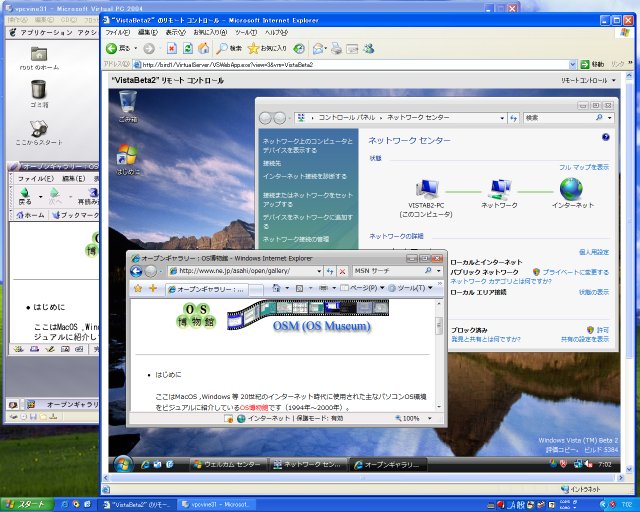Microsoft Virtual Server 2005 R2(x86)
2006年4月4日、Microsoftは仮想マシンソフトである「Virtual Server 2005 R2 日本語版」を無償公開しました。
Microsoftは既にデスクトップ向け仮想マシンソフトとしてVirtual PC 2004をもっていましたが、そのサーバ版がVirtual Serverです。
尚、Virtual Server 2005 R2にはゲストOS同士が通信できる「内部ネットワーク」オプションはありますがVirtual PCでサポートされている「NAT機能」は用意されていません。
Virtual Serverの特徴はホストOSとは別のPCからバーチャルサーバ定義を含めてゲストOSをリモート制御できる点にあります。
Virtual Serverの操作はWebブラウザまたはバーチャルマシンリモートコントロールクライアント(VMRCクライアント)から行います。
WebブラウザはVirtual Server VMRC ActiveX Client Controlを使用してゲストOS画面を表示するためWebブラウザはActiveX対応ブラウザに限定されます(Netscapeは未対応)。
※Virtual PCのような「Virtual PC ウィンドウ」なるものはVirtual Serverには存在しません。
Microsoft Virtual Server 2005 R2を導入・運用できるホストOSはWindows Server 2003系OSに限定されています。
但し、運用環境でない場合に限りWindows XP Professionalへの導入が許可されています(若干の機能制限あり)。
ここでは32ビット版のMicrosoft Virtual Server 2005 R2の概要説明のためにWindows XP Professionalへの導入と利用手順を簡単に紹介します。
1.Microsoft Virtual Server 2005 R2の取得
Microsoft Virtual Server 2005 R2 - Enterprise Edition(以下、VS2005と略)はMicrosoft Virtual Server 2005 R2日本語版のダウンロードサイトで公開されています。
32ビット版と64ビット版があって共にダウンロードファイル名はsetup.exeです(このexeファイル名を変更するとインストールに失敗することがあります)。
インストールにはWindows Installer 3.0 Redistributableが必要となります(これも公開されています)。
※Windows Installer 3.0 RedistributableはWindows Server 2003 SP1やWindows XP Professional SP2には含まれています。
2.VS2005のインストール
- IISのインストール
VS2005の管理WebサイトはIISを前提としているためIISを最初にインストールしておきます。
- setup.exeの起動
VS2005はVirtual PC 2004とは共存できますがVirtual PC 5.xとは共存できません。
そのためVS2005と互換性の無いVirtual PCは事前にアンインストールが必要です(Virtual PC 5.xがある場合のメッセージ)。
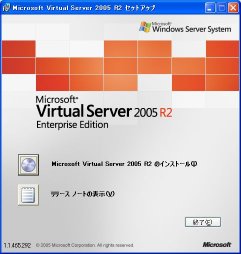
- セットアップの種類:完全インストール
セットアップの種類は完全インストールを選択してインストールを実行します。
この場合デフォルトのインストール先はC:\Program Files\Microsoft Virtual Serverとなります。
またWindows XP Professionalでは管理Webサイトのポートは80固定となります。
- インストールで作成されるスタートメニューの項目
スタートメニューの「Microsoft Virtual Server」に含まれる項目は以下の通りです。
- Virtual Server プログラマーズ ガイド
- Virtual Server 管理 Web サイト
- Virtual Server 管理者ガイド
- インストールの概要
- バーチャル マシン リモートコントロール クライアント
- ファースト ステップ ガイド
- リリースノート
- 管理Webサイト
VS2005の管理Webサイト(「既定の Web サイト」中の「VirtualServer」)のURLはhttp://ホストOSアドレス:80/VirtualServer/VSWebApp.exe?view=1となります。
IISの「既定の Web サイト」が停止状態の場合は開始しておく必要があります。
- カスタムインストールについて
Virtual Server機能を組み込まない他のPCでVirtual Server管理・操作だけを行いたい場合はセットアップの種類でカスタムを選択してコンポーネントを選択します。
3.ゲストOSのインストール
ゲストOSとしてRed Hat Enterprise Linux 3(Update5)互換のCentOS 3.5をインストールする手順を紹介します。
VS2005ではVirtual PC 2004と同様にMicrosoft Loopback Adapterを使用したネットワーク機能を使用できます。
そこで今回はゲストOSのネットワークをMicrosoft Loopback Adapterを使用した構成としてみます。
- ホストOSへのMicrosoft Loopback Adapterの導入
- コントロールパネルの「ハードウェアの追加」を起動
※Windows XP SP1の場合はシステムのプロパティの 「ハードウェア」タブにて「ハードウェアの追加ウィザード」を起動。
- 既にこのハードウェアをこのコンピュータに接続していますか?→はい
- インストールされているハードウェアの一覧から「新しいハードウェアデバイスの追加」を選択
- インストール方法を選んでください→一覧から選択したハードウェアをインストールする
- 共通ハードウェアの種類からネットワークアダプタを選択
- 製造元の一覧→Microsoft、ネットワークアダプタ→Microsoft Loopback Adapter
- ハードウェアの追加ウィザードの完了
- Microsoft Loopback Adapterはローカル エリア接続 2(場合によっては2より多い数)として追加されます。
ローカル エリア接続 2のIPアドレスは192.168.0.1のままとします。
- ホストOSの物理ネットワークアダプタ用「ローカル エリア接続」に対するインターネット接続共有の有効化
インターネット接続共有の有効化の際にホームネットワーク接続としてMicrosoft Loopback Adapter用「ローカル エリア接続 2」を選択します。
- スタートメニューの「Virtual Server 管理 Web サイト」を起動
IE(Internet Explorer)でVS2005の管理Webサイトが開かれます。
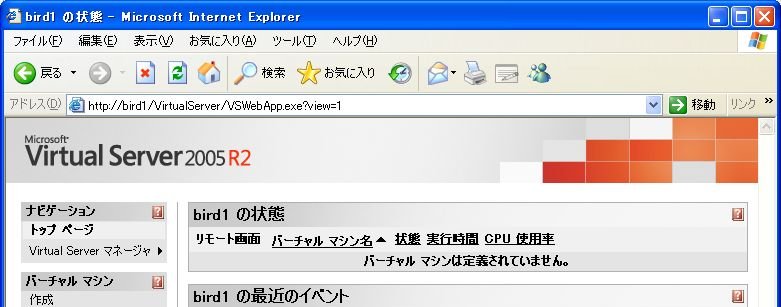
- Microsoft Loopback Adapter用バーチャルネットワークの定義
- 「Virtual Server 管理 Web サイト」のページで[バーチャルネットワーク]−[作成]
- バーチャルネットワーク名:Loopbackを指定(この名称は任意)
- 物理コンピュータ上のネットワークアダプタ:Microsoft Loopback Adapterを選択
- <OK>クリック
- 「Loopback」バーチャルネットワークのプロパティ
今回は「Loopback」バーチャルネットワークのバーチャルDHCPサーバー機能は無効のままとしました。
もし「Loopback」バーチャルネットワークのバーチャルDHCPサーバー機能を有効にする場合はそのプロパティ設定は以下のようにします。
(1)DHCPサーバーをクリックしてバーチャルDHCPサーバーを有効にします。
(2)ネットワークアドレス:192.168.0.0
(3)ネットワークマスク:255.255.255.0
(4)開始IPアドレス:192.168.0.16
※192.168.0.2指定はエラーとなります。最初の有効な開始 IP アドレスは192.168.0.16からとなります(Virtual Serverの内部制限による)。
(5)終了IPアドレス:192.168.0.254
(6)バーチャルDHCPサーバーアドレス:192.168.0.1
(7)デフォルトゲートウェイアドレス:192.168.0.1
(8)DNSサーバー:ホストOSで使用しているDNSサーバアドレス
- バーチャルマシンの定義
- バーチャルマシン作成ページの表示
管理Webサイトページの左側にある「バーチャル マシン」の<作成>をクリックします。
「バーチャル マシンの作成」画面で以下の内容を指定します。
※尚、<追加>は既存のバーチャルマシンを管理Webサイトに追加する場合に使用するものです。
- バーチャルマシン名
ここでのバーチャルマシン名とはバーチャルマシン構成ファイルのパスを指します。
単に「vscentos3」とだけ指定すると既定のバーチャルマシン構成フォルダ(C:\Documents and Settings\All Users\Documents\Shared Virtual Machines\)の中に「vscentos3.vmc」ファイルが作成されます。
既定のバーチャルマシン構成フォルダ以外を使用する場合は例えばC:\VirtualServer2005R2\vscentos3\vscentos3.vmcと指定します。
- バーチャルマシンメモリ
デフォルトは128MBです。
必要に応じて変更します(今回は512MBにしました)。
- バーチャルハードディスク
バーチャルハードディスクはVirtual PCでのハードディスクイメージファイルに相当します。
まず、「新しいバーチャル ハード ディスクを作成する」を選択します。
※デフォルトでは容量可変の拡張バーチャルハードディスクがバーチャルマシン構成ファイルと同じディレクトリに作成されます。
ここでは以下のように指定します。
(1)サイズ:16
(2)単位: GB
(3)バス: IDE ※SCSI選択も可能です。
- バーチャルネットワークアダプタ
バーチャルネットワークアダプタの接続先として上記で作成した「Loopback」を選択します。
- <作成>ボタンによるバーチャルマシンの作成
<作成>ボタンをクリックするとC:\VirtualServer2005R2\vscentos3フォルダに以下のファイルが自動作成されます。
(1)vscentos3.vhd(35KB)
(2)vscentos3.vmc
- CentOS 3.5のインストールCD-ROMセット
- バーチャルマシンの電源オン
管理Webサイトの“vscentos3”の状態ページでvscentos3右隣の三角マークのメニューから<オンにする> を実行すると電源オン状態になります。
- インストール画面操作準備
バーチャルマシンを電源オン状態にしただけではどこにもインストール画面は表示されません。
“vscentos3”の状態ページでvscentos3右隣の三角マークのメニューから<リモートコントロール>を選択実行します。
- バーチャルマシンリモートコントロール(VMRC)の有効化
バーチャルマシンリモートコントロール(VMRC) サーバーのプロパティ画面にて、VMRC サーバー:「有効にする」をオンにします。
VMRCサーバーのTCP/IPアドレス設定後の各種設定はとりあえず以下のようにします。
(1)TCP/IPポート:5900(デフォルト)
(2)既定の解像度:800x600を1024x768に変更
(3)認証:自動
(4)アイドルな接続の切断: 有効にする(15分)オンをオフに変更
(5)SSL:すべて無効のまま
ここで<OK>をクリックすると「セキュリティの警告」(Virtual Server VMRC ActiveX Client Controlのインストール問い合わせ画面)が出るので<インストール> をクリックします。
- 「暗号化されていない接続」での続行しますか?:<はい>
- 「NTLM認証」での続行しますか?:<はい>
- textモードでのインストール
GUIインストーラ(anaconda)でのX起動が失敗するため、boot:プロンプトで「text」を指定してEnterキーを押します。
※CentOS 3.6の場合のインストーラはX起動は失敗せずGUI操作が可能です。
CentOS 3.5ではネットワーク設定等もすべてtextモードで行います。
尚、ネットワーク設定ではスタティックIPアドレス(192.168.0.16)を指定し、デフォルトゲートウェイ及びDNSサーバアドレスは192.168.0.1としました。
※実際には「Loopback」バーチャルネットワークのバーチャルDHCPサーバー機能を無効化してもMicrosoft Loopback Adapterを使用する限りDHCPでのIPアドレス取得が可能です。
下記はパッケージがインストールされる時点のWebページです(インストールパッケージは「すべて」を選択)。
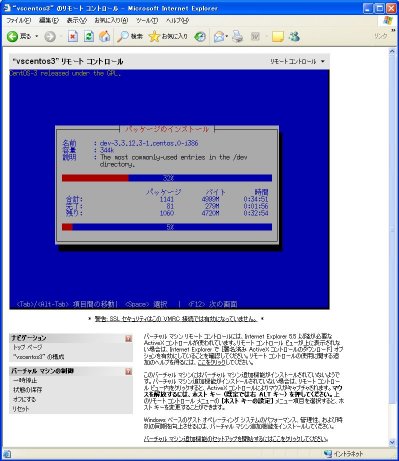
実寸画像はこちらです。
- ビデオカードの設定
ビデオカードの設定は下記デフォルトのままにします。
(1)ビデオカード:S3 Trio64 (generic)
(2)ビデオメモリ容量:4096
- モニタの設定
モニタの設定では未検出と表示されるためインストーラの<変更>ボタンで「Monitor 1024x768」を選択します。
- X設定のカスタマイズ
(1)色の深さ:24 Bitを16 Bitに変更します(24 Bitのままではインストール後のXの起動に失敗します)。
(2)解像度:1024x768
(3)標準ログイン:グラフィカル
- インストール完了
- ゲストOSの自動リブート
- Kudzu画面
Kudzuの「Hardware Added」画面でGeneric PS/2 Wheel Mouseが表示されるので<Configure>を選択します。
- gdm画面におけるrootでのログイン
画面描画はかなり遅いです(VS2005はサーバ用途のOSをゲストOSとして使用することを想定しています)。
4.バーチャルマシンリモートコントロール(VMRC)クライアントの利用
バーチャルマシンを起動した状態で、スタートメニューの[Microsoft Virtual Server]−[バーチャル マシン リモート コントロール クライアント]を起動します。
接続先には「ホストマシン:5900/vscentos3」を指定します。
Webページと同じ画面が表示されますが、やはり描画は遅いです。
VMRCクライアントではバーチャルマシン設定を変更することはできません。
バーチャルマシン設定はあくまでもWebブラウザで管理Webサイトに接続して行います。
VMRCクライアントのメニューは以下のようになっています。
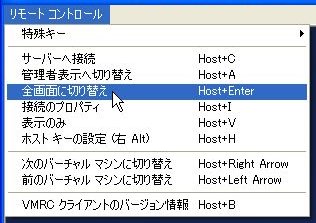
5.Virtual Machine Additions for Linux
VS2005ではゲストOSとしてのLinuxについては公式には以下のものをサポートしているとされています。
※Red Hat Enterprise Linux 3 (update 5)[CentOS 3.5] が対象となっていないのはVS2005環境ではインストーラがXに対応していないためかも知れません。
- Red Hat Linux 7.3
- Red Hat Linux 9.0
- Red Hat Enterprise Linux 2.1 (update 6)
- Red Hat Enterprise Linux 3 (update 6)
- Red Hat Enterprise Linux 4
- SuSE Linux Enterprise Server 9
- SuSE Linux 9.2
- SuSE Linux 9.3
- SuSE Linux 10.0
Virtual Machine Additions for LinuxはこれらのLinuxディストリビューションを使用する際のバーチャルマシン追加機能コンポーネントです。
具体的には以下の機能がサポートされます。
(1)ゲストOS とホストOSにおける同期処理(日時の同期、クロック信号の同期、シャットダウン時の同期処理等)
(2)マウスドライバ、ディスプレイドライバのVS2005対応化
(3)SCSIディスクのエミュレータ
Virtual Machine Additions for Linuxを利用するにはインストールファイル(VMAdditionsForLinux.MSI)をダウンロードしてホストOSにインストールします。
デフォルトのインストール先はC:\Program Files\Microsoft Virtual Server\Virtual Machine Additionsです。
そこにVMAdditionsForLinux.iso(CD-ROMイメージファイル)がインストールされます。
CentOS 3.5はRed Hat Enterprise Linux 3 (update 5)互換のため、CentOS 3.5はVS2005の正式サポート対象ではありません。
しかしCentOS 3.5をゲストOSにした場合でもCentOS 3.6と同様にVirtual Machine Additions for Linuxを導入することが可能です。
ゲストOSへのVirtual Machine Additions for Linux導入手順はC:\Program Files\Microsoft Virtual Server\Virtual Machine Additions\VMAdditionsForLinux-README.txtに記載されています。
そこに記載されている手順をCentOS 3.5に当てはめると以下のようになります。
- ゲストOS(ここではvscentos3)の起動
- vscentos3の構成の編集をクリックして“vscentos3”の構成ページを表示
- バーチャルマシン追加機能をクリック
- “vscentos3”バーチャルマシン追加機能のプロパティページでバーチャルマシン追加機能のインストールチェックボックスをオンにして<OK>
- CD / DVDクリック
- 既知のイメージファイルの変更
C:\Program Files\Microsoft Virtual Server\Virtual Machine Additions\VMAdditions.isoを
C:\Program Files\Microsoft Virtual Server\Virtual Machine Additions\VMAdditionsForLinux.isoに変更します。
この操作によってデスクトップに「VMADDITIONS...」アイコンが表示されますが内容は空ですので「umount /mnt/cdrom」を実行します。
- CD-ROMのマウント
「mount /mnt/cdrom」によってゲストOSのデスクトップに「CDROM」アイコンが表示されます
これによってVMAdditionsForLinux.isoが/mnt/cdromにマウントされ、/mnt/cdrom/VMAdditinsForLinuxディレクトリが見えるようになります。
- makeの実行
CentOS 3.5はカーネル2.4系ですので後述のrpmパッケージのインストール前にmakeが必要となります。
makeの具体的手順は以下の通りです(VMAdditionsForLinux-README.txtベースの手順)。
※CentOS 3.6の場合は「-32」の部分が「-37」となります。
# cd /usr/src/linux-2.4.21-32.EL
# make mrproper
# cp /usr/src/linux-2.4.21-32.EL/configs/kernel-2.4.21-i686.config /usr/src/linux-2.4.21-32.EL/.config
# vi /usr/src/linux-2.4.21-32.EL/Makefile
「EXTRAVERSION = -32.ELcustom」を「EXTRAVERSION = -32.EL」に変更して保存します。
# make oldconfig && make dep
以下のファイルが更新されます。
/usr/X11R6/lib/modules/input/mouse_drv.o
/usr/X11R6/lib/modules/drivers/s3_drv.o
- rpmパッケージの一括インストール
vmadd等のrpmパッケージの一括インストールは/mnt/cdrom/VMAdditinsForLinux/vmadd-install.runで行えます。
# cd /mnt/cdrom/VMAdditinsForLinux
# sh vmadd-install.run all ※vmadd-install.runはバイナリファイル
chkconfig --list|grep vmaddでは下記の5個が表示されます(レベル345についてオン)。
vmadd
vmadd-scsi
vmadd-timesync
vmadd-heartbeat
vmadd-shutdown
- vmaddサービスの起動
# /etc/init.d/vmadd start
この時、下記の警告メッセージが表示されますが無視して構いません。
Warning: vmadd.o will taint the kernel: non-GPL license - Proprietary
尚、今回はSCSIを使用していないため「/etc/init.d/vmadd-scsi start」の実行はスキップさせました。
- Xの再起動(logoff後の再login)
Xの再起動によりIEのVMRC内と外側とのマウス移動が右Altキーなしでシームレスに行えるようになります。
※VMRCクライアントでも同じ効果が出ます。
- ゲストOSのデスクトップ画面
※Virtual Machine Additions for Linuxを導入しても画面描画が高速になる訳ではありません。

5.Virual PC 2004とVS2005の同時実行
同一ホストOS上でVirual PC 2004とVS2005は同時実行できます。
更にVirual PC 2004で作成した仮想マシンをVS2005で実行させることもできます。
この場合、VS2005側に対してVirtual PC 2004用vmcファイルの所在指定とネットワークアダプタ指定が必要です。
Virtual PC 2004にVine Linux 3.1とWindows Vista Beta2仮想マシンを作成しました。
Virtual PC 2004でVine Linux 3.1を動作させ、同時にVS2005にそのWindows Vista Beta2仮想マシンを指定してVirtual PC 2004とVS2005を同時実行させてみたのが下記の画面です。
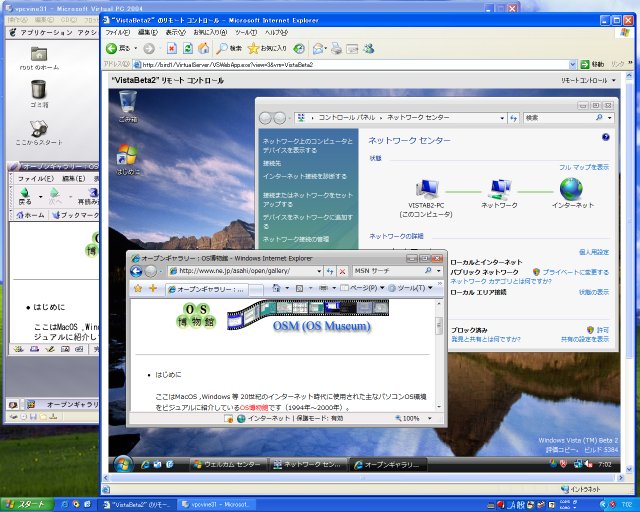
実寸画像はこちらです。