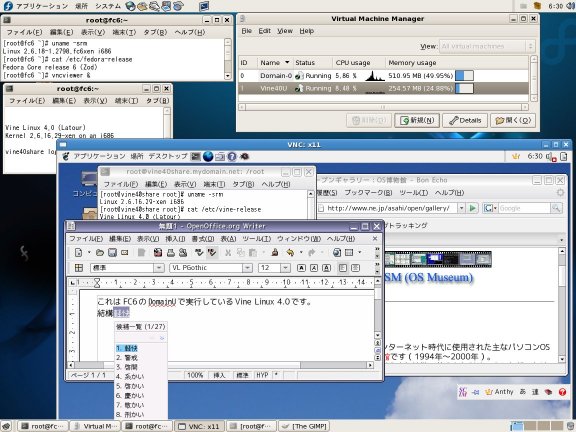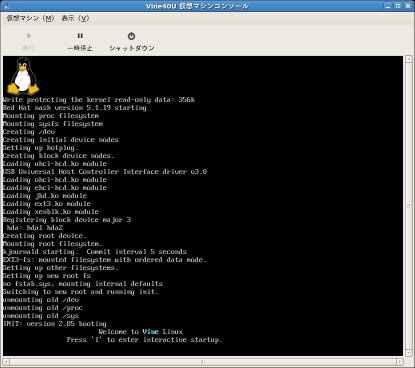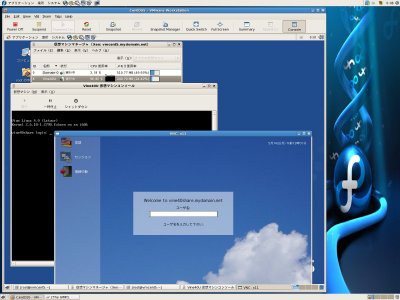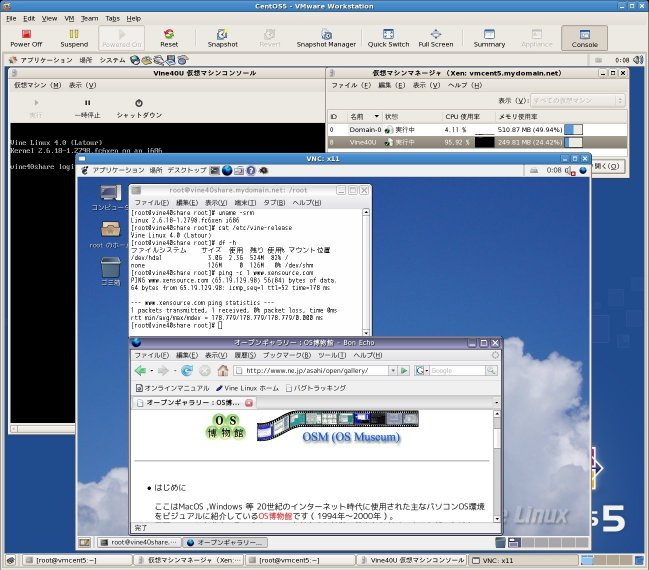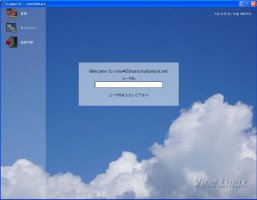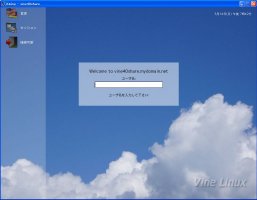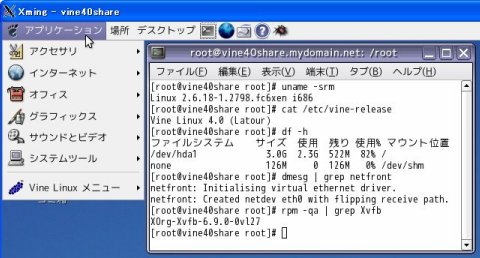FC6側にてxensource(http://www.xensource.com/)で公開されているxen-3.0.3_0-install-x86_32p.tgzをダウンロードします。
ここでは/root直下にダウンロードして展開するものとします。
# tar zxvf xen-3.0.3_0-install-x86_32p.tgz
[補足説明]
(1)/root/dist直下に展開(解凍)されたinstall.shは実行しません。
Xenツールのインストールを含むinstall.shを実行してしまうとFC6側の元々のXen機能がまともに動作しなくなります。
(2)DomainUとして使用するカーネルは/root/dist/install/boot/vmlinuz-2.6.16.29-xenです。
(3)またVine Linux 4側で使用するカーネルモジュールは/root/dist/install/lib/modules/2.6.16.29-xenです。
VNCクライアントから実ビデオカードを持たないDomainU(Vine Linux 4)にXDMCP接続してGUI操作できるように仮想フレームバッファを導入します。
その詳細手順は「仮想フレームバッファ(Vine Linux 4.0編)」を参照して下さい(手順変更は不要です)。
まずVine Linux 4のHDDをイメージファイル化してFC6側に取り込みます。
尚、Vine Linux 4のイメージファイルをここでは/root/vine40domu.imgとします。
次に以下のコマンドでVine Linux 4のイメージファイルにDomainU用カーネルモジュールをコピーします。
更に、Vine Linux 4側の/etc/sysconfig/network-scripts/ifcfg-eth0の内容も一部変更します。
# mount -o loop,offset=32256 /root/vine40domu.img /mnt
# cp -Ra /root/dist/install/lib/modules/2.6.16.29-xen /mnt/lib/modules
# vi /mnt/etc/sysconfig/network-scripts/ifcfg-eth0
HWADDR行を削除します。
# umount /mnt
以下の内容をもつVine Linux 4用ドメイン構成ファイル(/etc/xen/xmvine40u)を用意します。
FC6側(Domain0)のカーネルは/boot/vmlinuz-2.6.18-1.2798.fc6xenですが、
Vine Linux 4側(DomainU)のカーネルは/root/dist/install/boot/vmlinuz-2.6.16.29-xenを使用します。
kernel = "/root/dist/install/boot/vmlinuz-2.6.16.29-xen" memory = 256 name = "Vine40U" vif = [ 'mac=00:16:3e:00:00:11, bridge=xenbr0' ] disk = [ 'file:/root/vine40domu.img,hda,w' ] root = "/dev/hda1 ro" extra = "5" |
# xm create -c xmvine40u
※構成ファイルは/etc/xenから探索されます。
DomainUでは実際のネットワークカードが存在しないため実際のネットワークカードの設定をどうするかの問合せ画面が表示されます。
まず「Welcome to Kudzu」画面が表示されたらEnterキーを押し、次の「Hardware Removed」(ネットワークカードの取り外し)画面でF3キー(Ignore/Keep All)を押します。
この操作によって次回からは本画面は表示されません。
DomainUのブートプロセスのメッセージが流れてテキストログインプロンプトが表示されます。
テキストログインプロンプトはそのまま放置しておいて構いません。
VNCクライアントのvncviewerを起動します。
接続先に「vine40share:1」を指定して<接続>ボタンで接続します。
※vine40shareはVine Linux 4のホスト名です。
VNC接続できるとGDMログイン画面が表示されますので通常通りログインします。
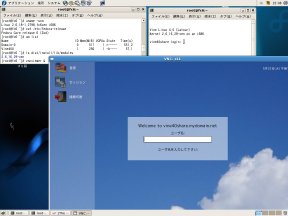
VNCクライアントからDomainU側のGUI操作が行えます(日本語入力も行えます)。