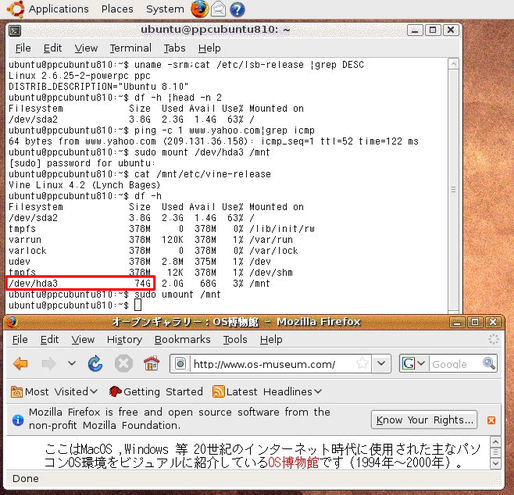PowerPC版Ubuntu 8.10を含めたPowerPC版Linuxはその起動のためにyabootブートローダを必要とします。
このためPowerPC版Linuxはエミュレータ環境(QEMU, PearPC, GXemul等)で導入・実行するのは困難です。
だからと言ってPowerPC版Linuxは持ち運びができないと諦める必要はありません。
実は多くのPowerPC版LinuxはUSBメモリに導入することはできるのでちょっと工夫するだけで
そのUSBメモリにインストールしたPowerPC版Linuxを別のMacマシンで利用することができます。
ここではPowerPC版Ubuntu 8.10をUSBメモリに導入して利用する手順例を紹介します。
尚、USBメモリのPowerPC版Ubuntu 8.10環境ではSIMHを導入し、PDP-11エミュレータでのUnix v7を実行してみました。
1.マシン環境
PowerPC版Ubuntu 8.10をUSBメモリにインストールしたMacマシン環境は以下の通りです。
image=/pci@f2000000/usb@19/disk@1:2,/boot/vmlinux
label=usbLinux
root=/pci@f2000000/usb@19/disk@1:2
append="root=/dev/sda2 ro quiet splash"
initrd=/pci@f2000000/usb@19/disk@1:2,/boot/initrd.img
|
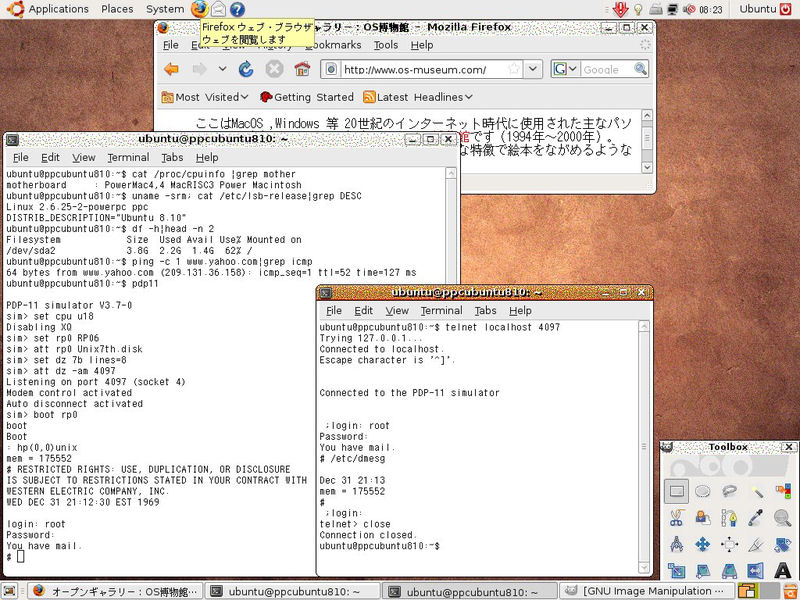
image=/pci@f2000000/usb@19/disk@1:2,/boot/vmlinux
label=usbLinux
root=/pci@f2000000/usb@19/disk@1:2
read-only
initrd=/pci@f2000000/usb@19/disk@1:2,/boot/initrd.img
append="root=/dev/sda2 quiet splash"
|