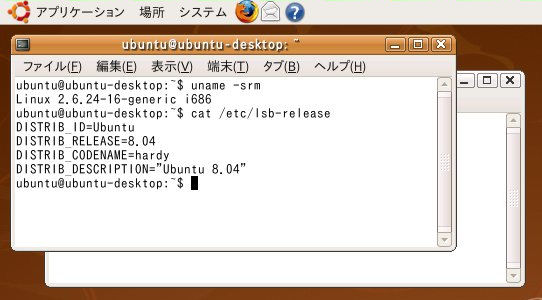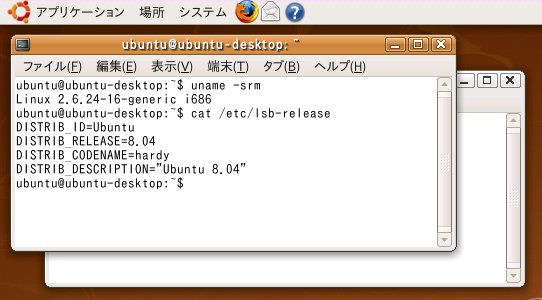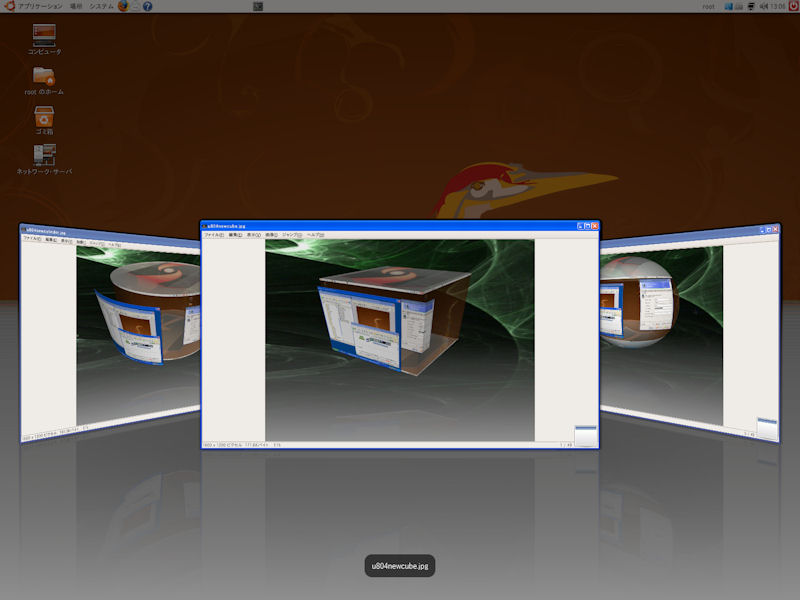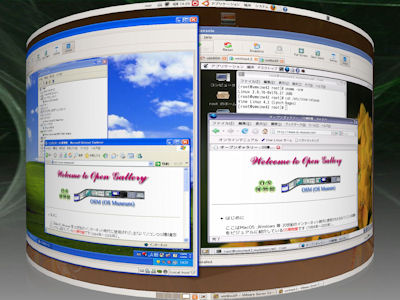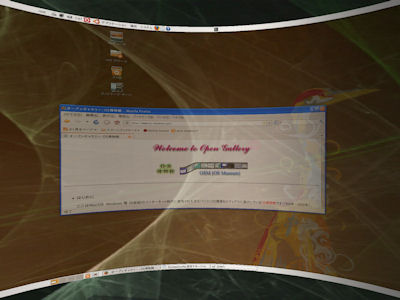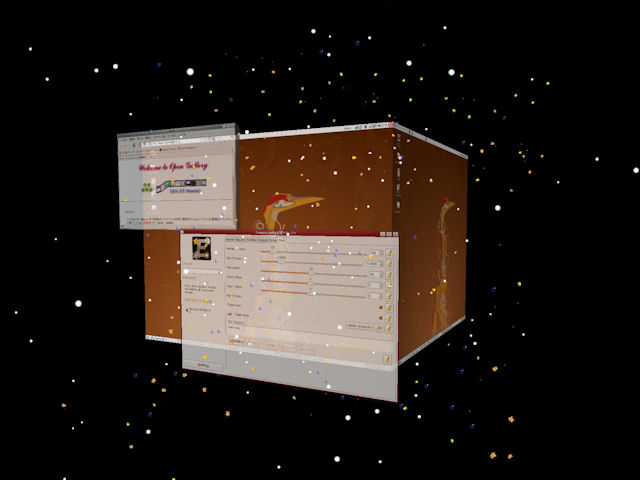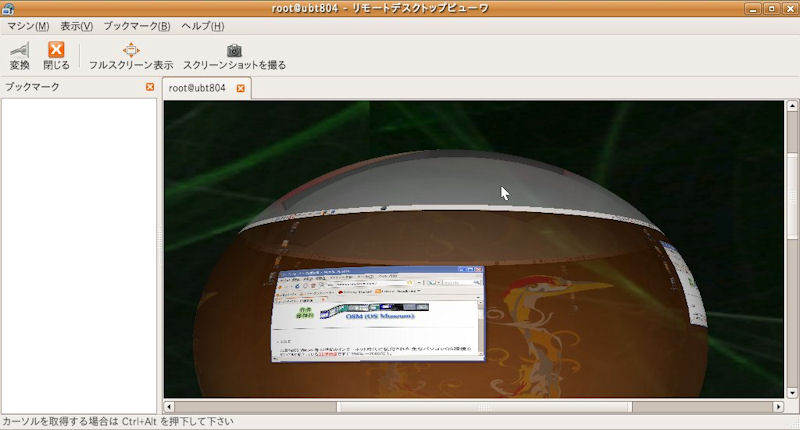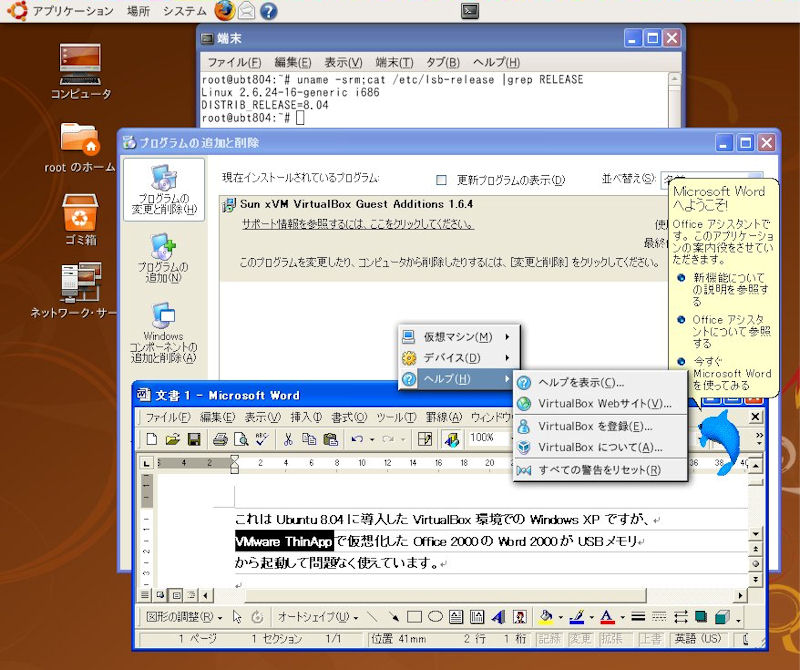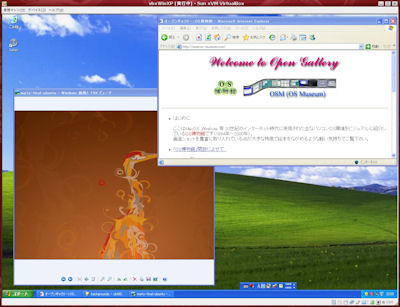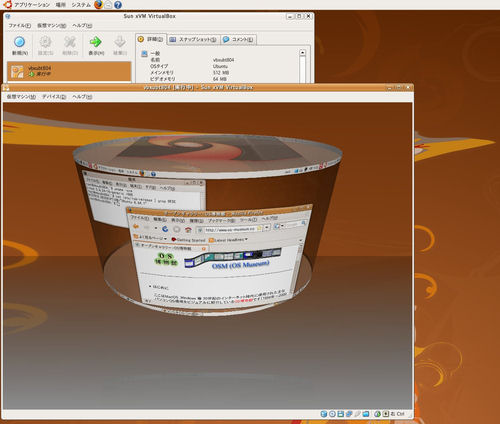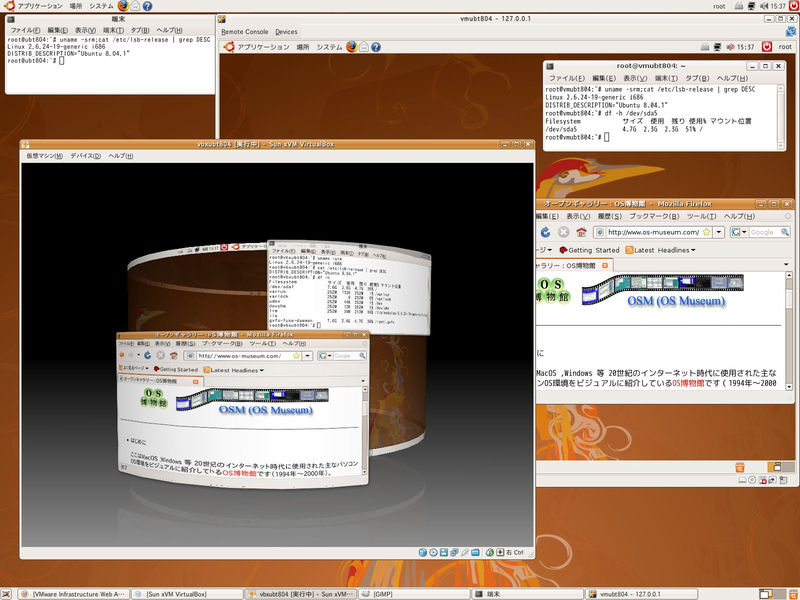2008年4月にUbuntu 8.04がリリースされました。
Ubuntu 8.04はデスクトップOSとしてWindowsへのインストールオプション、Firefox 3(Beta 5)搭載等非常に多くの機能拡張がなされています。
※その一方ではLiveUSBの作成機能が省かれたという面もあります。
Ubuntu 8.04ではCompiz Fusionという3Dデスクトップ環境が一層強化されました。
Compiz FusionというのはCompizウィンドウマネジャにCompizプラグインとEmeraldテーマを統合させたものです。
Ubuntu 8.04付属のCompiz Fusionのバージョンは0.7.4です(Fedora 8付属のものは0.6.0)。
下のサンプルキューブ画面のような幻想的な半透明キューブは目の保養になるかも知れません。

(キューブ部分の拡大図は後述)
下記はデスクトップキューブを更にキューブ化した画像です。

ここではCompiz Fusion環境を中心にUbuntu 8.04を紹介します。
尚、今回使用したVGAカードはnVIDIA GeForce 7600GTです。